CD, referring to compact disc, is a digital optical disc data storage format. A CD could store much more data than lots of devices. Due to its portability and readability, CD was once a great option for storing videos, audio, and other data. Along with the development of streaming music services, fewer and fewer people choose to use a CD for playing audio. However, in some cases, burning music to a CD could be the most cost-effective way to keep your favorite music. If you’re curious to know how to burn Tidal playlist to CD, here’s a closer look at how to get it done.
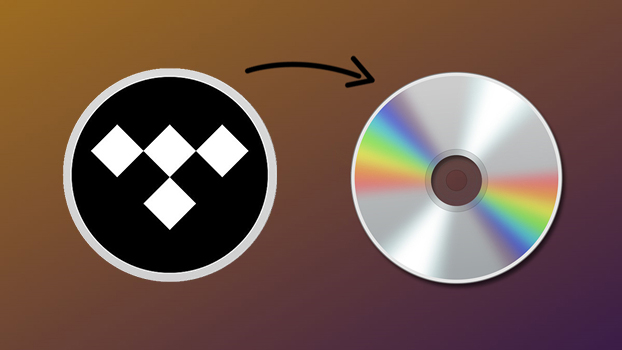
Part 1. Can You Burn Tidal Music to a CD?
Tidal is a streaming music service that enables users to stream music online and offline. But the music from Tidal is protected by DRM encryption. The streaming of Tidal is limited to a selected device only. Thus, there is no way to directly burn music from Tidal to a CD. To burn Tidal songs to the disc, you need to remove DRM from Tidal and download Tidal music to your computer.
How to get it done? You just need a Tidal to CD converter. There are lots of audio converters, and we do recommend Tunelf Tidal Music Converter to you. It is specially designed to help Tidal users download any Tidal content, including music tracks, albums, playlists, and artists. With the support of Tunelf Tidal Music Converter, you can convert Tidal music to CD supported formats.
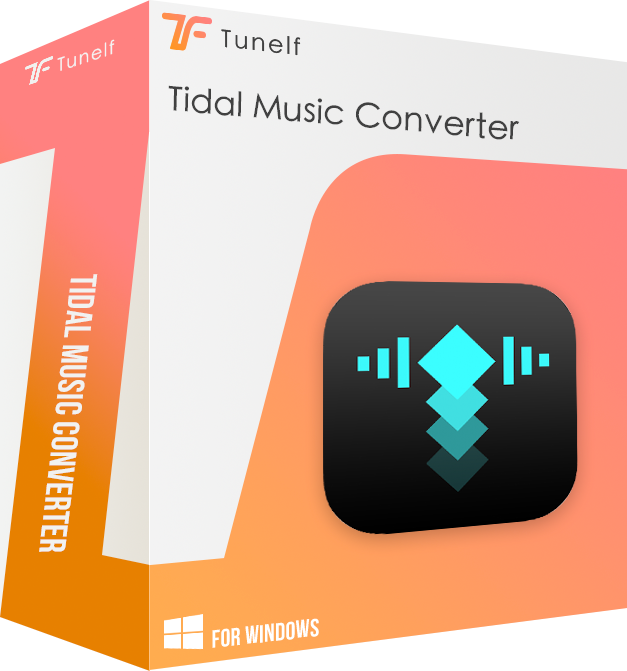
Key Features of Tunelf Tidal Music Converter
- Download any Tidal content, including songs, albums, playlists, and artists
- Support exporting Tidal music to MP3, AAC, FLAC, WAV, M4A, and M4B
- Preserve a whole set of ID3 tag information in the downloaded Tidal songs
- Handle the conversion of Tidal music up to 5× faster speed and in batch
Part 2. How to Download Music from Tidal
Tunelf Tidal Music Converter can download Tidal music at up to 5× faster speed. By using Tunelf software, you can save Tidal music to a playable format. Then you can freely burn Tidal music to the disc. Here’s a step-by-step tutorial to use Tunelf Tidal Music Converter.
Step 1 Add Tidal Music to Tunelf Software
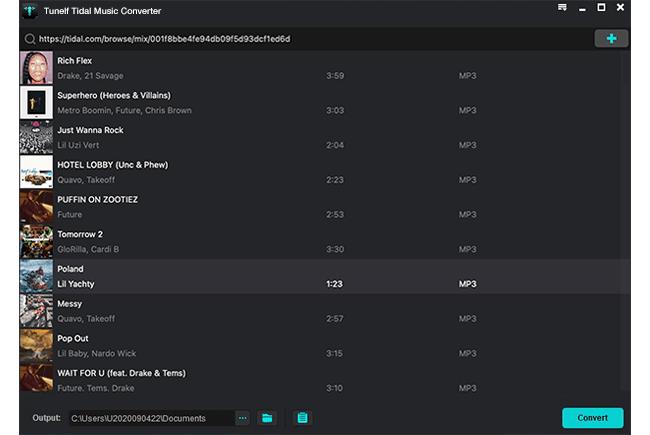
First of all, fire up Tunelf Tidal Music Converter on your computer. At the same time, the Tidal music app will be automatically opened. In the Tidal music app, find and select any music, album, playlist, and artist you want to burn into a CD. You can use the drag-and-drop feature to add Tidal music to the converter.
Step 2 Choose FLAC as the Output Format

If you have added your required Tidal songs to the converter, you need to adjust the output parameters for Tidal. Click the menu > Preferences > Convert, and here you can set FLAC as the output format. Also, you can change the bit rate, sample rate, and channel according to your personal demand.
Step 3 Download Music from Tidal to MP3

After configuring all the settings, you can click the Convert button to download music from Tidal. Tunelf Tidal Music Converter will save the converted Tidal music to your computer. In the history list, you can view all the converted Tidal songs. You can click the Search icon to locate the destination folder of Tidal music.
Part 3. How to Burn a CD from Tidal in 3 Ways
It’s time to burn Tidal music to the disc after completing the conversion of Tidal music. There are three methods for you to complete this task on your Mac or PC computer. Let’s check out the details now.
Method 1. Copy Tidal Songs to CD with Windows Media Player
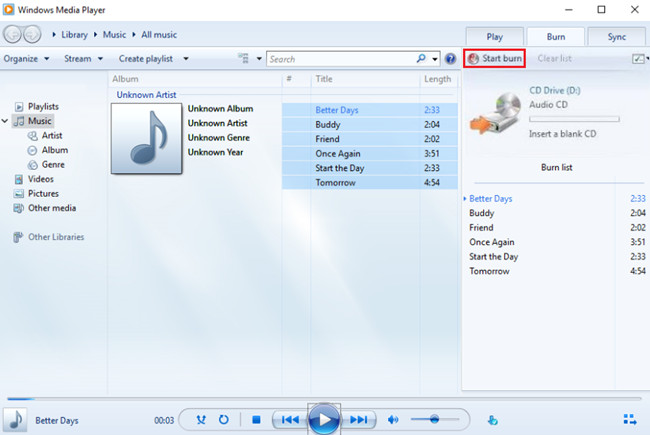
Step 1. Open Windows Media Player and upload Tidal songs to Windows Media Player.
Step 2. In the Player Library, select the Burn tab and click the Burn Options button, then select Audio CD.
Step 3. Insert a blank CD into the disc drive of your computer and drag Tidal songs to the list pane.
Step 4. Click the Start Burn button to start burning Tidal music to the disc.
Method 2. Transfer Tidal Songs to CD with iTunes
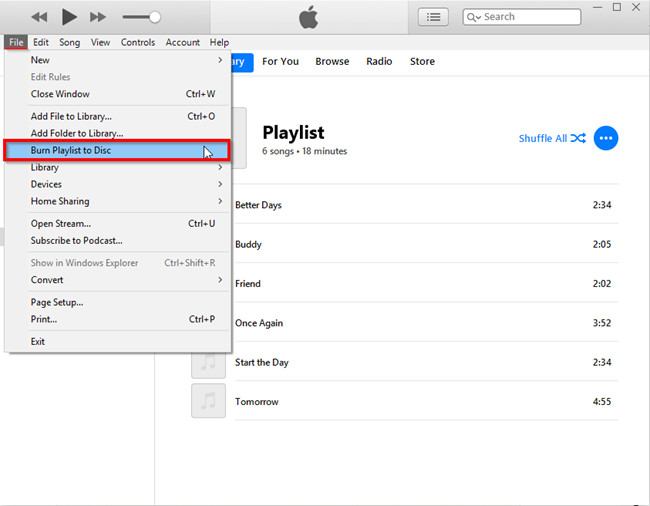
Step 1. Launch iTunes and choose Music from the pop-up menu at the top left.
Step 2. Create a playlist and import Tidal songs to this playlist, then insert a blank disc.
Step 3. Select the playlist, click File > Burn Playlist to Disc, and select a disc format.
Step 4. Click the Burn button to burn Tidal songs to the disc.
Method 3. Burn Tidal Songs to CD with VLC Media Player
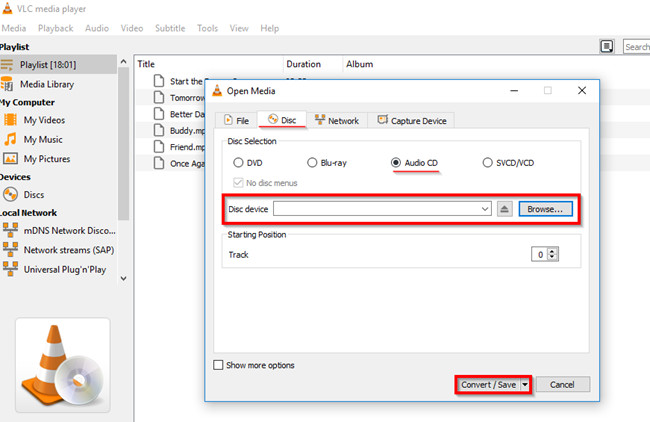
Step 1. Run VLC Media Player and click Media > Convert/Save.
Step 2. Switch to the Disc tab and insert a CD into your CD drive.
Step 3. Click Audio CD > Browse, then select the CD drive and click Convert/Save.
Step 4. Click the Browse button and locate the folder where you save the converted Tidal music files.
Step 5. Under settings, select the Tool icon and click the Audio Codec tab to set the audio settings.
Step 6. Click the Save button, then click the Start button to begin the process of burning Tidal music to the disc.
Conclusion
Although Tidal doesn’t allow its users to burn music to the disc, Tunelf Tidal Music Converter can easily break the limitation from Tidal and download Tidal music for burning. Tunelf Tidal Music Converter is a perfect solution to save Tidal music to a playable format. Then you can freely use Tidal music anytime and anywhere.
Get the product now:
Get the product now:






