As a music streaming platform featuring HiFi sound quality, My Collection is another core component of Tidal. Liking songs on Tidal is the quickest way to level up your experience and get better recommendations. Tidal My Collection is an easy-to-access place being used to store and consolidate all your Tidal liked songs, albums, playlists, videos, followed artists, as well as downloaded songs.
However, for some newcomers to Tidal, how to find My Collection on Tidal becomes a major problem overwhelming them. Thus, today we’re venturing into the world of Tidal My Collection.
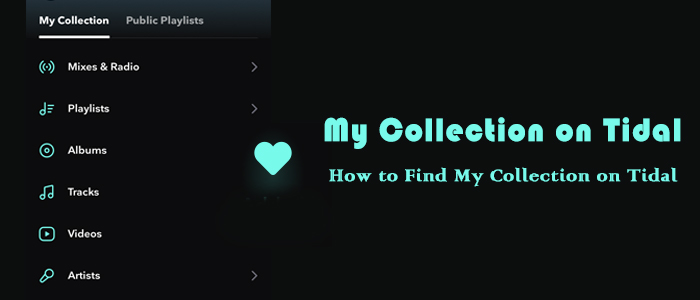
Part 1. How to Add Songs to My Collection on Tidal
Every time you highlight the hear icon of a song, album, or playlist, it gets added to your collection under Mixes, Playlists, Artists, Albums, or Tracks. Once you discovered certain songs that coincide with your music taste, you can like them, aka add them to Tidal My Collection. Here’s how to.
1.1 Add Songs to Tidal Music Collection from Mobile

Step 1. Launch the Tidal app on your iOS or Android smartphone.
Step 2. From the bottom, go to the Home tab or the Explore tab to locate what you like.
Step 3. Tap the three-dot icon and then select Add to My Collection.

Alternatively, from the Now Playing screen, hitting on the heart button can add your liked song to Tidal Music Collection.
1.2 Add Songs to Tidal Music Collection from Desktop

Step 1. Go to the Tidal desktop app or the Tidal web player.
Step 2. Head to the Home tab or the Explore tab from the left sidebar.
Step 3. Highlight the heart button next to the song or click the More option to select Add to My Collection.
Part 2. How to Find My Collection on Tidal
After adding Tidal liked songs to My Collection, you can easily access them in the My Collection tab. If you don’t know how to find My Collection on Tidal, then check the steps below.
2.1 How to Find My Collection on Tidal for Mobile

Step 1. On the Tidal mobile app, tap the Profile icon in the bottom-right corner.
Step 2. Tap My Collection. Here you can view different categories, such as Mixes & Radio, Playlists, Albums, Tracks, Videos, Artists, and Downloads.
Step 3. Select a section and you can view the concrete content you liked before.
2.2 How to Find My Collection on Tidal for Desktop

Step 1. Open the Tidal desktop app or the Tidal web player.
Step 2. From the left sidebar, you can view Mixes & Radio, Playlists, Albums, Tracks, Videos, and Artists under MY COLLECTION.
Step 3. If select Tracks, you can access Tidal liked songs and have a listening.
Part 3. How to Download Tidal My Collection with Premium
Tidal creates Tidal My Collection for all users to save their favorite content. Obviously, Tidal Premium subscribers can easily download Tidal Music Collection for offline listening. The tutorial is only for mobile device users simultaneously subscribing to the Tidal HiFi or HiFi Plus plan. If you want to download Tidal Music Collection without a Tidal subscription or access the download feature on the computer, please move to Part 4.

Step 1. Find My Collection from the bottom-right corner on your Android or iOS device.
Step 2. Select a section to access the content you want to download.
Step 3. If go to the Tracks selection, you will see the Download slider. Toggle it and Tidal will start downloading these Tidal liked songs to your mobile device.
Step 4. If choose the Albums or Playlists section, just tap the three horizontal dots next to the album or playlist and then choose Download.
Step 5. Once the download process is complete, back to My Collection > Downloads to listen to them offline.
Part 4. How to Download Tidal My Collection without Premium
Even though Tidal doesn’t allow Tidal Free users to experience the download as well as offline listening features. There is still a way for Tidal Free users to download Tidal songs without Premium, which is to use Tunelf Tidal Music Converter. Using this tool even makes downloading Tidal to the computer available.
What’s more, you cannot download an individual song on Tidal. But with the help of the Tunelf Tidal Music Converter, you are able to download individual songs, playlists, and albums from Tidal My Collection or convert them to MP3, FLAC, AAC, M4A, M4B, and WAV. Being designed with advanced decryption technology, this great Tidal converter can ensure lossless quality and download Tidal MQA and HiFi.
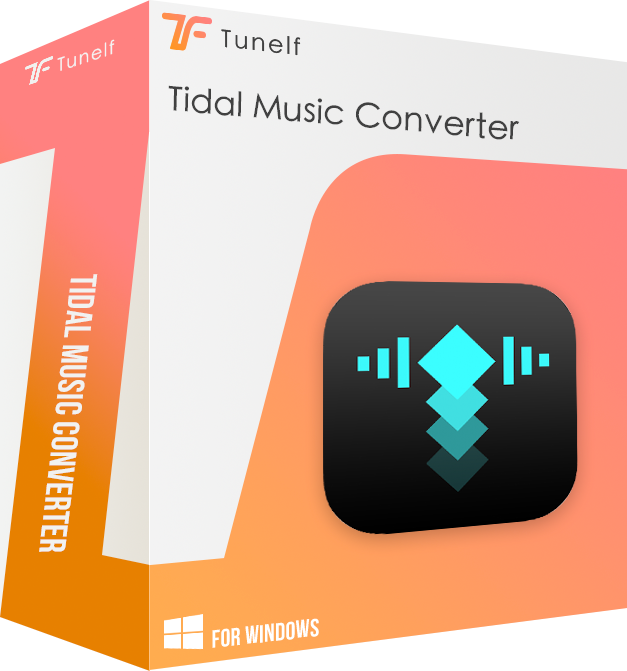
Key Features of Tunelf Tidal Music Converter
- Download any Tidal content, including songs, albums, playlists, and artists
- Support exporting Tidal music to MP3, AAC, FLAC, WAV, M4A, and M4B
- Preserve a whole set of ID3 tag information in the downloaded Tidal songs
- Handle the conversion of Tidal music up to 5× faster speed and in batch
Now, let’s install Tunelf Tidal Music Converter and see how to download Tidal My Collection without Premium.
Step 1 Add Songs from Tidal My Collection to Tunelf
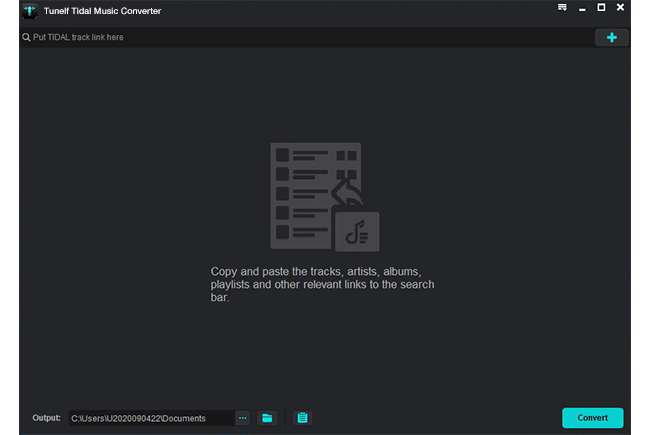
First, start Tunelf Tidal Music Converter and the Tidal app will be opened. Find My Collection on Tidal from the left panel and go to a section you want to download. If you select Tracks, just share it to obtain and copy the track link. Then paste it into Tunelf’s search bar and click the plus button. Once the Tidal songs or playlists are loaded, you can check them on the converter’s main window.
Step 2 Configure the Output Parameters

Now, click the three horizontal lines icon in the upper right corner and select the Preferences option. After a window pops up, click the Convert section. From here, the output format and some parameters including bit rate, sample rate, and channel are available. You can just keep the default MP3 format or change to FLAC if you pursue high audio quality. Don’t forget to click OK to save your settings.
Step 3 Download Tidal My Collection to Computer

Just one-click the Convert button at the bottom right corner, and Tunelf will automatically download Tidal songs from My Collection at a 5x faster speed. After conversion, all the Tidal songs will be saved to your computer locally. You can navigate to the Converted list to browse and view all your converted songs. Alternatively, use the search icon to locate converted playable Tidal files in the local folder.
If needed, use a USB cable to transfer these converted Tidal songs to your iPhone or Android for listening.
Part 5. How to Remove Songs from Tidal My Collection
In case you may inadvertently add a song to My Collection on Tidal or dislike previous songs, here we also offer a step-by-step tutorial to remove songs, albums, or playlists from Tidal Music Collection.
4.1 Remove Songs from Tidal My Collection for Mobile

Step 1. Locate My Collection on Tidal and enter the Tracks, Albums, or other sections.
Step 2. Tap the 3-dots icon and then select Remove from My Collection.
4.2 Remove Songs from Tidal My Collection for Desktop

Step 1. From the sidebar of the Tidal app, go to Tracks, Albums, or other sections under My Collection.
Step 2. Hit on the blue heart button to remove the selected content from My Collection on Tidal.
Conclusion
That’s everything you should know about Tidal My Collection. I reckon that you may know where is my Collection on Tidal and how to find My Collection on Tidal. Thanks to this feature, you can add and download your Tidal liked songs at once. To download content from My Collection to the computer or without Premium, remember Tunelf Tidal Music Converter can help you do so effortlessly.
Get the product now:
Get the product now:








2 replies on “How to Find My Collection on Tidal”
Liam, sorry – I sent the message before I’d finished typing!
I wanted to say that it seems in creating “a Profile”, others can see my saved tracks. Is that right? I don’t want others to see my tracks.
Peter
Liam, thanks so much for posting this for us. It’s really helpful.
I’m very new to Tidal.
I’ve navigated to My Collection and can see four tracks I’ve saved.