Is there an easy way to play Audible on HomePod? Yes, there is. HomePod is a unique smart speaker designed to fit anywhere in the house. HomePod and HomePod mini occupy almost no space, yet they deliver room-filling sound. You can comfortably play Audible on HomePod regardless of the position you are in – in your house.
HomePod has a noise-cancellation feature, which makes it outstanding in the market. You can speak using your normal voice in circumstances in which you would have raised your voice to speak to someone in the same room without having a pause whenever you listen to Audible on HomePod. When we come down with how to play Audible on HomePod, there are 3 ways. Now, let’s dive into reading this post and concentrate on the detailed steps that can help you enjoy Audible books on your HomePod.
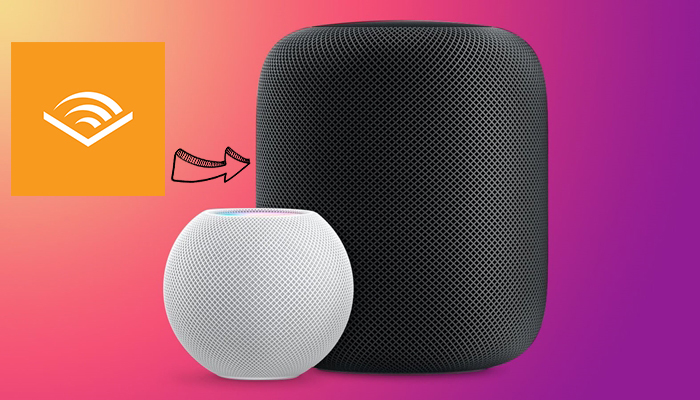
Part 1. How to Play Audible on HomePod via AirPlay
Using AirPlay, you can play audio from iPhone, iPad, iPod touch, Mac, as well as, Apple TV on wireless devices like HomePod. To listen to Audible books from your Apple device through your HomePod, make sure that your device and HomePod are on the same WiFi or Ethernet network first. Then do the following depending on your device.
1..1 AirPlay Audible from iPhone to HomePod
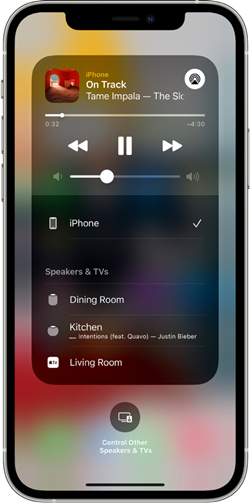
Step 1. Check and make sure that your HomePod and Apple device are connected to the same WiFi network.
Step 2. Launch the Audible app on your iPhone or iPad, then play an audiobook you want to listen to on your HomePod.
Step 3. Swipe down from the top-right edge or swipe up from the bottom to open Control Center.
Step 4. Tap the AirPlay icon usually located at the top left of the interface, then select your HomePod or HomePod mini from all available devices.
1.2 AirPlay Audible from Mac to HomePod
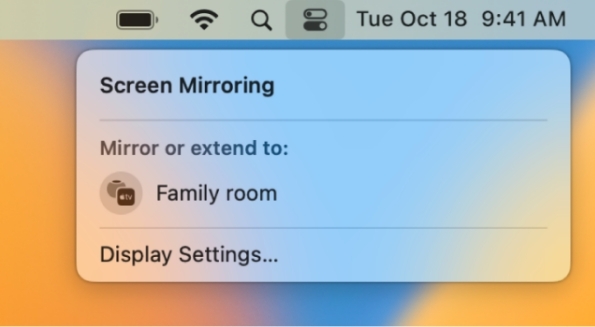
Step 1. Visit www.audible.com and select titles you’ve purchased to download.
Step 2. Click the Download button next to the title, then open the downloaded Audible books in your browser.
Step 3. Go to open Apple Books on your Mac, and you’ll find the audiobooks, then start playing one.
Step 4. Click Control Center in the menu bar, click Screen Mirroring, then select your HomePod or HomePod mini.
1.3 AirPlay Audible from Apple Watch to HomePod
Step 1. Turn on your Apple Watch and make sure it is paired with your iPhone already.
Step 2. Go to the Apple Watch app on your iPhone and choose My Watch > Available Apps. Then, you should find the Audible app tap the Install button so that this app can be installed on your Apple Watch.
Step 3. Open the Now Playing app on your Apple Watch. Then, tap the AirPlay icon and choose your HomePod device as the destination.
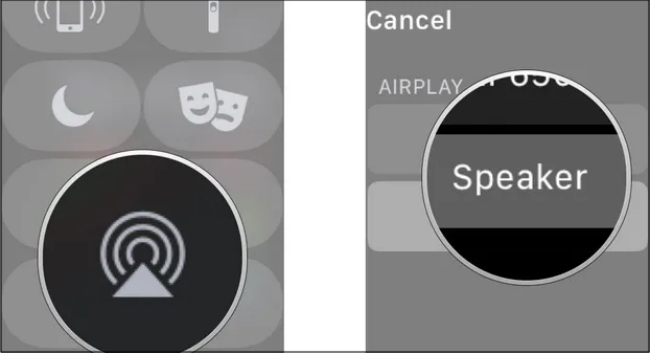
Step 4. Now, you can go back to the Audible app on your Apple Watch and play the title you want to listen to on your HomePod.
Note
To get the Audible app, your Apple Watch should run WatchOS 9 and above. Also, make sure your Apple Watch is connected to a stable network.
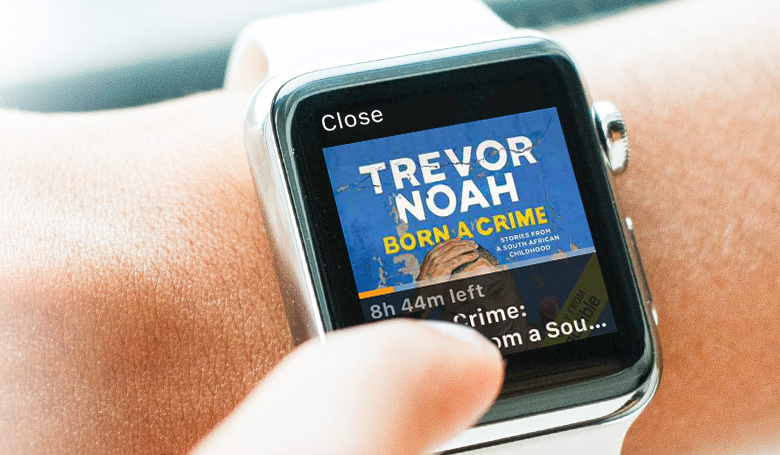
Eager to know how to play Audible on Apple Watch? Here you’ll get three solutions for enjoying Audible audiobooks on the watch.
Part 2. How to Listen to Audible on HomePod via Handoff
The above method is only available on those devices with the AirPlay feature. If your HomePod doesn’t allow you to play Audible or just doesn’t work with the playing of Audible, don’t worry. Here’s another official way to listen to Audible through HomePod, that is, to utilize the Handoff feature. This feature allows you and your family members to transfer audio from an iPhone or iPad to your HomePod. And the audio will start playing from the pause of the last time playing. Here’s a simple tutorial for playing Audible on HomePod via Handoff.
Note
To hand off audio, you must turn Bluetooth on and make sure your HomePod and your device are connected to the same WiFi network.
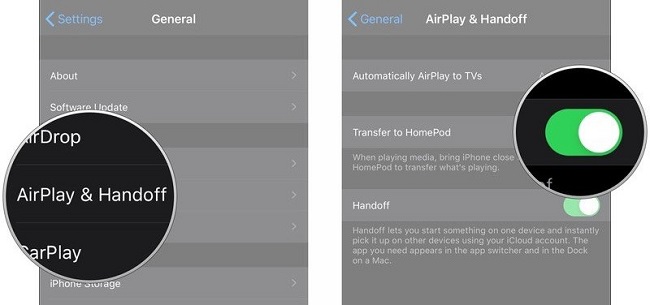
Step 1. On your iPhone, iPad, or iPod touch, go to Settings.
Step 2. Under Settings, tap General > AirPlay & Handoff, and turn on the Transfer to HomePod button.
Step 3. When you want to stream audio from your iOS device to your HomePod, hold your iPhone or iPod touch closer to the top of your HomePod.
On iPhone 11 and iPhone 12 models, you should hold your iPhone near the top of HomePod, then tap Transfer to iPhone.
Part 3. Best Method to Play Audible on HomePod without Limits
With the release of Apple Books to Mac, all users can use Apple Books to play Audible. If your Mac hasn’t been updated to macOS 10.15, you can still use iTunes to play Audible. Or you can play Audible books through iTunes on a Windows computer. However, you need to connect your Audible account to iTunes in advance. Don’t have an Audible account detail? Here you can use Tunelf Audio Converter to upload Audible books to iTunes freely.
There is a DRM restriction on audiobooks purchased from Audible hence making it difficult to import Audible content to iTunes for playing HomePod directly. Therefore, you have to incorporate a third-party tool to strip Audible DRM and convert Audible to MP3, and Tunelf Audible Audiobook Converter is the best tool for this.
Tunelf Audio Converter can not only break Audible DRM but also convert Audible to MP3, AAC, and more formats. In addition, it supports the conversion of Apple Music, iTunes audio, and more than 100 kinds of common audio. Below is the stepwise course of breaking Audible DRM by using Tunelf software, then you can listen to Audible on HomePod via voice command.

Key Features of Tunelf Audio Converter
- Convert Apple Music to MP3, WAV, FLAC, AAC, and other audio formats
- Remove DRM from Apple Music, iTunes audios, and Audible audiobooks
- Preserve the converted audio with lossless audio quality and ID3 tags
- Support the conversion of audio format at a 30× faster speed in batch
Step 1 Add Audible files to the Tunelf interface

Fire up the Tunelf Audio Converter on your computer after you have finished the download and installation. Since we want to stream Audible on HomePod, we have to add Audible books to the converter first. Click the second icon marked Add Files at the top of the Tunelf interface. Then you can begin to select Audible audiobooks from your computer and add them to the Tunelf interface for the conversion. Or you can directly drag and drop them to the Tunelf interface.
Step 2 Set the output audio format for Audible

In the second step, you need to configure the output parameters. Just click the Format panel at the bottom left-hand corner then a pop-up window will appear. Choose MP3 as the output format since we want to listen to Audible on HomePod. There are also settings such as the bit rate, codec, channel, and sample rate. You can change them depending on your preferences on how you want to listen to Audible on HomePod.
Step 3 Start to remove DRM from Audible books

Here is the final step of using the Tunelf Audio Converter. After setting all the properties, you can now click the Convert button in the lower right corner to start the conversion of Audible audiobooks. After several minutes, the Tunelf Audio Converter will save the converted Audible books to the folder you designate. And you can click the Converted button to locate the converted Audible files in the history folder.
Step 4 Play Audible Books on HomePod via iTunes/Music
Now that you are through with converting Audible books to MP3 files, it is about time that you play Audible books on HomePod by using iTunes or Music.
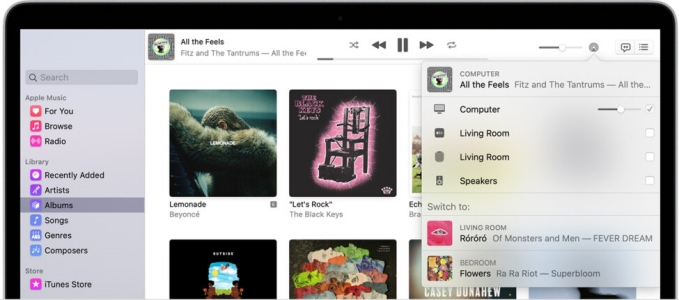
1) Begin by launching iTunes or Music on your computer, then go to upload the converted Audible books.
2) In the Music or iTunes app, choose File > Add To Library or File > Import.
3) Locate the folder where you store the converted Audible books, then add them to iTunes or Music.
4) After adding them, start to play Audible books from your computer on your HomePod via Siri.
Part 4. More Tips about Getting Audible Books on HomePod
When preparing to play Audible books on HomePod, you may encounter a lot of problems. Here we share some tips about getting Audible books on HomePod. Hope the following tips can help you.
4.1 Connect Audible to iTunes
If you want to authorize your Audible account in iTunes, simply follow the below steps:
Step 1. Navigate to your Library of Audible on your computer, and click Download next to an audiobook.
Step 2. In the pop-up window, click Yes to confirm that you want to authorize this computer for your Audible account.
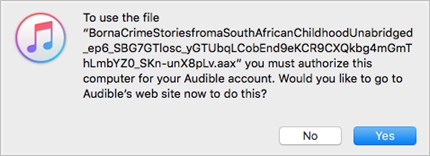
Step 3. Go on to enter your Audible account and password, then click the Activate in iTunes button.
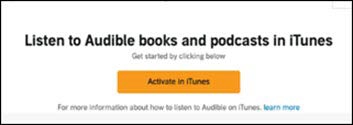
4.2 Connect Audible to Apple Books
Except for iTunes, you can also authorize Audible to Apple Books. So, you are able to enjoy your Audible titles on your iOS devices with the Apple Books app.
Step 1. Run Apple Books and click the Store button at the menu, then click Authorizations > Authorize This Computer.
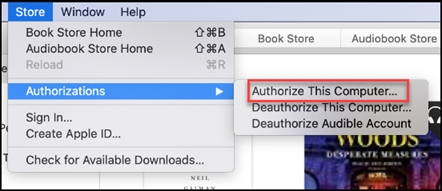
Step 2. In the pop-up message, click Yes to confirm that you want to authorize this computer to access Audible.
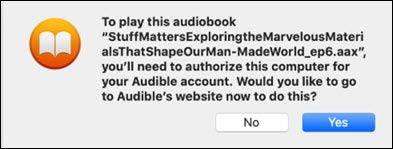
Step 3. Continue to enter your Audible account details, then click the Activate in Apple Books button.
4.3 Use a Shortcut to Play Audible on HomePod
Apple HomePod cannot access your library in Audible or Apple Books to play audiobooks for you. But you can create a shortcut to play Audible on HomePod directly. Here’s how to.
Step 1. Open the Shortcuts app on your iPhone, then tap the + button from the top-right corner.
Step 2. After creating a new shortcut, tap the Add Action button and search for AirPlay.
Step 3. Tap Set Playback Destination and select your HomePod or HomePod mini.
Step 4. From the top of your device’s screen, tap the Next button and select a place, then tap Done.
Part 5. FAQs about Audible HomePod
Q1: Can Siri play Audible on HomePod?
A: Yes, you can use Siri to play Audible books on HomePod. But you should notice that Siri can only control the playing and pausing of Audible books. It is impossible to let Siri read audiobooks for you.
Q2: How do I control Audible with Siri on HomePod?
A: You can control Siri to play Audible books by using the voice command. First, you need to say “Hey Siri” so as to activate Siri. Then, you can try the following command to control the Audible playing on HomePod.
• “Play [book title] from Audible”
• “Pause Audible”
• “Play my book on Audible”
• “Make it louder” or “Set the volume to 50 percent”
• “Stop playing in 30 minutes”
Q3: Why is HomePod not responding?
A: Sometimes, when you try to play Audible on your HomePod, you will find it is not responding. There may be some glitches and bugs in HomePod. You can try the following solutions to fix it.
1. Check the alerts from the Home app.
If your HomePod device has some issues, it will prompt you with an alter. You can check it with details about the issue on your HomePod. Just go to the Home app on your iPhone and you can see the issues, like HomePod can not connect to WiFi, can not access your Apple ID, and so on.
2. Check your Internet connection.
Normally, HomePod and HomePod mini will connect to the same WiFi as your iOS devices automatically. So, you’d better check the network connection and make sure it has enough signal strength. Otherwise, you should connect to a more stable network instead.
3. Restart your HomePod
Restarting the device is a helpful method to fix some temporary errors. You should go to the Home app on your iOS device. Then, choose HomePod > Settings > Restart HomePod.
Bottomline
You don’t necessarily need to have an iPhone for you to listen to Audible on HomePod. You can choose to employ the third method of using the Tunelf Audio Converter. The former two methods are only available for users who have an Apple device; hence, nothing will hinder you from listening to Audible on HomePod after reading this post.
Get the product now:
Get the product now:







