Hello! I’ve been a subscriber to Amazon Music Unlimited for a few years. I started getting issues a few months ago. Amazon Music jumps to the next song when I click on a song in my downloaded playlist. Sometimes the Amazon Music app not playing songs. Is there a decent solution?”
– User from RedditDid you have met a similar problem? In recent months, many users of Amazon Music have reported the Amazon Music app not playing songs. It’s a common error from Amazon Music which really makes your listening experience worse. Do you know how to fix it? In this post, we’ll show you some useful methods to fix Amazon Music not playing songs in different situations. Let’s check out now.
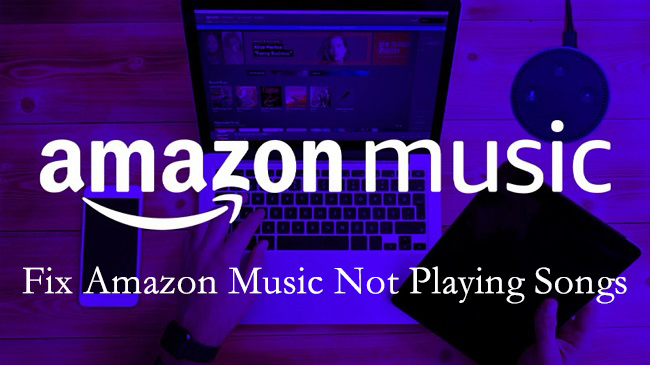
Part 1. What Causes Amazon Music Not Playing Songs?
“Why does Amazon Music not play the song I choose?” “Why is Amazon Music not playing the right song?” Lots of users have some questions about Amazon Music not playing selected songs but don’t know the reason. The issue of Amazon Music songs not playing can be caused by several reasons. Here are some potential reasons that you can take into consideration. Figuring out the causes may help you resolve the issue effectively.
1. Poor Internet connection. When you don’t have a good Internet connection, then you will encounter Amazon Music not playing the full song issue. Since the network is a vital factor in streaming Amazon Music, you should ensure its stability.
2. Amazon Music subscription expires. If your subscription to Amazon Music Unlimited expires or don’t renew an Amazon Prime membership, there exists the Amazon Prime Music not playing songs or not playing downloaded songs issue.
3. Device compatibility issue. Before streaming Amazon Music, you should make sure that your device supports playing high-quality music from the Amazon Music app.
4. Amazon Music app version. Besides, if the Amazon Music app you used is out-of-date, you may encounter this kind of issue.
5. Downloaded music files corrupted. When your downloaded music from Amazon Music can not be played, you can consider whether it is corrupted.
Part 2. How to Fix Amazon Music Not Playing Selected Songs
Amazon Music is a great app for listening to music where you can find over 100 million songs, podcasts, playlists, and HD audio. Though it’s perfect for streaming music, it still will go wrong sometimes. After knowing the possible reasons, don’t panic and it’s not a big deal. Following the methods below, you will know what to do when you can not play selected songs on Amazon Music.
2.1 Check Network Connection
The network connection is one of the most common reasons. Check the network connection from Settings on your device, then make sure your device is in a strong and stable network. If not, you may switch to a stronger WiFi or use your device’s data.
2.2 Check Your Amazon Music Subscription
If you are a user of Amazon Music Unlimited, make sure that you continue reviewing the subscription. Or once expiring, you cannot play downloaded songs on Amazon Music in Offline Mode. Besides, check whether your Amazon Music premium account is valid or not. If your account is expired, you cannot listen to songs from Amazon Music Prime.
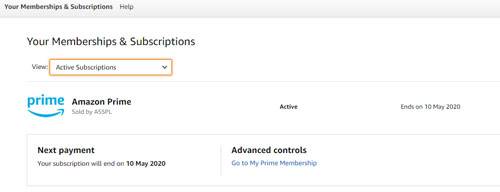
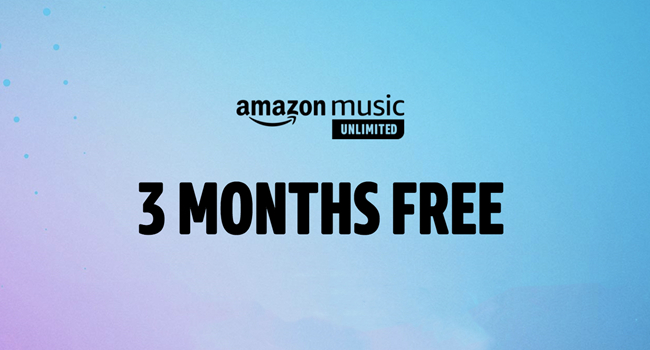
How to get an Amazon Music Unlimited free trial? In this post, you will know it and learn how to keep Amazon Music after a free trial.
2.3 Check Device Compatibility & Change Audio Quality
Amazon Music offers high-quality music and spatial audio. One possible reason is the incompatibility issue. Please make sure that your device supports 16-bit, 44kHz, and higher playback. Therefore, you can play music smoothly on the Amazon Music app. Also, when you click the music and it does not play, you can try to lower its audio quality to fix this issue. Just go to Settings > Audio Quality so that you can adjust it freely.
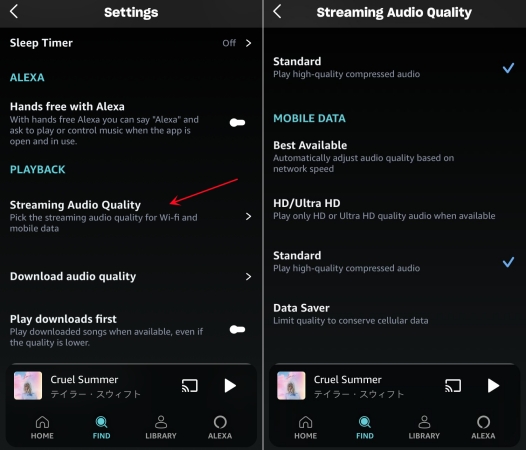
2.4 Update to the Latest Amazon Music
Sometimes, the problem is caused by the version of the Amazon Music app. You can also check the update of the Amazon Music app on your device. Ensure the Amazon Music app is running the latest version. Here’s how to update Amazon Music on both iPhone and Android devices.
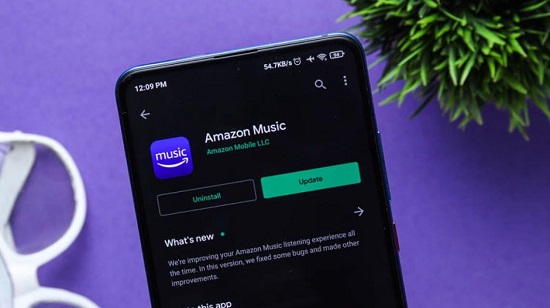
• On Android Device
Step 1. Open the Google Play app on the home page of your Android device.
Step 2. Search Amazon Music on the search bar and go to the detail page of the app.
Step 3. If there’s an Update option, just tap it to get the latest version of Amazon Music.
• On iPhone/iPad
Step 1. Go to the App Store on your iPhone and use the search feature to find Amazon Music.
Step 2. After finding the app details page, check whether it needs to be updated or not.
Step 3. Then tap the Update button to update it to the latest version.
Part 3. How to Fix Amazon Music Not Playing Downloaded Songs
Another situation is that you already downloaded the tracks but you can not play it as normal. This happens when the downloaded file has some problems or there are bugs in the Amazon Music app. Here are some helpful methods to do you a favor.
3.1 Re-create Playlist and Download Songs Again
The most possible cause comes from the music you downloaded. Thus, you’d better delete it completely and then download it back again. Also, before re-downloading it, you can even remove it from your music library. This step may have a better result in resolving your problem.
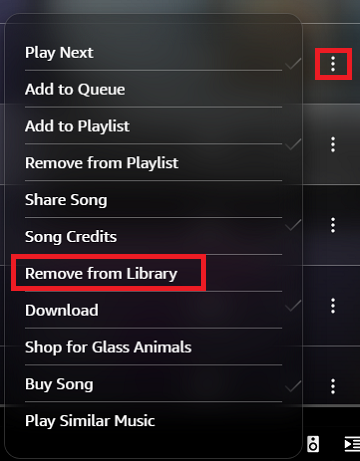
3.2 Update iPhone or Android Device System
When your device is running on an older version of the operating system, there will be some compatibility issues related to the Amazon Music app. To fix Amazon Music not playing songs, you can go to update your iPhone or Android device to the latest version. Here’s an example of how to update iPhone and Android devices.
• Update iPhone to the Latest Version of iOS
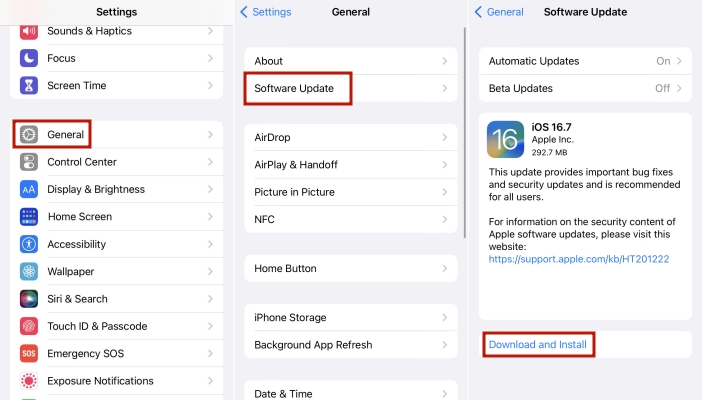
Step 1. Head to Settings > General on your iPhone.
Step 2. Under General, tap Software Update, then find whether there is an update option.
Step 3. Tap the Download and Install Updates, then your device will be updated automatically.
• Update Android Device to the Latest Version
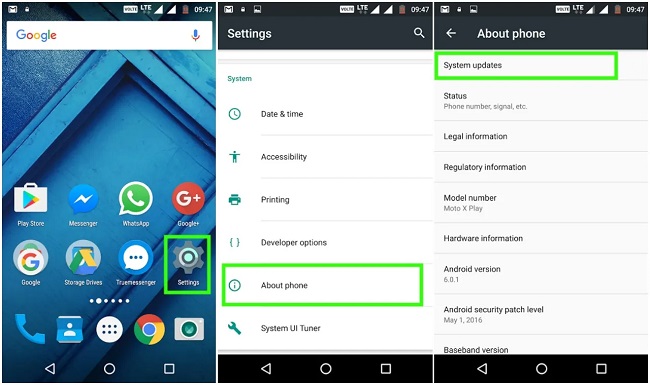
Step 1. Go to the Settings app on your Android phone and tap About Phone in the list.
Step 2. Tap the System Updates button to check the Android OS number.
Step 3. When finding an Update button, simply tap it.
3.3 Force Stop and Restart Amazon Music
When you have the latest version of your device system and Amazon Music, but Amazon Music still not playing downloaded songs, there may be something wrong with the app. You should try to force stop the Amazon Music app and restart it. Follow the below steps to restart the app.
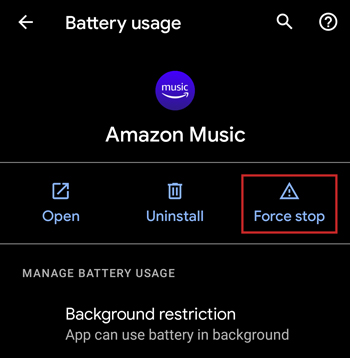
Step 1. Start the Settings app and tap the Apps & Notifications option.
Step 2. Choose Amazon Music and tap the Force Stop button to close the app.
Step 3. Wait for a second, then reopen the Amazon Music app on your Android device.
For iOS devices, you can just close the Amazon Music app by double tapping the Home button or swiping up the app to close the app.
Part 4. How to Fix Amazon Music Not Playing Full/Next Song
This part is for users who can play Amazon Music but can not listen to the whole song or the next song. It’s annoying when you can not enjoy one complete track or listen to one track over and over again. Try the methods below to see if the problem can be fixed.
4.1 Disable the Loop Feature
When you accidentally enable the loop feature, Amazon Music will keep playing the current song you are listening to. You will need to close it to enjoy the next song in the queue. Go to the Now Playing screen and tap the loop icon. When it turns out gray, then you are done.
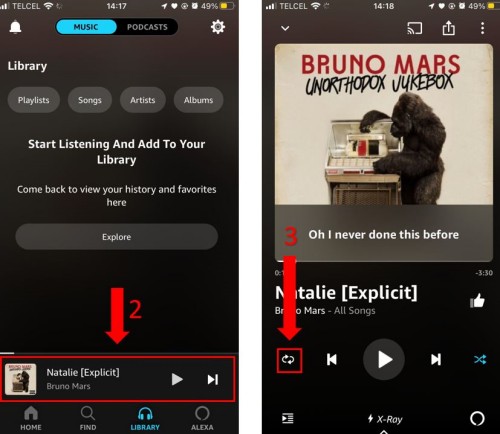
4.2 Clear Cache in the Amazon Music App
Sometimes, clearing the cache in the app can resolve intermittent app performance issues. If the Amazon Music app can’t play a single track completely, then you can consider deleting the cache in the Amazon Music app on your Android device or computer. Here’s how to clear cache on Amazon Music.
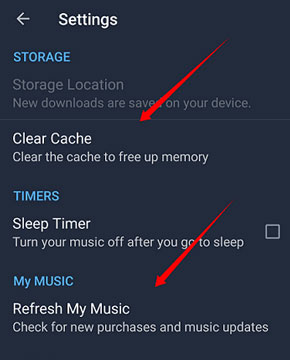
Step 1. Open the Amazon Music app on an Android device.
Step 2. Tap the Settings icon in the upper right corner.
Step 3. Choose Settings from the list that appears.
Step 4. Scroll down to the Storage section and tap on Clear Cache.
Note
But this method is not suitable for those iPhone users. Because there is no option to clear all caches on iOS devices. You can only offload the app instead.
4.3 Uninstall and Reinstall Amazon Music App
In addition to the above methods, you can completely delete the Amazon Music app on your device after clearing the cache. There might be a problem with the core files of the Amazon Music app on your device. In this case, the only method to fix the Amazon Music app not playing songs is to remove the current Amazon Music app and install it from the Google Play Store on an Android device or the App Store on an iPhone.
Part 5. Best Solution to Amazon Music App Not Playing Songs
Following the solutions above, you can fix the Amazon Music app not playing songs issue with ease. If you want to resolve this problem once and for all, we find the best solution for you, allowing you to enjoy the Amazon Music songs you like without any limit or interruption. That is to download the music offline and transfer it to other players or apps for offline playback.
However, as a streaming service, Amazon Music only allows users to download Amazon Music songs for playing within its app in Offline Mode. You cannot move the downloaded Amazon Music songs to other places as they are cache files. To break down this obstruction, here we would like to share a way with you to play Amazon Music on any device. All you need is an Amazon Music downloader. Tunelf Amazon Music Converter may come to mind when talking about an Amazon Music converter – Tunelf Amazon Music Converter. It is a professional music converter that is intended to remove DRM from Amazon Music. It supports downloading and converting Amazon Music to MP3, FLAC, AAC, WAV, M4A, and M4B for unrestricted playback. Tunelf software also preserves Amazon Music with the original ID3 tags and can handle batch conversion at a fast speed. The following is how to download music from Amazon to a computer via this wonderful tool.

Key Features of Tunelf Amazon Music Converter
- Download songs from Amazon Music Prime, Music Unlimited, and HD Music
- Convert Amazon Music songs to MP3, AAC, FLAC, WAV, M4A, and M4B
- Handle the audio conversion of Amazon Music at a faster speed of 5×
- Ensure the output audio quality while retaining ID3 tags and metadata
Step 1 Go to Import Amazon Music into Tunelf Software

After the installation is complete, launch the Tunelf Amazon Music Converter on your computer. Then it will load the Amazon Music app and go to search for your favorite songs within the Amazon Music app. Then copy the target music URL and paste it into the converter’s search box. The software will quickly load the music you’ve selected after clicking the + button.
Step 2 Set MP3 as the Output Audio Format for Amazon Music

From the top menu bar, click the Preferences option and switch to the Convert tab in the pop-up window. You can choose the output audio options, such as the format, bit rate, sample rate, and channel. You have the option of selecting MP3 as the output format here. To save the changes, click the OK button after completing the settings.
Step 3 Start to Download and Convert Amazon Music to MP3

Simply click the Convert button at the bottom right of the converter to begin downloading and converting Amazon Music. Then Tunelf software will store the converted Amazon Music files to the computer of your computer shortly. After conversion, you may examine the history list by clicking the Converted button. You’ll be able to discover the converted tracks in the history list.
Part 6. Conclusion
See, fixing the Amazon Music app not playing songs issue is not so hard. The common solutions are shown above. You can choose one solution to fix your problem depending on your situation. If you want to listen to Amazon Music without any restrictions, Tunelf Amazon Music Converter is a good choice. It can help you remove the DRM restriction of Amazon Music and allow you to play Amazon Music on any device. Now, download this amazing tool via the button below to start your music enjoyment!
Get the product now:
Get the product now:







