The video makes a valuable content form to share online on any media. Creating a quality video is a long process that needs different editing applications. Video editing has never been easy without Splice Video Editor, a free video editing app. Here, you will get ways to add Apple Music to Splice Video Editor to create quality video clips.
Splice Video Editor makes it easy to add transitions or titles. It enables you to delete, crop, resize and even alter the start and endpoints. The app will allow you also to adjust the video clips’ speed. Though it doesn’t have a desktop version, it is an amazing and easy one to use.
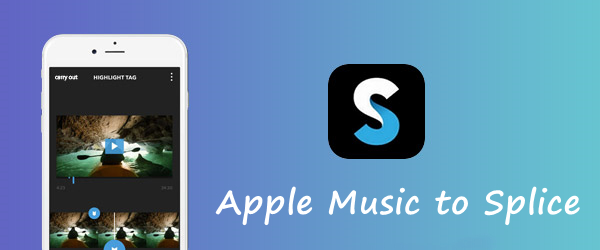
Part 1. Is Apple Music Compatible with Splice Video Editor?
It’s possible to add purchased tracks via iTunes to the project in Splice Video Editor. The purchasing is easy as Splice Video Editor redirects you to the music to buy. The purchased tracks are in your library if you are offline. You can add them directly to the project from the iTunes section. While on the internet, you will see all your iTunes purchased tracks in a cloud icon next to them. Tapping on the cloud allows you to download them to your library and add them from iTunes to Splice Video Editor. Copyrighted tracks are not available for projects. You can’t use digital rights management without prior purchase. Songs available on apple are not available for splice users unless the users buy them first.
While making your video clip, it’s essential to select a perfect soundtrack. You can use Tunelf Audio Converter to convert audio files to use in your project. Tunelf Audio Converter will enable you to extract Apple songs and convert them to mp3. You can convert them also to other forms in your project. Before adding music to Splice Video Editor, consider the audio formats that splice supports. Spice supports many audios, image, and video formats. The formats include:
| Supported Audio Formats | MP3, WAV, M4A, AAC |
| Supported Video Formats | MP4, MOV, 3GP |
| Supported Image Formats | PNG, WebP, JPEG, BMP, GIF (with still images) |
At times, iTunes offers music with protected OGG Vorbis. It means it may not be easy to import Apple Music to splice for use. You may need a third-party tool to crack this protection. It’s essential to get rid of the DRM and convert the music to those audio formats compatible with Splice Video Editor.
Part 2. How to Download Apple Music to Mp3
It’s easy to download and convert Apple Music to MP3 using this Tunelf Audio Converter. After downloading the app, follow these steps to get the MP3 version of these songs from apple music.

Key Features of Tunelf Audio Converter
- Convert Apple Music to MP3, WAV, FLAC, AAC, and other audio formats
- Remove DRM from Apple Music, iTunes audios, and Audible audiobooks
- Preserve the converted audio with lossless audio quality and ID3 tags
- Support the conversion of audio format at a 30× faster speed in batch
Step 1 Add Apple Music to convert
Go to your Apple music library to select your desired songs. To add these songs to the conversion list, drag and drop them to the interface. Or you could opt to click the Load iTunes Library button to browse your iTunes or Apple Music songs.

Step 2 Set output preferences
After adding songs to Tunelf, you need to set the output parameters by clicking on the Format button on the interface. Choose the output format in the Format Setting and select MP3 from the audio formats. You can now change the sample rate, channel, and bit rate then save the settings.

Step 3 Start the conversion of Apple Music
Select the Convert option on the bottom right corner. After the conversion and download process, the songs will be available for use. The Converted icon will enable you to browse converted music and locate a place to save them.

Part 3. How to Add Apple Music to Splice
You have saved all the tracks into MP3 or other splice-supported audio formats. You can now edit your video clip in Splice and add other videos as much as you can.
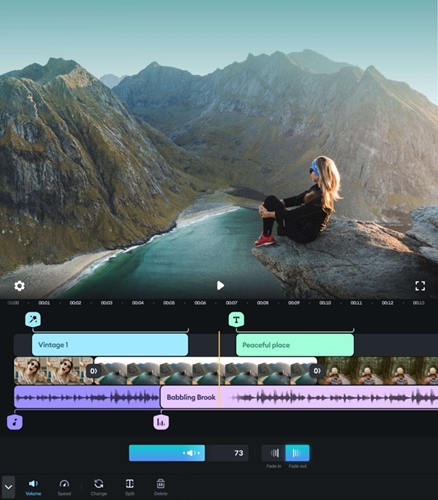
For iPhone & iPad:
If you are using an iPad or iPhone, you can upload Spotify music to iTunes after the conversion process. Splice supports the addition of music from iTunes as you edit your video. While on iTunes, upload the converted Spotify tracks to your music library. Open the video to add the soundtrack. At the screen bottom, tap on music and choose iTunes to browse the songs and add them to the video.
For Android:
If you are using an android device, transfer the converted songs to your device as your first step. Use them in the video-making process on the splice. You can move the soundtracks to your android device via a USB cable. Open the splice video editor and tap the music option to select the imported songs. Browse the track files uploaded and add the song you like to your video.
Conclusion
The splice video editor will enable you to create stunning videos quickly. With all the above steps, you can easily add Apple Music to video when using splice. Remember, Apple Music has copyright protection that will make you pay to use the songs. You can use the Tunelf Audio Converter to convert Apple music, videos, and images.







