Apple Music is an excellent music streaming platform where users can stream over 100 million songs and 30,000 playlists online and offline. However, there are some times when you want to add local files to Apple Music for playing. The local audio, including sound recordings, purchased music, demos, and original audio file, stored on your devices are not included in the music collection of Apple Music. While switching from one media player to another is knotty, you can try to add them to Apple Music on your device. Here is a quick look at how to add local files to Apple Music. Let’s check out now.
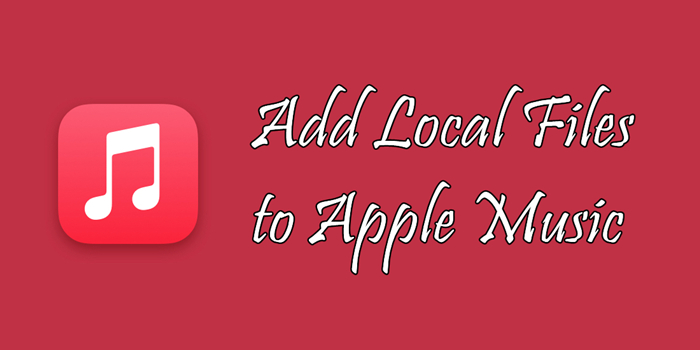
Part 1. Can You Add Local Files to Apple Music?
Like Spotify, Apple Music provides the function to add your local files. It’s easy to upload files to Apple Music on a Mac. If you use a Windows computer, you can also upload your files to iTunes, then you can sync your them to Apple Music on your iPhone or other Apple devices. However, all subscribers cannot access local files on an Android device as the Android app doesn’t allow users to upload and sync local files.
What kinds of local files are compatible with Apple Music?
Not all files can be imported into Apple Music. There are several music formats, including MP3, M4A, and AAC, compatible with Apple Music. If you plan to upload local files to Apple Music, you need to check the audio format of them. Make sure that your files are compatible with Apple Music.
Can you add local files to Apple Music without computer?
No, you cannot directly upload audio to Apple Music on an iPhone or other Apple devices. You are only allowed to sync the files you’ve uploaded into Apple Music from your computer to your iPhone. So, you need a computer to complete the uploading process.
Is it possible to upload local files to Apple Music on Android devices?
No, it isn’t. The Apple Music for Android app doesn’t support directly uploading music. What’s more, all the files you’ve uploaded into Apple Music on your computer cannot be synced to your Android device.
Part 2. How to Import Local Files to Apple Music on PC/Mac
You can enjoy your audio files together with Apple Music on multiple devices. Here is a guide on how to upload local files to Apple Music on a computer. You can follow the instructions below to add your audio files whether you are using a Windows PC or a Mac. The only thing you should consider is a subscription to Apple Music. Let’s get started.
2.1 Upload Music Files to Apple Music on Windows
Step 1. Launch iTunes on your computer if you have iTunes installed.
Step 2. Click File at the top menu of iTunes, then select Add File to Library or Add Folder to Library.
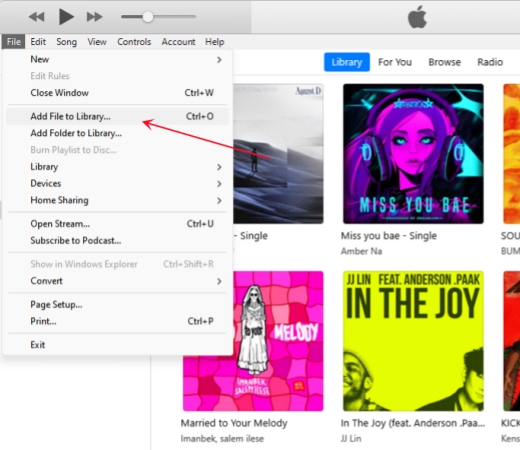
Step 3. In the pop-up window, navigate to the folder where you store your local files.
Step 4. Simply select the audio files you want to add and click the Open button to upload.
Step 5. After uploading your local files, go to click the Recently Added button.
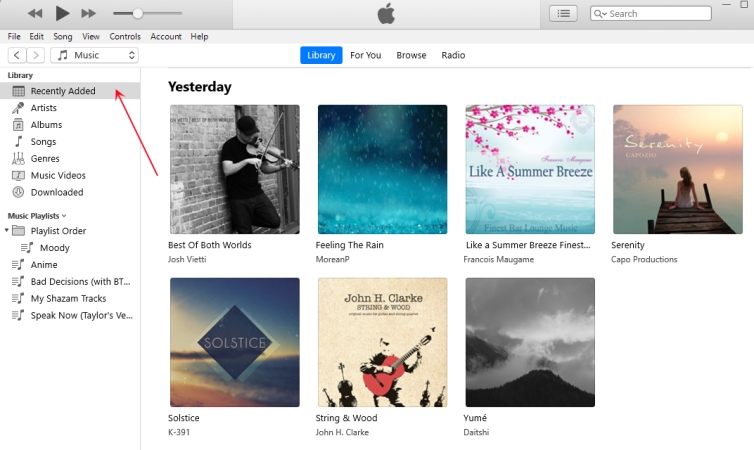
2.2 Upload Music Files to Apple Music on Mac
Step 1. Open the Music app on your Mac computer.
Step 2. Click the File > Import, then there will pop up a window.
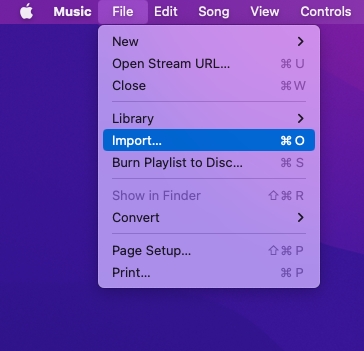
Step 3. Head to the folder where you store your own songs and select any music file.
Step 4. Click the Open button to upload your selected music files to Apple Music.
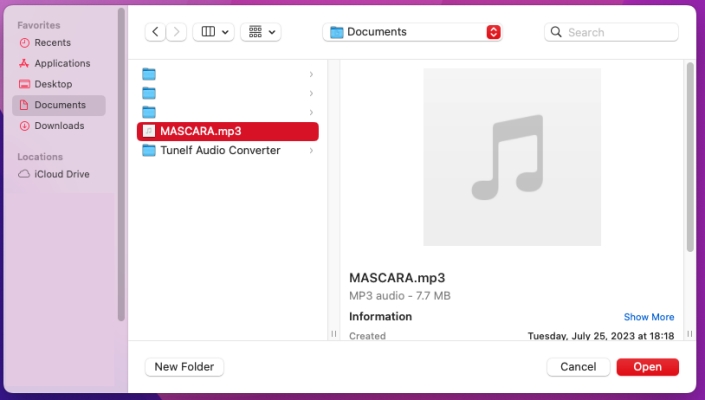
Step 5. Go back to Apple Music and click the Recently Added button.
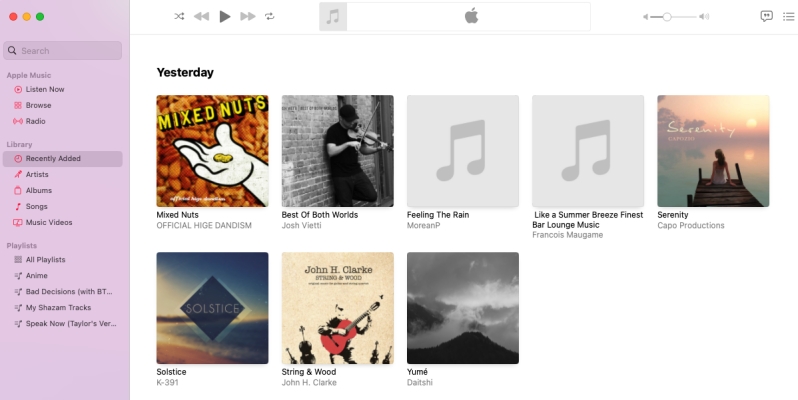
Now you can freely play your own music in Apple Music. Also, you can create a playlist to save your own songs. In addition to playing your own music, you can change the song information, including the artwork, album, genre, and so on.
Part 3. How to Get Local Files on Apple Music iPhone/iPad/Apple Watch
As Apple Music doesn’t support directly uploading local music files, you have to add your own songs to Apple Music on a computer first. You can follow the above steps to upload your local music files. Then you can sync your local files to your iPhone or other Apple devices.
3.1 Get Local Files on Apple Music iPhone/iPad
• For Mac Users:
Step 1. Connect your iPhone or iPad to your Mac computer using a USB cable.
Step 2. Then open Finder on your Mac and select your device in the sidebar.
Step 3. Choose Music in the button bar. Then, it will pop up a new window, where you should choose Sync music onto [Your device name].
Step 4. After that, you can select the checkbox for the item Entire music library or Selected artists, albums, genres, and playlists depending on your needs.
Step 5. Once finished, you can click Apply. Then, you can find your local files on the Apple Music app on your iPhone or iPad.
• For Windows Users:
Step 1. Make a connection between your iOS device and your Windows computer via a compatible USB cable.
Step 2. Launch the iTunes app on your desktop and choose your device at the left bar.
Step 3. After that, You should select Music > Sync Music > Entire music library/ Selected playlists, artists, albums, and genres.
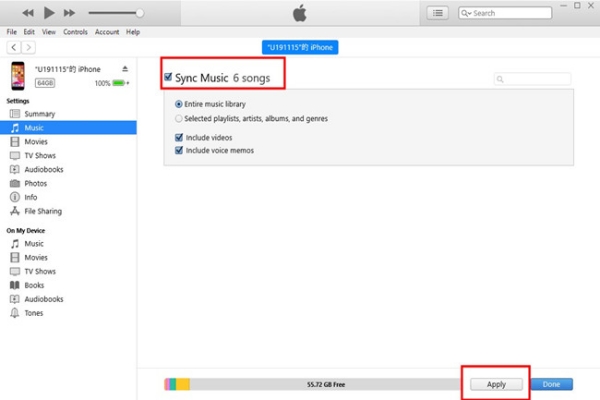
Step 4. Next, click Apply. Go back to the Apple Music app on your iOS device and you can enjoy your local files.
3.2 Get Local Files on Apple Music for Apple Watch
Step 1. Launch the Watch app on your iPhone, then tap My Watch > Music.
Step 2. Below Playlists & Albums, tap Add Music.
Step 3. Select your local music files to sync to your Apple Watch.
Part 4. Troubleshoot: Apple Music Local Files Not Syncing
Syncing your local files to Apple Music is not a difficult process. But it did not work every time. You may find the sync failed or your local songs missing after syncing. When you are facing such issues, don’t panic. Here are some useful solutions for you to fix this issue.
1. Make sure that all your devices are connected to a stable Internet during the sync process.
2. Make sure that the Sync Library feature is turned on for all your devices. For computer users, you can go to the Apple Music app and choose Settings > General > Sync Library to enable it. If you want to turn on this feature on your iPhone, you will need to go to the Settings app on your device. Then, select Music > Sync Library.
3. Check the Apple ID you logged in on all your devices. You should sign in with the same Apple ID on both your mobile device and your computer.
4. Wait for a while. Sometimes the songs don’t show up on your other device because it’s waiting to sync. You should wait patiently until the sync process is finished completely.
5. Delete the local files on your music library and restart the iTunes/Music app on your computer. Then, you can add the local files and try to sync them again.
6. Make sure that you are using the latest version of Apple Music on both your mobile device and your computer.
Part 5. Bonus: How to Download Apple Music as Local Files
Generally, to download Apple Music for offline playback, you have to subscribe to Apple Music. But as all Apple Music songs are encoded with AAC protection format, you can only keep your downloaded songs for playing during the subscription. Once your subscription expires, all the downloaded songs will be greyed out. Therefore, is it possible to download Apple Music songs locally for keeping forever? Actually, the answer is yes! As long as you use Tunelf Audio Converter, these obstacles can all be removed.
Tunelf Audio Converter is a professional audio converter that has gained popularity in recent years. It can deal with three special kinds of audio files, including Apple Music audio, iTunes audio, and Audible audiobook. With the help of Tunelf software, you can remove DRM from Apple Music easily and convert Apple Music into six popular audio formats like MP3. After conversion, you can play Apple Music songs on any device or through any media player. In this way, you can directly use the preinstalled media player on your device to play Apple Music.

Key Features of Tunelf Audio Converter
- Convert Apple Music to MP3, WAV, FLAC, AAC, and other audio formats
- Remove DRM from Apple Music, iTunes audios, and Audible audiobooks
- Preserve the converted audio with lossless audio quality and ID3 tags
- Support the conversion of audio format at a 30× faster speed in batch
Step 1 Select Apple Music Songs to Download
As Tunelf software will be working with iTunes, download and install iTunes on your computer in advance. When you open Tunelf Audio Converter, iTunes will automatically work at the same time. You can click the Load iTunes Library button on the top of the main screen, then you can browse your Apple Music library. Just select the songs you want to download and convert. Or you can directly drag and drop your downloaded Apple Music songs to the converter.

Step 2 Customize the Output Audio Settings
Now in the interface of the converter, you can click the Format panel and choose MP3 or other audio format as the output audio format. According to your needs, you can also set other audio parameters like the codec, channel, sample rate, and bit rate. The MP3 audio format is set as the default output format. If you don’t want to change the parameters, you can skip this step.

Step 3 Go to Download Apple Music to MP3
To initiate the conversion of Apple Music, you only need to click the Convert button. Then Tunelf Audio Converter will start downloading and converting your selected Apple Music songs. All the converted Apple Music songs will be saved to the default converted folder on your computer. You can click the Converted button and use the Search feature to locate the folder.

Part 6. Conclusion
In the above content, we’ve explained how to add local files to Apple Music on multiple devices. But you have to keep your subscription to constantly enjoy your local files in Apple Music. Another option is to download your Apple Music songs locally. Then you can upload your downloaded Apple Music songs and local files to other media players like VLC Media Player or Poweramp. It is easy for you to manage them in your library through those professional media players. If you have some tips to share with us, feel free to leave your comment below.
Get the product now:
Get the product now:








