Apple Music offers you over 50 million songs and had reached millions of users from 175 countries, almost everywhere. However, does that mean every piece of the song you can access? Unfortunately, there is still one problem that people have always mentioned – Apple Music song not available in region. You may come across this sentence that states “This Song Is Not Currently Available in Your Country or Region.” What does it mean? As you can see through the words, it means the songs or albums no longer have streaming rights in your current country or region. In this post, I’m going to show you some workable solutions to help you fix the Apple Music song not available in region issues and provide the best alternative method for you to enjoy Apple Music.
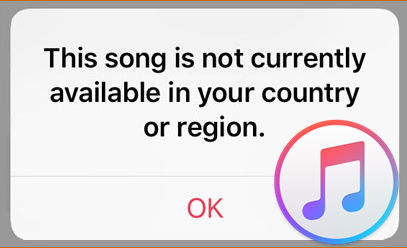
Why Is Apple Music Song Not Available in Region?
If you find that some songs in your Apple Music library have suddenly become grey and cannot play on your iPhone, Mac, or iTunes on Windows, etc. The reasons might be as follows:
Reason 1. This song is not licensed by your country or region
This solution cannot suit most people, but can only explain in the following circumstance. Sometimes, the song cannot be played just because you are on a travel or using a VPN. Honestly, Apple Music has reached 175 countries. However, that does not really true, there are still some exceptions for some reason. And music restrictions are different due to policies in some countries.
Reason 2. Apple Music cannot match this song to its database
If you add your original audio files or edited music, Apple Music may not match the files to its database, so this song will be regarded as not available in your country or region.
Reason 3. There is a bug in Apple Music or iTunes updates
In this situation, it means Apple Music might release a bad software update. It is common to have installed the bad update version and disable you to play music on your device.
Reason 4. The older song has been edited to a new version on Apple Music
If you find an older version of a song has turned grey and cannot play anymore, you can check the Apple Music to see if it has released a new version, so this new version has replaced the older version. You can remove the old tracks and add the new version song to your music library to listen to it.
How to Fix Apple Music Song Not Available in Region
If you find Apple Music song is not available in your region or country, there are different reasons to lead this, please read the following methods carefully. You’re supposed to check the things listed below and them apply the other solutions if these check list is not useful for you.
Checklist Before Methods
- Check Apple Music’s available regions. If you’re using Apple Music for streaming, the first vital part for you to ensure is availability. You can go to the Apple Music support page to check if your current country or region is included in the supported devices list.
- Check Apple Music server status. There is a rare case that the Apple Music server is down which leads to the Apple Music song not available in your region error. You can stay updated on Apple Music’s official social media accounts or check this page to obtain the latest news about Apple Music.
- Update iOS & macOS & Apple Music software. Always remember to get the latest version of the Apple Music app as well as the device system and don’t miss any updates. Perhaps, the update you missed caused the trouble you’re now encountering.
- Sign Out & Sign In. First, turn off your iCloud Music Library and check if you still receive this error message. If so, it is recommended that you log out of iTunes, Apple Music, and iCloud, then log back in. It may be fixed by this operation.
Solution 1. Turn off the VPN
If you have listened to the affected song before and it suddenly turned grey and cannot be played, it must be the reason. Cause different policy and licensing circumstances in some countries or regions, the song is not available in these selected areas. If the song is not licensed to the country your VPN connection is routed to, then the error will appear whenever you play this song. You can just disable your VPN from the iPhone Settings menu.
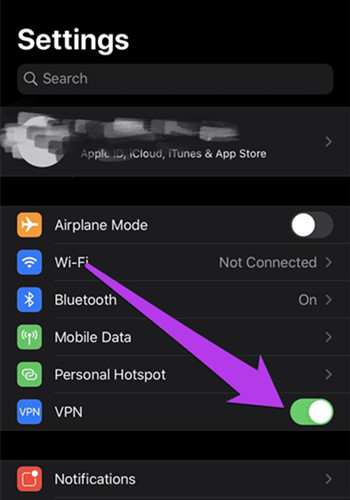
Solution 2. Remove and Re-add the Song to Your Library
If you just can’t play a particular song, perhaps you can try this method. Just delete the song and re-add it to your library. It had helped some people with this problem.
On iPhone:
- Open your Apple Music app and tap Library.
- Go to the Downloaded section.
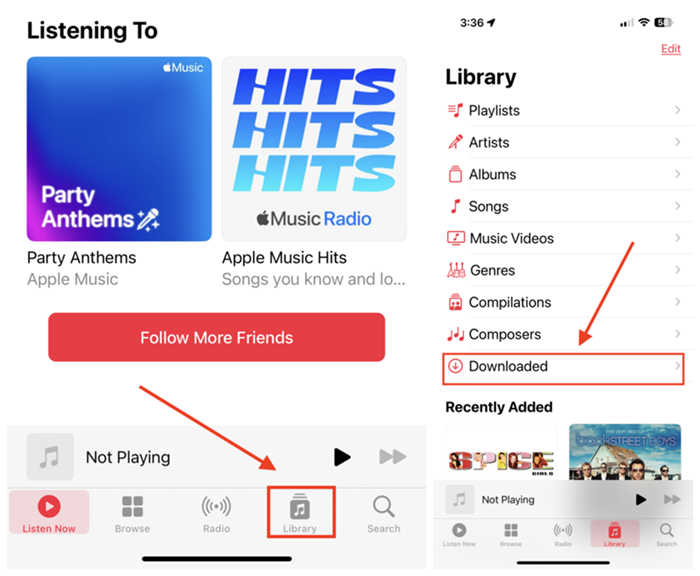
- Locate the problematic song and tap & hold the song to remove it.
- Tap Remove to delete the song from your downloads on your device. If you’re suffering this issue across multiple devices, tap Remove from Library to delete it across all your Apple devices.
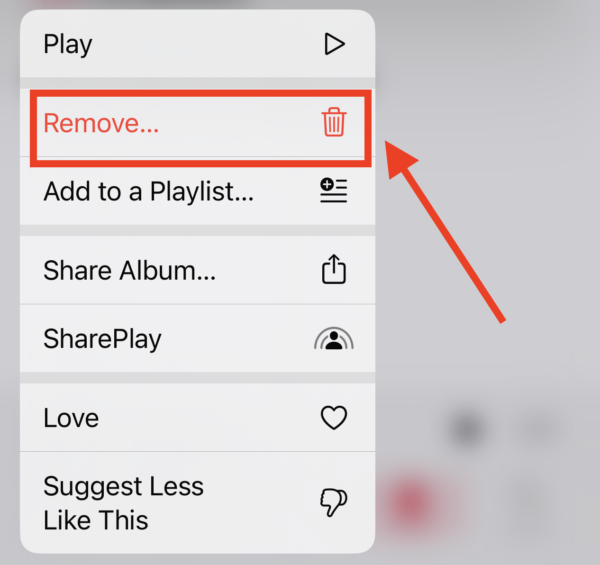
On Mac:
- Open the iTunes app on your Mac.
- Locate the problematic song you want to delete.
- From the menu bar, click View > Only Downloaded Music.
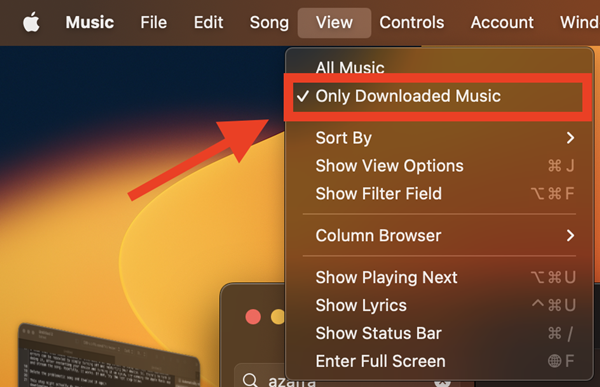
- Click the three-dot button beside the song, then tap Remove Download.
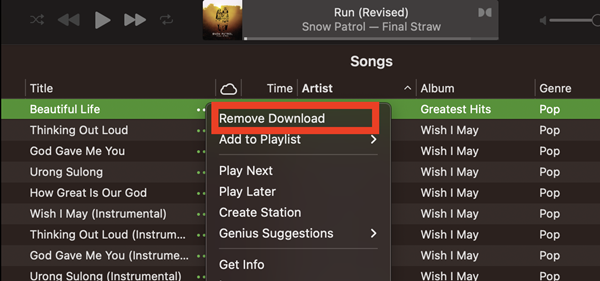
After that, re-download the problematic songs and see if it works.
Solution 3. Quit All Apps and Restart Your Device
In some cases, your phone can be overloaded and have difficulty playing. Just exiting all of your applications and turning off your device can solve some common software errors. You can try to fix the issue.
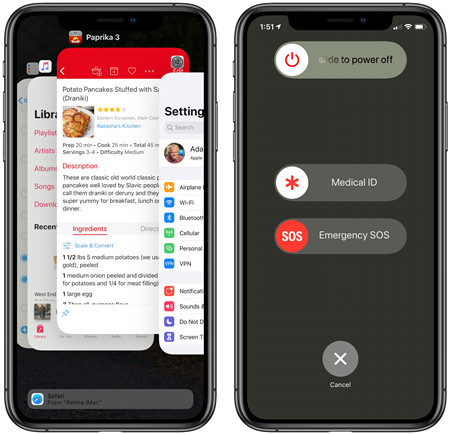
- For Android: Press and hold the Power button and then tap the Restart option twice.
- For iOS: You can use the volume and side button, the top button, or the side button only to restart the device. The detailed steps depend on your different iOS models.
- For Windows PC: Select Start > Power > Restart.
- For Mac Computer: Select Apple Menu > Restart.
Solution 4. Change Apple ID Country/Region
If you’re on a trip or journey abroad where Apple Music is just not supported, you can choose to change your Apple ID country to the correct one so as to solve the Apple Music song not available in your region problem.
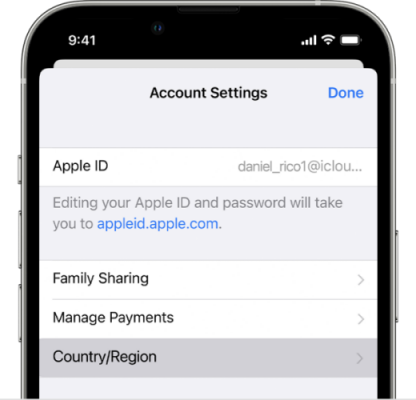
Step 1. Go to Settings on your Apple device and tap your name > Media & Purchases.
Step 2. Tap View Account and then enter your Apple ID password.
Step 3. Go to Country/Region and tap on Change Country or Region button to change a new one.
Step 4. When the policy terms window popup, tap Agree twice to proceed and confirm.
Solution 5. Sync Music Library again
If you find the above methods still cannot solve Apple Music this song is not available in your country, you can try this method. All you need to do is disable library sync for Apple Music and re-enable the feature.
Step 1. Open the Settings Menu on your phone and select Music.
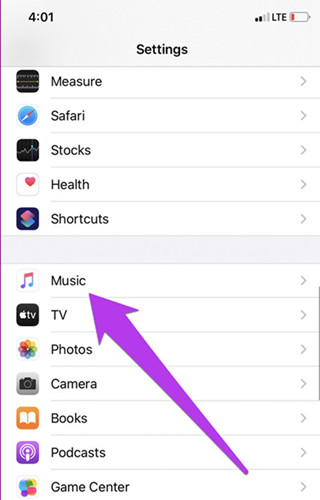
Step 2. Close the Sync Library and select Close at the confirmation prompt.
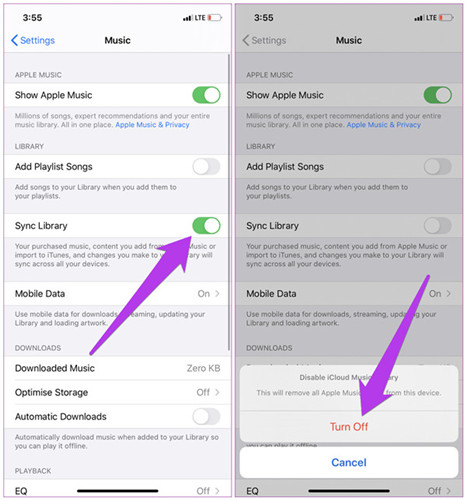
Step 3. Toggle the Sync Library option back on and tap Keep Music on the confirmation prompt.
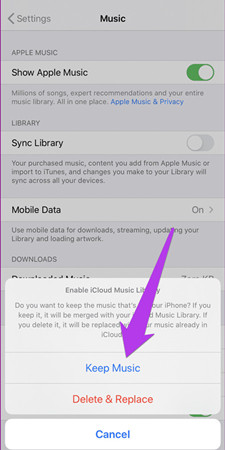
Solution 6. Reset System Warning Setting
There is a specific setting called Reset System Warning on the Apple Music app, which can help you remove those corrupted files so that they won’t have a negative impact on your Apple Music app’s functionality. After resetting, you may resolve this error. Please follow the below steps.
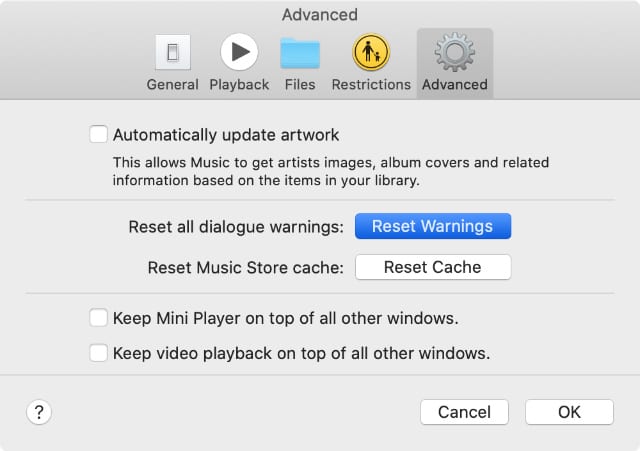
Step 1. Launch the Apple Music or iTunes app on your Mac computer.
Step 2. Select Music from the top menu bar and go to Settings.
Step 3. Switch to the Advanced setting in the next view.
Step 4. Click Reset Warnings and select OK to confirm it.
How to Keep Apple Music Available in Your Country or Region Forever
Do you think the above steps are too long or do you want to do it all in one click? Want to download music and play it as you like? Then please be sure to download Tunelf Audio Converter. As an easy-to-use yet powerful audio converter, Tunelf Audio Converter can help you convert Apple Music, iTunes songs, audiobooks, and Audible audiobooks to other mainstream media playback formats such as MP3, AAC, FLAC, and more for listening without limit. It supports lots of windows and mac operating systems and can download at a quite fast 30× speed.
In this all-in-one software, you can change output formats and parameters as well as preserve original ID3 tags with lossless high quality. Also, when it comes to dealing with those bigger audio files, Tunelf software can help you to split them into chapters or segments. It can not only convert songs but also audiobooks, which can meet your other needs. Come on, download Tunelf Audio Converter, and have a try!

Key Features of Tunelf Audio Converter
- Convert Apple Music to MP3, WAV, FLAC, AAC, and other audio formats
- Remove DRM from Apple Music, iTunes audios, and Audible audiobooks
- Preserve the converted audio with lossless audio quality and ID3 tags
- Support the conversion of audio format at a 30× faster speed in batch
Step 1 Import Apple Music Songs to the Program
Before the below procedure, please make sure to have installed the Tunelf and iTunes on your device. When you open the Tunelf, iTunes will be opened automatically. To experience it completely, you can purchase and get registered in the Tunelf interface. You can load the audio files by clicking the Add “+” button or simply drag and drop your target audio files into the program. You can add several files at a time for batch conversion.

Step 2 Set Output Formats and Parameters
Now in this interface, you can click the Format panel and choose an output format from MP3, M4A, AAC, FLAC, WAV, or M4B according to your needs. You can also customize the audio parameters like codec, channel, sample rate, and bit rate. Once your audio files are loaded, you can click the Edit icon to edit the tag information like title, album, artists, genre, and more. You can also split the audio file via time length or chapters. It can be of great help for you to manage your music library and deal with big audiobooks.

Step 3 Start the Conversion of Apple Music to MP3
Once you’ve set all the formats and parameters, click the “Convert” button and the conversion will start. The conversion will be done within a few minutes, and then you can check the converted files by clicking the “Converted” button and transfer them to any device for enjoying offline.

Summary
There are different reasons that can result in the “This Song Is Not Currently Available in Your Country or Region” error. You can adopt the above methods to fix the issue. Also, you can try to use Tunelf Audio Converter to convert them into other formats so that you can listen to them on any other device you like, which can keep downloaded and converted files forever. Hope this post can help you to solve the Apple Music song not available in region issue. Please feel free to leave your comment below and share your feelings with us.
Get the product now:
Get the product now:







