If you are subscribing to Apple Music, then you must be aware of the restriction that Apple company has put in place. The songs from iTunes or Apple Music cannot be directly played on a device that is not connected to your Apple Music account. Moreover, those songs downloaded from Apple Music is not available once your subscription expires. Thus, you cannot keep Apple Music after canceling Apple Music subscription.
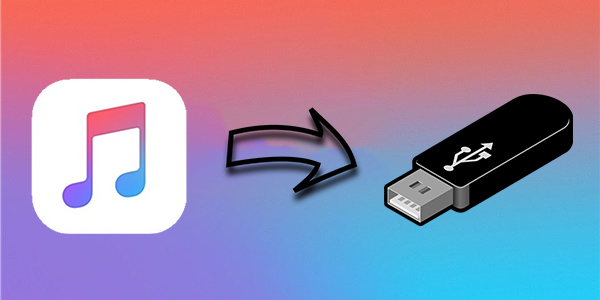
But the most annoying thing is that all songs from Apple Music are limited by format protection and cannot be copied to other devices for listening directly. The big question is can you put Apple Music on a USB? Many users would like to do just that, and the good news is that one can copy Apple Music to USB. Here we’ll uncover how to download Apple Music to USB.
Part 1. FAQs about Apple Music Download to USB
You would be curious about copying iTunes music to USB and downloading Apple Music to USB. Here are some answers to those frequently asked questions. If you have a query about Apple Music to USB, then you can find the answer here.
Q1. Can I transfer Apple Music to USB?
A: In fact, you cannot directly save Apple Music to USB because all songs from Apple Music are streaming content not compatible with other devices and platforms. To move Apple Music to USB, you could use the aforementioned method, that is, to use Apple Music Converter. Then you don’t need to worry about how to export Apple Music to a USB drive.
Q2. Where can you play Apple Music with a USB?
A: After successfully transferring Apple Music to a USB, you can play Apple Music with a USB on those devices coming with a USB port. Those devices such as smart TVs, PS4, Xbox One, smart speakers, and more all support playing music from a USB with a built-in media player. The greatest thing is that you can play Apple Music in the car via USB.
Q3. How long could I keep those Apple Music songs on a USB?
A: You do keep those Apple Music songs on a USB forever. After using an Apple Music Converter, you do convert Apple Music to the format supported by the USB drive. This means those Apple Music songs are saved in the common format. So, even though you cancel your Apple Music subscription, you can still hold those music files.
Q4. How to transfer music from iTunes to USB to play in car?
A: If you want to play iTunes music in your car, then you can directly move those unprotected iTunes music files to your USB drive. Then you can insert the USB flash drive into the USB port and start using the built-in media player in the car to play iTunes music.
Q5. How to copy iTunes music to USB in MP3 format?
A: If you want to copy iTunes music to USB in MP3 format, you can change the format of the music to MP3 in iTunes first. It’s easy to convert your iTunes music library to MP3 by clicking File > Convert > Convert to MP3, then you can import iTunes MP3 music to USB.
Part 2. How to Export Music from iTunes to USB Drive
iTunes is not only a music platform to access various music resources but also a good place to manage your music library. So, you are able to directly export music from iTunes to USB. As well, you can also move songs you’ve purchased in iTunes to a USB flash drive.
However, those purchased iTunes songs can only be played within iTunes or Apple Music. You just back up iTunes music to USB drive. Meanwhile, you cannot directly save Apple Music to USB except by using an Apple Music converter to convert Apple Music to MP3 first. Let’s see how to copy music from iTunes to USB drive.
Option 1. Export Music from iTunes to USB
Step 1. Open iTunes on your PC computer and go to browse your music library.
Step 2. Plug your USB drive into the computer and create a new folder for saving music.
Step 3. In your music library, select the music you want to transfer to a USB drive.
Step 4. Directly drag and drop music from iTunes to the folder of your USB drive.
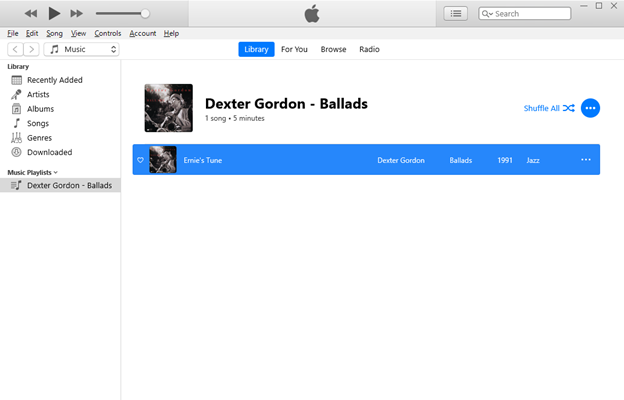
Option 2. Transfer Music from iTunes to USB Stick
Step 1. Launch iTunes on your PC computer then go to find the music you want to move to a USB.
Step 2. Right-click the music and choose Song Info, then click the File menu in the pop-up window.
Step 3. At the bottom of the window, find the location where you save the music.
Step 4. Open the storage path and then copy and paste those music files to your USB drive.
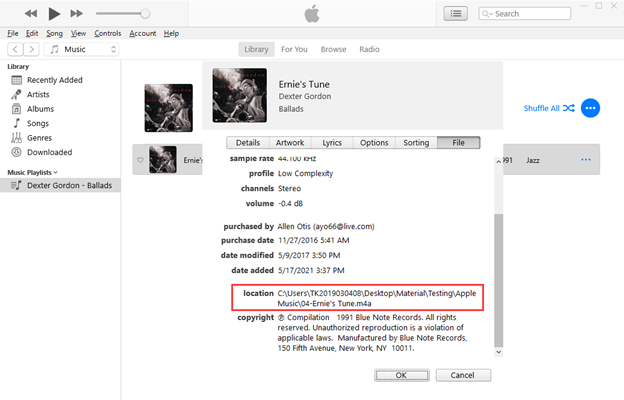
Part 3. Best Method to Copy Apple Music to USB
To be able to transfer Apple Music to USB, one must first remove DRM from Apple Music and convert all protected Apple Music songs to the unprotected format. Hence, those third-party tools are available to crack Apple’s format protection. Here we do recommend Tunelf Audio Converter since it is by far the best Apple Music converter in the market.
Functioning as an audio converter, TuneIf Audio Converter comes with many features that can handle the conversion of universal audios like WAV, OOG, MKA, and more, as well as, protected audios including Apple Music, iTunes audios, and Audible audiobooks to universal formats like MP3, AAC, FLAC, and more.
With a faster conversion speed of 30×, it can quickly complete the batch conversion of several audio files. It can also keep the original audio quality and ID3 tags after conversion. Then you can comfortably listen to Apple Music on any device after conversion. Go on to read the following contents, and we’ll show how to download Apple Music to USB.

Key Features of Tunelf Audio Converter
- Convert Apple Music to MP3, WAV, FLAC, AAC, and other audio formats
- Remove DRM from Apple Music, iTunes audios, and Audible audiobooks
- Preserve the converted audio with lossless audio quality and ID3 tags
- Support the conversion of audio format at a 30× faster speed in batch
Part 4. How to Put Music from Apple Music onto USB
Here’s a step-by-step guide on how to use Tunelf Audio Converter to transfer Apple Music to USB. Follow these steps to easily transfer Apple Music to USB without pain. Before that, you first need to download and install Tunelf software to your computer.
Step 1 Launch Tunelf tool and select music files to be converted

To launch Tunelf Audio Converter on your computer, this action automatically loads iTunes immediately. Now add Apple Music songs to the program by simply clicking the Add icon. Another option for importing your desired Apple Music songs is by dragging them to the interface of the program. Currently, Tuneld Audio Converter allows for batch conversion of several files at a go with a faster conversion speed of 30×.
Step 2 Select the output audio format and set the audio parameters

After loading all the audio files to the tool you can opt to edit the track information including title, album, artist, genre, and more, or choose to adjust the volume of each track. Next, click the Format icon and start to configure the output audio parameter. There are six formats including MP3, AAC, FLAC, WAV, M4A, and M4B for you to choose from. You can also adjust other audio parameters like channel, codec, sample rate, and bit rate.
Step 3 Start to convert Apple Music to the selected format

After all your settings are done, you can now click the Convert button and Tunelf Audio Converter will begin to convert the imported Apple Music songs to MP3 or other audio formats you desire. After completing the conversion, you can click the Converted button at the top of the interface. Then you could browse all the converted songs.
Step 4 Copy the converted Apple Music songs to a USB drive
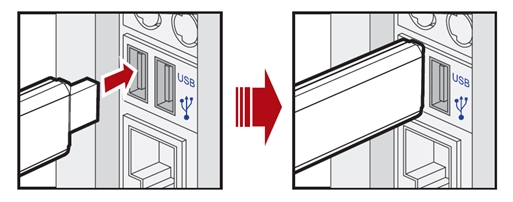
Once Tunelf Audio Converter completed the conversion of Apple Music songs, you can easily transfer Apple Music to USB. Just navigate to the folder where you save the converted Apple Music songs and copy them to USB. The songs can now be listened to from any device compatible with the music format selected.
Conclusion
Apple Music is a very good source of online music. But with the coming of Tunelf Audio Converter, you can transfer Apple Music to USB after converting Apple Music to a playable format. How to put Apple Music to USB has been made easy since the converted music is easily saved on the desktop. From there, you can then copy Apple Music songs to your USB drive without losing audio quality. What’s more, one can listen to the converted Apple Music on any device forever.
Get the product now:
Get the product now:








8 replies on “Can I Transfer Apple/iTunes Music to USB? Yes!”
Hi
What about Audible books , how do you convert them? Thanks
You can download Audible books to your computer and then drag them to Tunelf Audio Converter. Then click the Convert button to convert Audible books to MP3 or other formats. 🙂
After downloading the TuneIf software , and moving it to my “Apps” folder, I get the following message when trying to open:
“Tunelf Audio Converter” can’t be opened because Apple cannot check it for malicious software.”
I tried what was suggested above also, but in my “Security & Privacy tab”, I don’t see any option to Change the settings from App Store to App Store and identified developers.
Any ideas?
Thanks!
By default, the security and privacy preferences of your Mac are set to allow apps from the App Store. So, you change this option, then you can open Tunelf software.
1) Open System Preference.
2) Go to the Security & Privacy tab.
3) Click on the Lock icon and enter your administrator password so you can make changes.
4) Change the settings from App Store to App Store and identified developers under the header Allow apps downloaded from. Then try to launch Tunelf software on your computer again.
please help! The “apple gods” will NOT let me use this much needed program!
About your problem, you can contact our support team through [email protected] for help. We will try to solve your problem as soon as possible.
After reading about your exciting new (to me) program I immediately downloaded it and opened it and quickly agreed to said legal blah blah blah, only to find the ever so imposing “Apple stop right there” sign post that no longer allows me to open and USE your much needed program to copy music from my Mac to my usb device. Please help for work around program that actually does convert with out the blessing of the “Apple gods”!!!!!!! thanks James
By default, the security and privacy preferences of your Mac are set to allow apps from the App Store. So, you change this option, then you can open Tunelf software.
1) Open System Preference.
2) Go to the Security & Privacy tab.
3) Click on the Lock icon and enter your administrator password so you can make changes.
4) Change the settings from App Store to App Store and identified developers under the header Allow apps downloaded from. Then try to launch Tunelf software on your computer again.