Music streaming services like Apple Music and Spotify make it easy to access millions of music and podcast titles whenever and wherever you want. As one of the most popular music streaming providers, Apple Music continues to offer lossless streaming and spatial audio support as standard. While listening to songs and podcast episodes on Apple Music, you may want to change Apple Music playback speed. However, all Apple Music subscribers cannot find the option to speed up or slow down music. So, can you change playback speed on Apple Music? The answer is yes! Just follow us to see how to change the playback speed of music, podcast, and audiobook on Apple Music.

Part 1. Can You Change Playback Speed on Apple Music?
The truth is that you cannot change the playback speed of Apple Music directly. In the Apple Music app on your Mac or iPhone, you can use Playback settings to choose how to fade songs in and out, change music sound quality during playback, and more. However, changing the playback speed of songs on Apple Music is not allowed. Unlike Spotify, there is no function to directly speed up or slow down songs on Apple Music. Luckily, there are some alternative methods to help adjust the music speed as you want. Want to know more detailed information? Then, keep reading to see how it works.
Part 2. Change Playback Speed on Apple Music [Podcasts& Audiobooks]
Although Apple Music doesn’t allow users to speed up or slow down songs, all Apple users can change the playback speed while streaming audiobooks in Apple Books or listening to podcasts in Apple Podcasts. In this part, we’ll show you how to change the playback speed on Apple Podcasts and Apple Books.
How to Speed up Reading in Apple Books
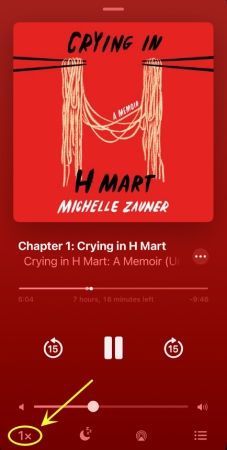
Step 1. Navigate to select an audiobook in the Apple Books app on your iPhone.
Step 2. Tap your selected audiobook to start playing and enter the New Playing page.
Step 3. Locate “1×” at the bottom right corner and tap it to change the playback speed.
How to Change Playback Speed on Apple Podcasts
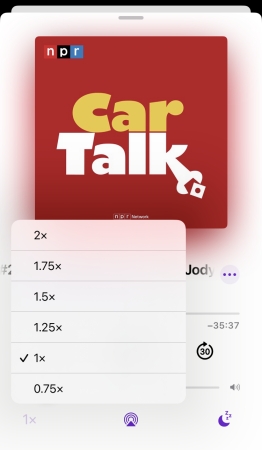
Step 1. Open Apple Podcasts on your iPhone and tap Browse to select a podcast.
Step 2. After selecting one to play, tap the playing title to view the Now Playing page.
Step 3. Change the playback speed to 1.25×, 1.5×, or other by tapping the 1× icon.
Part 3. Best Way to Adjust Apple Music Play Speed [Music]
For keeping a standard streaming audio quality, the playback speed is 1× as the default in the Apple Music app. Apple Music doesn’t have a feature for users to adjust the playback of music and podcasts. Therefore, if you want to slow down or speed up songs on Apple Music, you need to make use of a speed changer. However, Apple Music songs are restricted by digital rights management, which prevents you from using Apple Music songs with any platform.
In this case, you’re supposed to download and convert Apple Music with a third-party tool, then you can change the playback speed of Apple Music by using a speed changer. Tunelf Audio Converter is a professional audio converter that can deal with a number of audio files, including Apple Music, iTunes audio, and Audible audiobooks. With this one-click solution, you can save Apple Music to some popular audio formats like MP3 without a problem.
In addition to using a speed changer, you can directly adjust the speed of Apple Music songs with Tunelf Apple Music Converter. Designed with a built-in editing feature, Tunelf software allows you to customize the speed of audio files before conversion. Here you can choose to adjust the speed when preparing the conversion of Apple Music. Or you can use a speed changer to slow down or speed up Apple Music songs and podcasts.

Key Features of Tunelf Audio Converter
- Convert Apple Music to MP3, WAV, FLAC, AAC, and other audio formats
- Remove DRM from Apple Music, iTunes audios, and Audible audiobooks
- Preserve the converted audio with lossless audio quality and ID3 tags
- Support the conversion of audio format at a 30× faster speed in batch
3.1 How to Download and Convert Apple Music to MP3
There are two versions of Tunelf Apple Music Converter for you to choose from. Depending on the operating system of your computer, you can select one to install on the computer. Then you can follow the below steps to download and convert Apple Music to a playable format.
Step 1 Import Apple Music to Tunelf Software
To begin with, launch the Tunelf Audio Converter on your computer, and then iTunes or Apple Music will work at once. After entering the interface, you can see the Add File icon on the main screen of Tunelf software. Then click the Add Files button to add Apple Music songs you want to speed up. Or you can click the Load iTunes Library icon to browse your music library for adding music.

Step 2 Configure the Output Audio Format
Here you can set the output audio format and other parameters for your Apple Music songs. We suggest that you choose the MP3 audio format as it is supported by most devices and programs. Just click the Format button at the left bottom to adjust the audio parameters. Also, you can change the bit rate, sample rate, codec, and channel.

Step 3 Change Apple Music Playback Speed
As mentioned above, Tunelf software offers a feature for changing the speed. If you want to directly change the speed of Apple Music, then you can choose to click the Effect icon at the rear of each track. In the editing window, you can personalize the playback speed of Apple Music songs. Remember to click the OK button to save the settings.
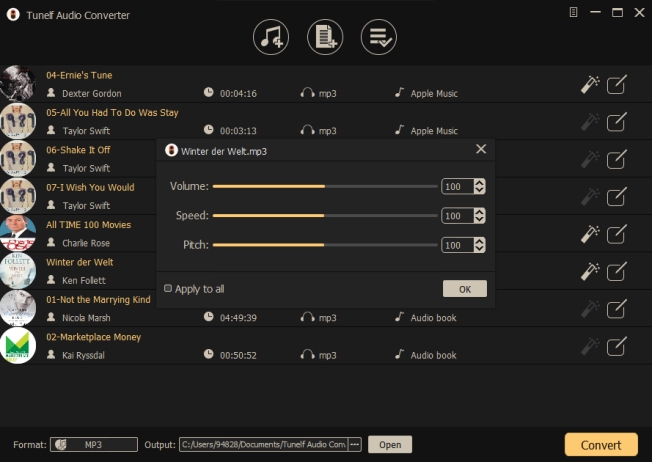
Step 4 Start to Convert Apple Music to MP3
Once setting up the output audio parameters, click the Convert button to start the conversion. The conversion speed is 30×, and you don’t need to wait for too long. When the conversion completes, you can get the converted Apple Music files on your computer. Then you can upload Apple Music files to a speed changer for speeding up or slowing down if you don’t edit the speed.

3.2 Enjoy Converted Apple Music with the Speed You Like
After conversion, you can locate the folder where you store the converted Apple Music files on your computer. Then you can enjoy them offline with the speed you set. Alternatively, you can change the playback speed by using other players that have this feature if you don’t want to change the audio speed in the Tunelf program. Here we will take several audio players as examples.
• VLC Media Player [Windows& Mac]
1. Open the VLC Media Player on your desktop and click Media > Open File at the top toolbar on its interface.

2. Then, you can find and play one converted Apple Music song you like.
3. Click Playback > Speed to choose the speed you want.

• Audipo [iPhone& Android]
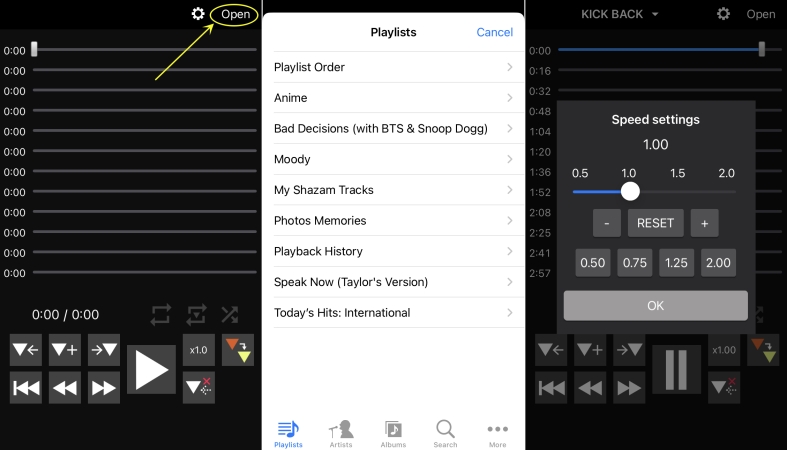
1. In iTunes, click the File button, then click New and select Playlist.
2. After creating a new playlist, click File > Add File to Library.
3. Locate the converted folder and start uploading the converted Apple Music files.
4. Open Audipo on your iPhone and tap Open to view your uploaded Apple Music songs.
5. Select one track to play and tap the 1× icon to open the Speed Settings window.
6. In the Speed Settings window, reset the playback speed of Apple Music songs.
• Music Speed Changer [iPhone& Android]
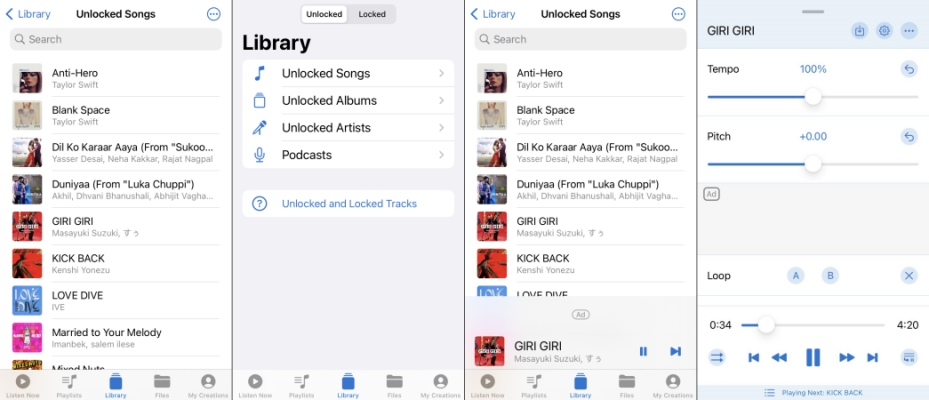
1. Go to upload your converted Apple Music files into iTunes or Apple Music.
2. Launch Music Speed on your iPhone and head to Library at the bottom of the screen.
3. Tap Unlocked Songs to find all the converted Apple Music files.
4. Tap the playing title to load the Now Playing page and start changing the tempo.
Part 4. Change Apple Music Playback Speed on iPhone/Android via Speed Changers
I’ve started using Apple Music for audiobooks, and while great, the static and slow pace of some readers is hard to handle. Any apps that I can change the speed of songs in my library that I can use to solve this issue? Thank you in advance for any help.”
Some Apple Music users ask whether there is an application to help in changing the playback speed of songs. In fact, it’s hard to find a speed changer for Apple Music as all the songs from Apple Music are protected by digital rights management. The good news is that there are several speed changers, both free and paid, that can help to change the playback speed of Apple Music as painlessly as possible. We’ll go over those speed changers compatible with Apple Music.
No.1 Perfect Tempo
Perfect Tempo is a speed changer available for iPhone, iPad, and Apple Watch. This speed changer allows you to access the entire Apple Music catalog once connecting to your Apple Music subscription. With this app, you can speed up or slow down over 100 million songs on Apple Music in your Apple Music app or Files app. Beyond that, Perfect Tempo can play tracks from Cloud Drive, Dropbox, and other cloud services.
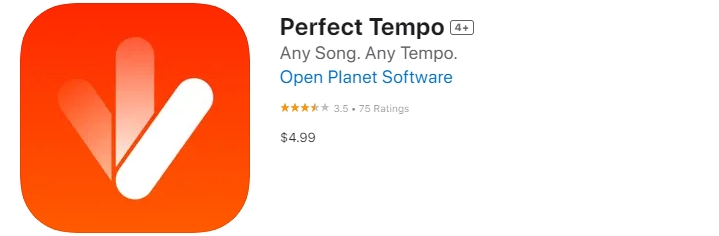
💰Price: $4.99
No.2 Speedic
Compatible with iPhone and iPad, Speedic allows you to change tempo from 0.01× to 10.0×. With the support of Speedic, Apple Music users can change the playback speed of songs. Speedic offers a large seekbar to control playback freely. You can download songs from Apple Music and play them with Speedic, then you can control the playback speed of Apple Music songs. In addition to speed control, Speedic supports customized repeat and sleep timers.
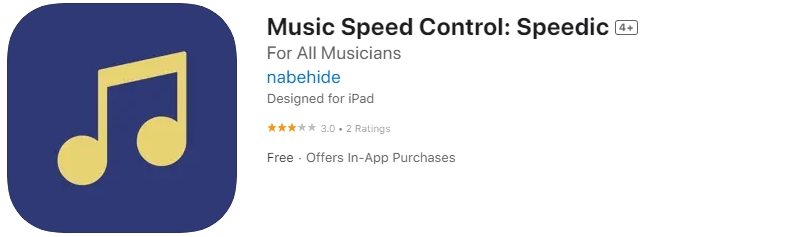
💰In-App Purchases: $1.99 per month; $6.99 per year.
No.3 Music Speed Changer
Music Speed Changer is a Chrome extension that supports changing the speed and pitch of streaming music and videos. It is compatible with the web players of Apple Music, Spotify, YouTube Music, Pandora, Deezer, YouTube, and Vimeo. By installing this extension, you can change the speed of online videos and some streaming music sites from 25% to 250% of the original speed. Here you can use it to speed up songs while listening from Apple Music Web Player.
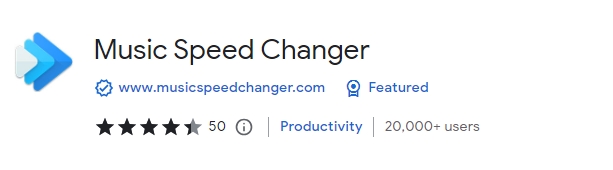
💰Price: Free
Part 5. More Tips about Changing Apple Music Playback Preferences
• How do I change playback settings on Apple Music?
In the iTunes or Music app on your computer, you can use the playback settings to access multiple settings, like how to fade in and out, change music quality, and more. To enter the Apple Music playback settings, you need to do the below steps:
On PC: Click Edit > Preferences on the iTunes app.
On Mac: Click Music > Settings > Playback on the Music app.
• How to fast forward/backward Apple Music songs?
If you want to fast forward or backward the song you are playing on Apple Music, you can utilize the slider or the arrow icon.
1. Play something you like on Apple Music and enter the Now Playing screen.
2. Press and hold the arrow icon at the left to fast backward the song. Long press the right arrow icon and you can fast forward the song.
3. Alternatively, you can swipe up and use the slider underneath the song title to move through a track.
• How to fix songs speeding up on Apple Music?
“Music has suddenly started playing too fast on my iPhone. It did an update to ios16 and seems to have gone wrong. How do I slow it down back to normal?”
— User from the Apple CommunityMany users complain about the song speeding issue on Apple Music. If you also find that the songs on your Apple Music app are playing too fast, here are some fixes that you can take as references.
1. If you connect Apple Music to other audio systems for playing, like a smart speaker, you should make sure that the speed settings of the device is normal.
2. Update the Apple Music app to the latest version.
3. Restart both your device and the Apple Music app.
4. Turn off the Crossfade feature.
5. Turn off the cellular data and change a WiFi connection to stream the Apple Music song again.
Conclusion
To change Apple Music playback speed, you need to convert Apple Music for use with a speed changer as Apple Music doesn’t have the feature. And you can’t download Apple Music songs locally unless with Tunelf Audio Converter. Tunelf software makes it possible to save Apple Music to your local folder and use them with a third-party speed changer. Or you can choose to directly change the playback speed of Apple Music in the Tunelf software.
Get the product now:
Get the product now:








