Turning the volume up is the first thing most people do when they get in the car. Whether driving the familiar streets of your daily commute or going on a road trip with your friends, listening to music will be a great thing for entertainment in the car. And if you already use Apple Music to listen to music, you can easily and seamlessly continue listening from the car. There are several ways in which users subscribing to Apple Music can take their favorite songs on the road with them. Now start to play Apple Music in car with the following methods in the post.

Part 1. Intelligent Methods to Play Apple Music in Car
Android Auto and Apple CarPlay are in-car assistant systems that let you access certain features on your phone. With the help of Android Auto and Apple CarPlay, you can do a variety of things like playing music, podcasts, and audiobooks in the car once your phone is connected to your car. Here is how to play Apple Music in your car via Apple CarPlay and Android Auto.
Option 1. Listen to Apple Music in Car with Apple CarPlay
CarPlay is an Apple standard that enables a car radio or head unit to be a display and a controller for all iOS devices. With Apple CarPlay, you can access all your content from your Apple Music subscription and ask Siri to play your favorite song in the car.
Requirement:
- A Lightning cable
- A compatible vehicle
- An active Apple Music subscription
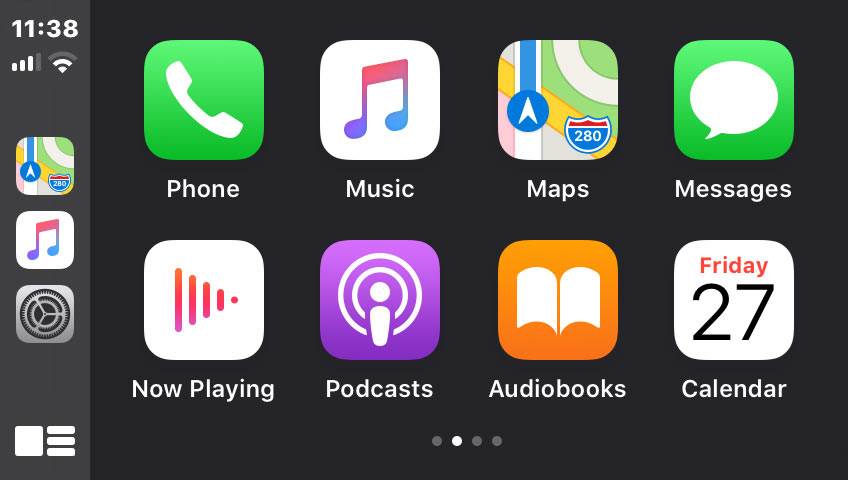
Set up CarPlay in the Car
Step 1. Use a Lightning cable to connect your iPhone to your car if your car has a USB port.
Step 2. Open the Apple Music app from the screen in the car.
Step 3. Select your playlist or favorite tunes from Apple Music and start playing in the car.
Alternatively, there are two other options for you to connect your iPhone to your car when using CarPlay. If your car has Bluetooth, you can pair your iPhone to your car. Or you can go to Settings > General > CarPlay and select your car if your car supports wireless CarPlay.
Ask Siri to Play Apple Music in the Car
Upon setting up CarPlay with your iPhone, you can ask Siri in CarPlay to play songs from Apple Music while driving. Just say something like:
“Hey Siri, skip this song”
“Hey Siri, shuffle this playlist”
“Hey Siri, repeat this song”
“Hey Siri, play ‘You Need to Calm Down’ by Taylor Swift”
“Hey Siri, let’s hear the Acoustic playlist”
Option 2. Listen to Apple Music in Car with Android Auto
Android Auto is a mobile app developed by Google to mirror features from an Android device to a vehicle. Once an Android device is paired with a head unit, the system mirrors qualified apps from the device to the car’s display, with a simple, drive-friendly user interface.
Requirements:
- A USB cable
- A compatible vehicle
- An active Apple Music subscription

Step 1. Connect your Android device to your car using a USB cable.
Step 2. Launch the Apple Music app on your display in the car after the setup.
Step 3. Select a playlist or an album from Apple Music to play in the car.
Talk to Google to Play Apple Music in the Car
Having connected your Android phone to your car via Android Auto, you can talk to Google to control the playback of your Apple Music songs in the car.
“Hey Google, play house music”
“Hey Google, listen to a comedy podcast”
“Hey Google, play some music sung by Taylor Swift”
“Hey Google, repeat this song”
“Hey Google, shuffle this album”
Part 2. Traditional Methods to Play Apple Music in Car
Listening to a great album or playlist in the comforts of your car is a great thing. For starting your playback of Apple Music in the car, using Apple CarPlay or Android Auto is a great way. In addition to Apple CarPlay or Android Auto, there are other ways for you to choose from depending on the equipment of your car. So, just see your options and start your listening.
Option 1. Get Apple Music to Play in Car via FM Transmitter
FM Transmitter is a low-power FM radio transmitter that allows portable audio devices to make use of the louder or better sound quality of a car stereo without requiring a wired connection. If you don’t have Apple CarPlay or Android Auto, FM Transmitter is a good option.

Step 1. Plug the FM transmitter into the music device within the car via Bluetooth or a USB cable.
Step 2. Choose a radio frequency on the transmitter to transmit your songs from Apple Music.
Step 3. Tune your radio to the same frequency and turn the volume up.
Step 4. Open the Apple Music app on your phone and choose a playlist or an album to play on that FM frequency.
Option 2. Get Apple Music to Play in Car via a USB Cable
It is also easy to stream Apple Music to your car if your car has a built-in USB port. Just connect your Android phone or iPhone to your car using a USB cable, then start the playback of Apple Music in the car.

Step 1. Plug your phone into an available USB port in your car using a USB cable.
Step 2. Select the USB option in the car information system and go to Apple Music from the root folder to play your favorite songs.
Option 3. Get Apple Music to Play in Car via Auxiliary Input
Most phones have both USB cable and auxiliary outputs which both deliver music from your phone to your car or home stereo. So, if your car has an auxiliary jack, you can plug your phone into your car for playing Apple Music in the car.

Step 1. Find the AUX port in your car and then plug in one end of the cable to the port and the other end of the cable into your phone’s jack.
Step 2. Select the AUX option in your car’s entertainment system and launch the Apple Music app to play your favorite tunes in the car.
Option 4. Get Apple Music to Play in Car via Bluetooth
Except for using a USB cable, Bluetooth makes your playback of Apple Music in the car easier if you don’t have a USB cable. If your car has a Bluetooth connection, you are able to use Bluetooth to build the connection between your car and phone.

Step 1. Turn on Bluetooth on your phone and pair your phone to your car.
Step 2. Now fire up Apple Music on your phone and choose to play your favorite songs within Apple Music.
Part 3. Best Method to Listen to Apple Music in Car Offline
The beauty of Apple Music is that it lets you hear the stuff you already love, plus new stuff you’re probably going to love as soon as you hear it. However, there still exists some shortages. All songs from Apple Music are only accessible through the Apple Music app. If you prefer to insert your USB stick or CDs into your car for playing Apple Music offline, it is not possible to get it done directly due to the built-in protection.
However, if you have Tunelf Apple Music Converter installed on your computer, it could be easier for you to burn Apple Music to CDs or copy Apple Music to USB for playing in the car. Tunelf Apple Music Converter is a professional and powerful audio converting tool that is designed for the conversion of Apple Music, iTunes audio files, and Audible books. With it, you can convert Apple Music to several formats while retaining the lossless audio quality.

Key Features of Tunelf Audio Converter
- Convert Apple Music to MP3, WAV, FLAC, AAC, and other audio formats
- Remove DRM from Apple Music, iTunes audios, and Audible audiobooks
- Preserve the converted audio with lossless audio quality and ID3 tags
- Support the conversion of audio format at a 30× faster speed in batch
Step 1 Import Apple Music Songs to Tunelf

Start by launching Tunelf Apple Music Converter on your computer then it will automatically load Music on your Mac or iTunes on your Windows. To convert Apple Music songs, you first need to add your music files to the conversion list. You can add them to the tool by drag-and-drop. Or you can click the first icon marked as Load iTunes Library and then you can browse your library and select songs you want to play in the car.
Step 2 Set the output format for Apple Music

When your required music files are added to the conversion list, you can go to set the output audio parameters by clicking the Format panel at the bottom left corner. In this window, you can select the MP3 option from the list of audio formats. From there, you can also set the bit rate, sample rate, codec, and channel for getting better audio quality. Once you’re satisfied with your settings, click the OK button.
Step 3 Start to convert Apple Music to MP3

The third step is to initiate the conversion of Apple Music songs by clicking the Convert button on the bottom right corner. After conversion, you can click on the Converted icon to browse your converted songs in the history list. As your files have been saved to your default downloads folder, you can locate the folder by clicking the Search icon at the rear of each track. Now you can prepare to copy Apple Music to USB or CD with ease.
Step 4 Play Apple Music Tracks in your car
Once your required Apple Music songs have been converted to MP3 or other universal audio formats by using the Tunelf application, you can prepare to copy the converted Apple Music songs to CDs or a USB drive into your car stereo for getting Apple Music songs to play in the car. Then you can listen to Apple Music songs in the car offline.
Part 4. How to Stop Apple Music from Automatically Playing in Car
With Apple CarPlay or Android Auto, you can surely control the playback of your Apple Music songs in the car. You may come across some issues – Apple Music automatically plays in the car. Here are some fixes you can apply to.
Solution 1. Disable Bluetooth on iPhone or Android Device
When you find that your Apple Music starts playing in the car every time, it perhaps connects your phone to your car stereo automatically or just detects your connection. In this case, the easiest way is to disconnect your phone from the car by turning off Bluetooth.
Solution 2. Turn off the Handoff Feature on iPhone
If you have connected both devices with Bluetooth, the Handoff feature will automatically connect if it detects your mobile device. Since you have connected before, it is easy to reconnect. You can disable the function by going to Settings > General > AirPlay & Handoff.
Solution 3. Ask Siri to Stop AutoPlay from Apple Music
Another simple method is to make a voice command to Siri to control the playback of Apple Music in the car if you are using the Apple CarPlay feature.
Solution 4. Disable CarPlay to Stop AutoPlay from Apple Music
You can also turn off CarPlay to stop AutoPlay, just go to Settings > Screen Time > Content & Privacy Restrictions > Allowed Apps > CarPlay.
Bottom Line
From the above methods, the best one is to use Android Auto and Apple CarPlay to help you play Apple Music in the car. However, if your car doesn’t have a car stereo, you need to use other methods. At this point, Tunelf Audio Converter could be a good assistant. With its help, you can convert and save Apple Music songs to your CD or USB for playing in the car more conveniently, and even out of the Apple Music app.
Get the product now:
Get the product now:







