Android Auto is a smart application developed by Google, enabling you to directly use various apps on the screen of your car so that you can focus while you drive. With Android Auto, you can control features like music, navigation, maps, calls, and text messages. If you have an Android device while you want to listen to music in the car, you can use Android Auto to play your liked songs and playlists through your car’s speakers.
As Android Auto is compatible with many kinds of media apps, you can select any streaming service for playing music. So of course, you can listen to Spotify music on Android Auto. However, some users complained that Spotify not working on Android Auto issues online. Do you encounter Spotify not working on Android Auto issue? Don’t worry! In the following parts, we’ll show you some suggestions for fixing Android Auto not working with Spotify. Let’s check it out now!
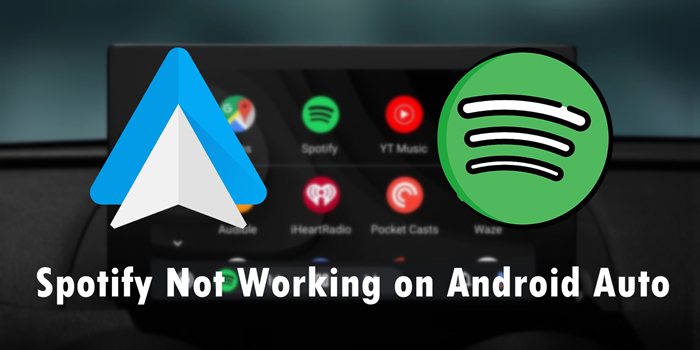
Part 1. Why Doesn’t Spotify Work with Android Auto?
Does Android Auto support Spotify? Sure! Android Auto supports a series of media apps such as Spotify, Amazon Music, YouTube Music, and more. When Spotify is not working on Android Auto, most users cannot figure out the reasons. The issue can result from various reasons as the issue materializes in many ways, including Spotify not showing on Android Auto, Android Auto Spotify no sound, Android Auto Spotify skipping, Spotify not connecting to Android Auto, and more. The following are some possible reasons why Spotify isn’t working on Android Auto.
Reason 1. Most features of Android Auto are only allowed to use in some specific countries, but you use Android Auto outside these countries.
Reason 2. Android Auto is compatible with over 500 models of vehicles and stereos, but your car is not supported by Android Auto.
Reason 3. There are some bugs related to Android Auto installed on your device, causing Android Auto not to work with Spotify.
Reason 4. Your Android device isn’t connected to a stable or weak internet network, which affects the playback of Spotify on Android Auto.
Reason 5. Spotify is not allowed to play in the background or Spotify is outdated on your Android device.
Reason 6. Your Spotify account is not completely connected to Android Auto or Android Auto hides the Spotify app.
Part 2. Solutions to Android Auto Not Working with Spotify
Compared to Apple CarPlay, Android Auto has more features so it fails to work sometimes. When find Spotify not working on Android Auto, you can try the following methods to fix the issue.
Solution 1. Restart Your Android Device
Sometimes, there is something wrong with your phone, then the Spotify app doesn’t work well on Android Auto. In this case, the quick way to solve this issue is to restart your Android device and connect it to your car again. It might be useful to fix the trouble.
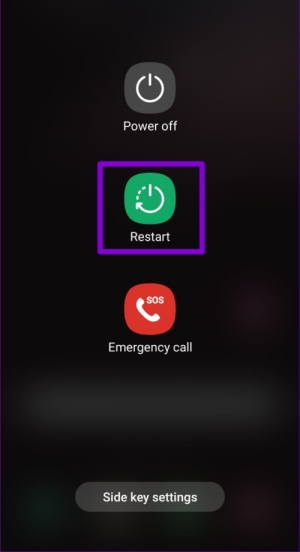
Solution 2. Clear Cache in Spotify or Android Auto
If your Android Auto Spotify keeps pausing, perhaps you need to clear your cache in Spotify or Android Auto. This can help you remove some possible glitches and delete temporary data files so that Spotify and Android Auto can move smoothly. There are two options to clear your cache in Spotify or Android Auto on your Android device, and here’s how to.
Clear Spotify Cache within the Spotify App
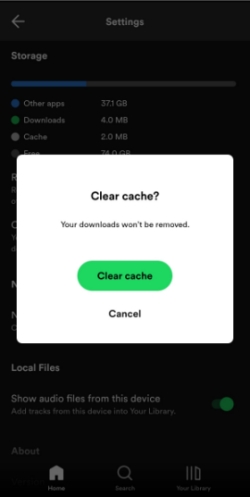
Step 1. Tap Home in Spotify and head to tap Settings.
Step 2. Under Storage, tap Clear cache, then tap Clear cache again.
Clear Android Auto Cache within the Settings App
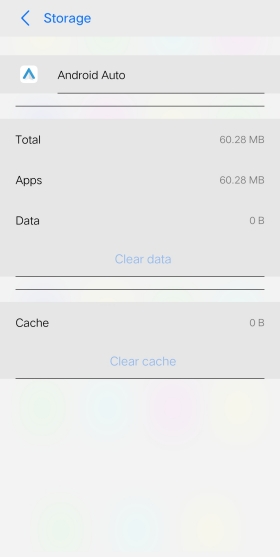
Step 1. Open the Settings app and tap Applications & Permissions.
Step 2. Tap App manager and select Android Auto, then tap Storage > Clear cache.
Solution 3. Update Spotify and Android OS
When there is an error related to using Android Auto with Spotify, you can go to check the version of Spotify and Android OS. To avoid missing the latest fixes or newly advanced functions, make sure that both Spotify and Android OS are updated to the latest version. If not, go to check and update them to the latest version with the following steps.
Update Android Operating System
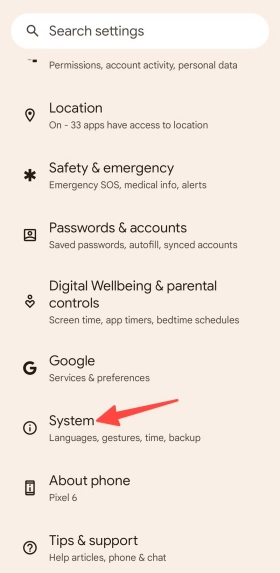
Step 1. In the Settings app, tap System > System Update.
Step 2. Find your update status and follow the on-screen instructions.
Update Spotify in Google Play
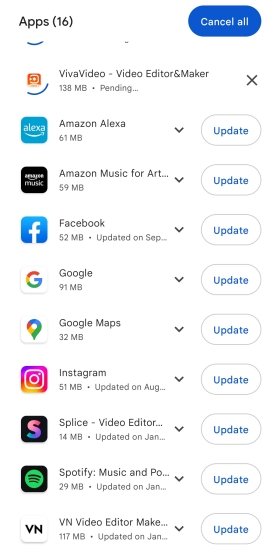
Step 1. Launch the Google Play app and tap your profile image.
Step 2. Tap Manage apps & services, then tap Updates available.
Step 3. Find Spotify and tap Update to get the latest version of Spotify.
Solution 4. Force Stop the Running of Spotify
When the above methods don’t work for fixing this issue, you can try to force-stop the Spotify app on your Android device. Most of people don’t know how to stop the Spotify app forcefully, then perform the below steps on your device.
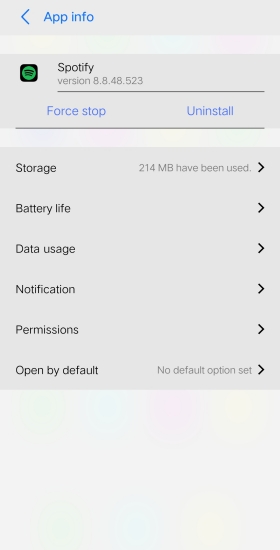
Step 1. Locate Applications & Permissions in the Settings app.
Step 2. Tap App manager and select Spotify, then tap Force stop.
Solution 5. Disable Battery Optimization for Spotify
In this case, you can take a look at your battery optimization list. When your phone’s battery is low or if you want to save your phone’s battery, the optimization system in your device will change the mode, which would result in Spotify not working on Android Auto issue. Now try the steps as follows to pull the Spotify app out of the battery optimization list.
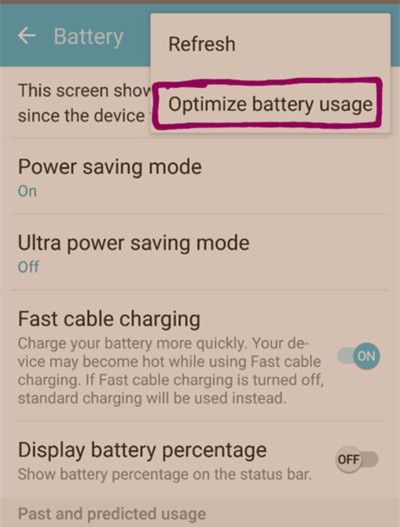
Step 1. Fire up the Settings app on your device and tap Battery.
Step 2. Then tap the three-dot on the top right side of the interface.
Step 3. Select Optimize battery usage and find Spotify, then tap it.
Step 4. Move Spotify out of the battery optimization list.
Solution 6. Add Spotify to Android Auto
Make sure that your Spotify is added to Android Auto. If not, you can find the Spotify app showing up as an option in your car. Adding Spotify to Android Auto is as easy as installing it on your Android phone. After installing the Spotify app on your device, follow the below steps to add Spotify to Android Auto.
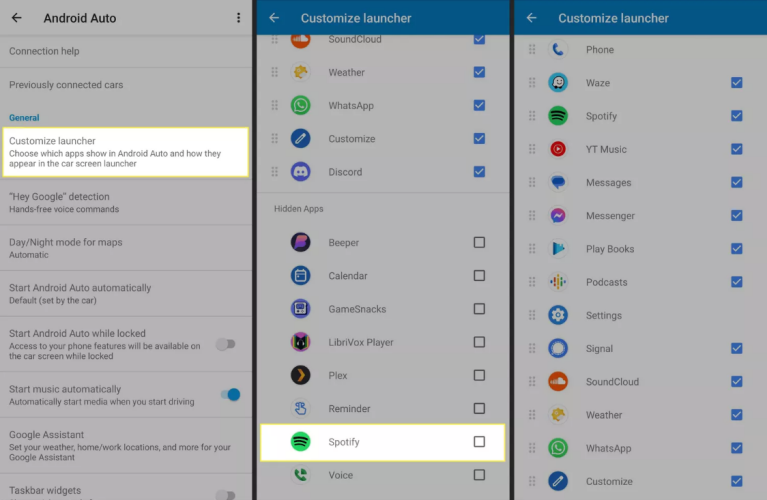
Step 1. Connect your Android device to your car with a USB cable or wirelessly.
Step 2. On your display of Android Auto, tap Customize launcher.
Step 3. Find Spotify and select it to browse and play your liked music.
Solution 7. Set Spotify as the Default Music Service
If you haven’t set Spotify as the default music service on your Android device, perhaps it won’t work as you expect. The possible way to fix this issue is to set Spotify as the default music service on your Android device. To make Spotify the default music service, do as follows.
Step 1. Head to Settings and tap Apps, then select Google Assistant.
Step 2. Tap See all Assistant Settings > Music and browse the list of music apps.
Step 3. Select Spotify and set your Spotify as the default music service.
Solution 8. Reset the Internet Connection
The internet connection becomes an important part of determining the working of Spotify on Android Auto. If you cannot use Android Auto with Spotify, you can consider resetting the internet connection on your Android device. The process is simple, and just follow the below steps to reset your internet connection.
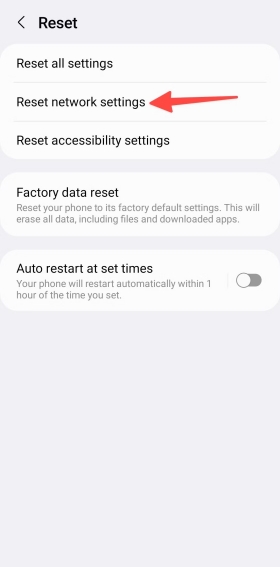
Step 1. Head to Settings > General management and select Reset.
Step 2. Under Reset, tap Reset network settings, then tap Reset settings.
Solution 9. Delete and Reinstall the Spotify App
Another method to resolve the issue is to completely delete the Spotify app on your Android device. After trying to clear your cache in the Spotify app, then this method can be used. Go to delete the Spotify app and reinstall it on your Android device again.
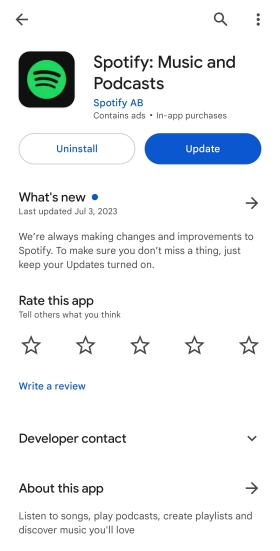
Step 1. Open Google Play and tap your profile image at the top right corner.
Step 2. Tap Manage apps & device and switch to the Manage tab.
Step 3. Find Spotify and tap it, then tap Uninstall to remove the Spotify app.
Step 4. Go to search for Spotify and tap Install to reinstall the app again.
Part 3. Alternative Way to Play Spotify on Android Auto
With the above methods, you can possibly solve the issue. However, if your car is not compatible with Android Auto or you are not living in a nonspecific country, then you are not able to use Spotify with Android Auto for playing your favorite songs. That is to say, you need to try another way of playing Spotify in the car. Here you can consider a powerful app called Tunelf Spotify Music Converter. It offers you the ability to download and convert Spotify music to MP3 and multiple formats for playing Spotify music anytime and anywhere.
With the help of Tunelf Spotify Music Converter, you can freely and easily play Spotify music while driving even without using the Android Auto app. By using Tunelf software, you can download all your liked songs, albums, playlists, and podcasts from Spotify to your computer. Then you can transfer those downloaded Spotify music to a USB drive and start playing them with the built-in media player in your car. It’s very easy to handle, and why not have a try?

Key Features of Tunelf Spotify Music Converter
- Download Spotify playlists, songs, and albums with free accounts easily
- Convert Spotify music to MP3, WAV, FLAC, and other audio formats
- Keep Spotify music tracks with lossless audio quality and ID3 tags
- Remove ads and DRM protection from Spotify music at a 5× faster speed
Step 1 Import Spotify Songs to Tunelf Software
Before importing Spotify songs, make sure you have installed both Spotify and Tunelf software on your computer. When you open Tunelf Spotify Music Converter, then the Spotify app will be opened automatically. You can simply drag and drop Spotify music tracks into the converter. Or you can copy and paste the music link into the search bar to load Spotify songs.

Step 2 Set Output Format and Audio Parameters
You can see the Preferences in the top three-line menu interface and click the Convert button to choose the output format and change the parameters. In the pop-up window, you can set MP3 as the output audio format and personalize the bit rate, sample rate, and channel. To get a stable conversion, select 1× speed for lossless quality. Then click the OK button to save the settings.

Step 3 Start the Conversion of Spotify Music
Click the Convert button at the bottom right corner of the converter, then Tunelf software will download and save the converted Spotify music tracks to your computer. Wait for a while, and Tunelf software will complete the conversion process. Now you can move the converted Spotify music files to a USB drive. You can play Spotify music in the car without using the Android Auto app. What’s more, you can listen to Spotify music offline while driving.

Part 4. More Tips about Using Android Auto with Spotify
You would use some navigation apps such as Google Maps or Waze while driving. It is not convenient to switch between navigation apps and Spotify. In this case, you can make use of Android Auto with Spotify or Google Maps at the same time in the car. Here you can explore Google Maps and Spotify on Android Auto via voice commands.
Use Google Maps on Android Auto via Voice Commands
Step 1. Connect your Android device to your Android Auto with a USB cable.
Step 2. Go to open Google Maps and say where you’d like to go with the following commands.
“Take me home”
“Navigate to work”
“Drive to Union Square, San Francisco”
“Directions to Jane Coffee”
Use Spotify on Android Auto via Voice Commands
Step 1. On your display, select the app launcher.
Step 2. Find Spotify from the list of apps and say something about playing music.
“Play house music on Spotify”
“Play Post Malone on Spotify”
“Listen to a comedy podcast on Spotify”
Summary
By following the above solutions, you can fix the Spotify not working on Android Auto issue. If you still cannot fix this issue, you can consult Google or Spotify for further help. Also, you can take Tunelf Spotify Music Converter into consideration for listening to Spotify music in the bar. What do you want to say about this issue or do you have something to share with us? Leave your comments here.
Get the product now:
Get the product now:







