I just finished installing Mac OS Catalina, and each time I try to open Spotify, the icon jumps like normal as if it’s about to open, and then it just doesn’t open. I’ve uninstalled and reinstalled Spotify several times as well as clearing the cache, but the problem still persists. Is there any way to fix it?”
-From Spotify Community.As the most popular music streaming service, Spotify is feature-rich. However, sometimes the experience is not as developed as you expected. Recently, quite a few users complained that they have to grapple with Spotify not working on Mac. They open Spotify on Mac as usual, but only to find Spotify won’t open on Mac. Does your Spotify Mac app refuse to open? Or, do you have the above issue? Either way, you can find workable solutions here.
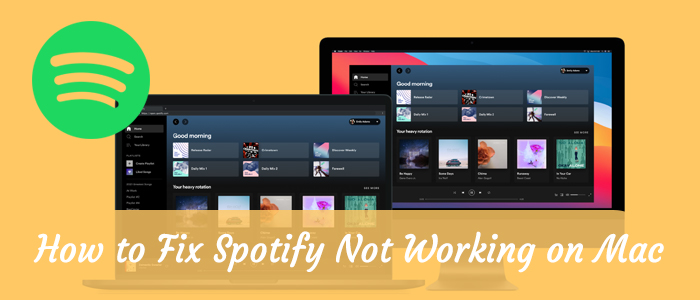
Part 1. Why Is Spotify not Working on Mac?
Why won’t Spotify open on Mac? Why is Spotify not working on Mac? Possible reasons that trigger Spotify not working on Macbook may include below. Whether your Spotify is not working on Mac or Spotify won’t open on Mac, something’s wrong with the Spotify app or your Mac.
- The internet connection is not stable or solid.
- Your Mac might be not compatible with Spotify. (Spotify supports MacOS X 10.13 or above.)
- The Firewall doesn’t allow Spotify.
- The Spotify app crashes with glitches.
- The Spotify app needs to be updated.
Part 2. How to Fix Spotify Not Working on Mac
By understanding the possible causes, multiple fixes will tackle all the reasons. Before complying with the following solutions, please make sure your Mac has connected to a stable network.
Solution 1. See If Spotify Is Down
If the Spotify software glitches are the root of Spotify not working on Macbook, Spotify not opening on Mac and causing problems with its app. You can check if Spotify is experiencing issues on the Downdetector site. It gives you real-time problems and status for Spotify. From here, it is self-explanatory to see if Spotify is wrong or works properly.
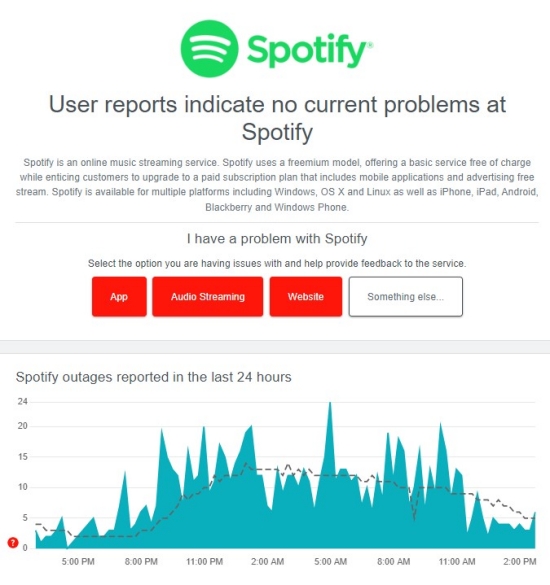
Solution 2. Switch to Spotify Web Player
When Spotify won’t open on Mac, just quit the app to play your favorite music. You may know that Spotify boasts a web player for users, which offers great convenience. So no matter what issue you are facing, using the Spotify web player to listen to music is prior. Alternatively, if you try Tunelf Spotify Music Converter, you can freely play Spotify with the built-in media player or other players you prefer. This is a cure-all solution to help you avoid most Spotify issues.
Solution 3. Restart the Spotify app
Spotify not working on Macbook might be the Spotify app itself. Spotify malfunctions periodically so there is something wrong. Hence, shutting down Spotify is the quickest yet most effective fix. If Spotify won’t open on Mac, forcing it to stop can troubleshoot this problem temporarily.
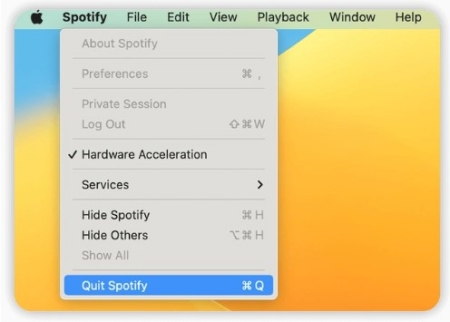
- From the Apple Menu, find Spotify and click it.
- On the dropdown menu, choose Quit Spotify.
- Then open Spotify again to check if Spotify not working on Mac persists.
Solution 4. Update the Spotify App
An outdated version of an app often triggers many problems inevitably. In contrast, the latest version provides new and improved functionality while addressing existing issues, such as bugs and crashes. Hence, updating the Spotify app can be useful to fix Spotify not working.
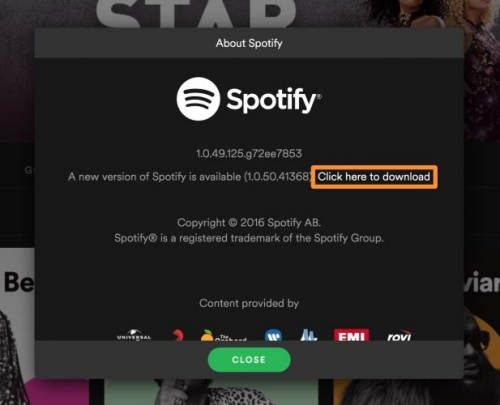
- Open Spotify and click Spotify in the Menu bar.
- Select About Spotify from the dropdown menu.
- If the newer version is available, you will see the “Click here to download” option.
- After hitting it, the Spotify app will start downloading the update.
Solution 5. Reboot Your Mac
Sometimes, Spotify won’t open on Mac due to the Mac system. You can launch other applications on Mac to check if they can work well on Mac. If yes, rebooting your Mac to avoid such an issue is necessary.
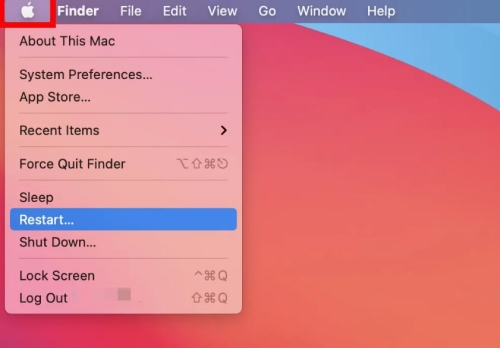
- Click the Apple logo on the Apple Menu.
- Select the Restart option. Then boot your Macbook and launch Spotify. Maybe this tie, Spotify works well for you.
Solution 6. Clear Spotify Caches
Overloaded caches have the ability to make conflict with your applications by slowing down the operation speed or leading to malfunctions like Spotify not working/opening on Mac. That is why you need to clear cache files regularly.
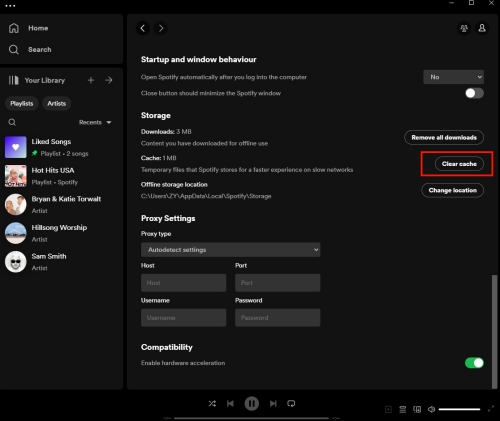
- On Spotify, go to Settings and scroll down to the Storage section.
- Click Clear cache to delete unnecessary cache files. This won’t remove your downloads.
In case Spotify won’t open on Mac, you can also clear Spotify junk files without the Spotify app.
- Go to Finder and click on Go to select Computer.
- Enter this path: /Library/Application Support/Spotify/PersistentCache/Storage
- Delete the folder to remove Spotify caches.
Solution 7. Check the Firewall Settings
Blocking an app’s access through the firewall could interfere with or affect the performance of the app or other software that may depend on it. Spotify won’t open on Mac over and over again probably because a firewall may be blocking Spotify Mac.
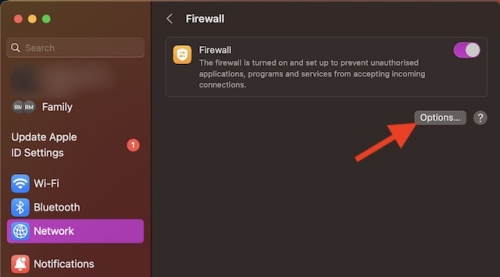
- On your Mac, choose Apple menu > System Settings.
- Click Network in the sidebar, then scroll down to Firewall.
- Click Options. If the Options button is disabled, first turn on Firewall.
- Click the Add button under the list of services, then select the services or apps you want to add. 5. After an app is added, click its up and down arrows and choose whether to allow or block connections through the firewall.
If this not works, turn off the Firewall on your Mac by repeating the first 2 steps.
Solution 8. Perform A Clean Uninstall of Spotify
According to users who successfully solved Spotify not opening on Mac, reinstalling the Spotify app is the most helpful method. To clean and uninstall Spotify, check the steps below.
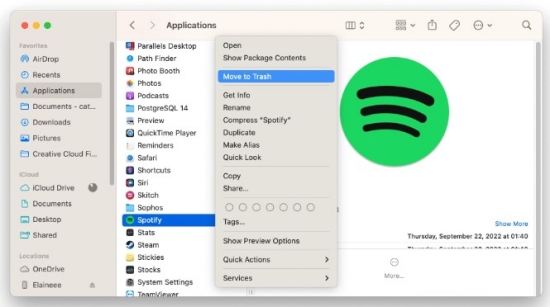
- Head to Finder and select Applications in the left sidebar.
- Locate Spotify on the apps list and right-click it to hit Move to Trash.
- Then on Finder, select Empty Trash to delete Spotify from Mac completely.
- After uninstalling, open the Spotify Mac download page to reinstall Spotify on Mac and start listening.
Part 3. Ultimate Solution – Play Spotify without the App
If Spotify not working on Mac don’t go away after trying the above fixes, this part will share the ultimate solution. Same as the first solution, this fix offers more choices for you. Since Spotify applies DRM to protect all songs, you cannot listen to them with other players. But when Spotify won’t open on Mac meanwhile the Spotify web player not working, what should you do to access Spotify songs? Easy! Just download Spotify tracks as local files and then you can put them on any player for listening.
This is the perfect solution to avoid Spotify not working on Macbook thoroughly. Once you download Spotify songs without Ogg Vorbis, you can still listen to Spotify music even if Spotify won’t open on Mac.
With the help of Tunelf Spotify Music Converter, you can easily achieve that goal and avoid Spotify not working issues. Tunelf Spotibeat Music Converter is a wonderful downloading as well as converting tool for Spotify Free and Premium users. Using this brilliant Spotify downloader, all songs from Spotify can be saved to your Macbook in MP3, WAV, FLAC, AAC, M4A, and M4B files. With top-leading decryption technology, Tunelf ensures lossless quality and original ID3 tags. Besides, Tunelf Spotify Music Converter can help you download high-quality songs in up to 320kbps.

Key Features of Tunelf Spotify Music Converter
- Download Spotify playlists, songs, and albums with free accounts easily
- Convert Spotify music to MP3, WAV, FLAC, and other audio formats
- Keep Spotify music tracks with lossless audio quality and ID3 tags
- Remove ads and DRM protection from Spotify music at a 5× faster speed
If you are still troubled by Spotify not working on Mac, hit on the above button to download Tunelf Spotify Music Converter. And then you are free to get Spotify smoother listening without disturbing by any annoying issues.
Step 1 Select Spotify Songs to Download

Open Tunelf Spotibeat Music Converter and then it will load the Spotify for the desktop app. Select songs, albums, and playlists you want to download and drag them into the converter interface. Or you can copy the Spotify music link into the search box in the converter for the load.
Step 2 Set Output Format and Parameters

Tunelf offers options to personalize your preferences. By default, the output format is MP3. If you pursue the highest quality, FLAC is another great choice. To make adjustments, just go to the menu bar in the upper-right corner, and then choose the Preference button. From the new window, turn to the Convert tab to change the output format, channel, sample rate, bit rate, and more. After that, don’t forget to click OK.
Step 3 Download Spotify Songs Locally

Lastly, hit on the Convert button from the bottom-left corner and Tunelf will start downloading. When Tunelf gets all the downloads done, go to the converted page by clicking the Converted button. Also, you can use the search icon to locate them in the Finder.
Now, double-click any converted Spotify track to play it without the Spotify player. In this way, Spotify not working on Macbook or Spotify not opening on Mac won’t trouble you anymore.
Conclusion
Which fix worked for you? Hopefully, you can find what you need to fix Spotify not working/opening on Mac. If common troubleshooting tips can’t work to solve the issue you encountered, remember Tunelf Spotify Music Converter is capable of downloading Spotify songs locally. In this way, you can get rid of most issues caused by Spotify.
Get this product now:
Get this product now:







