Nothing is more bothered than selecting songs one by one on a playlist and awaiting the next song. When you want to pick out a few songs to listen to without creating a new playlist, the queue feature on Spotify will meet your needs. With just a few taps, you can choose what songs to play next. You can also reorder, add, or remove songs in your Spotify queue.
However, many Spotify users grumble about Spotify Queue function breakdown sometimes. Have you ever encountered such a situation? When Spotify Queue not showing or working, it certainly influences our listening experience. In this post, we’ll focus on the reason why Spotify Queue not showing and provide some effective solutions to fix Spotify Queue not showing.

Part 1. Why Is Spotify Queue Not Working?
You may wonder why is my Spotify Queue not working. The answer is that it may be caused by various reasons. Here we listed some of the most common reasons.
Issues with Internet Connection
Issues with your internet connection can cause the Queue feature to not work or show. If your device is connected to an unreliable or unstable internet, Spotify may not work as expected accordingly.
Outdated Spotify App
An outdated app can also cause many functions to not work well, and the Queue feature is no exception. So make sure your Spotify app has been upgraded to the latest version.
Damaged Cache Data of Spotify
Sometimes, the cache data preserved on Spotify may be damaged accidentally, which can cause the app to work not correctly.
Part 2. How to Fix Spotify Queue Not Showing/Working
Spotify Queue is a generated playlist defined by yourself. It can be manipulated by adding songs, removing songs, and changing songs’ order. Sometimes, it does not work as we expected. In this case, we need to find some ways to solve this issue. Check the solutions below to fix your problem.
Solution 1. Check the Internet Connection
To operate Spotify properly, you need to connect it to a reliable and stable internet. Ensure your device is connected to a strong, reliable, and stable network. To test the network speed, you can run a speed test. If your network is too weak or unstable, then switch to another one to try again.
Solution 2. Update the Spotify App
The outdated app may cause many problems. Make sure your Spotify app is updated to the latest version, or it may cause your Spotify Queue to not work. Search for Spotify in the app store on your phone and tap on the Upgrade button to upgrade it to the latest version.

Solution 3. Force Close and Restart Spotify
Spotify sometimes may crash or freeze. Try to force close it to let the app stop running in the background. Leave it for a while, then restart it. After restarting, try Spotify Queue again.
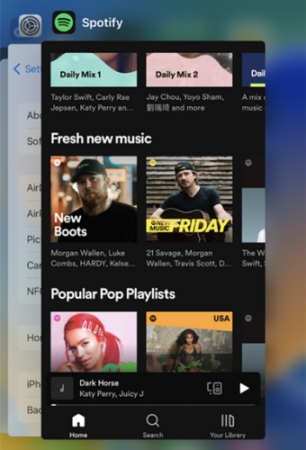
Solution 4. Sign out and Sign in
If you have tried upgrading and restarting the Spotify app, the Queue feature is still not working. Then try signing out and signing back in Spotify. This will help the app reconnect to the Spotify server, resolving Spotify temporarily out of order. To sign out of the Spotify app, tap the Setting option and scroll down to tap on Log out. Leave it for a while, then sign back to your Spotify account and check if the issue is solved.
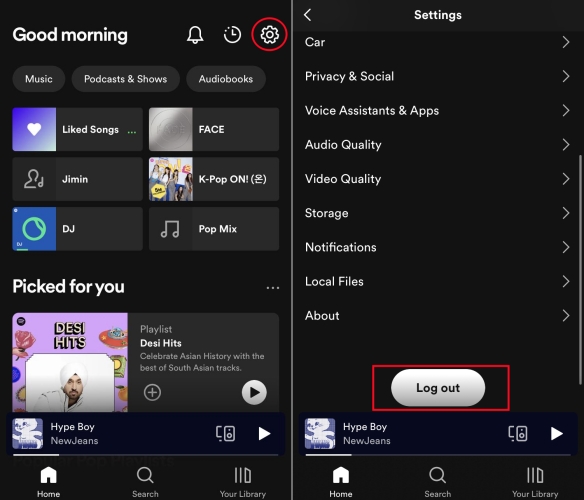
Solution 5. Clear the Queue on Spotify
Sometimes, there might be some special music files in the Spotify Queue, which are hard to remove or operate. Under these circumstances, you need to clear the Queue. Just click the Queue icon and select Clear Queue. But remember this will clear the whole Spotify Queue.
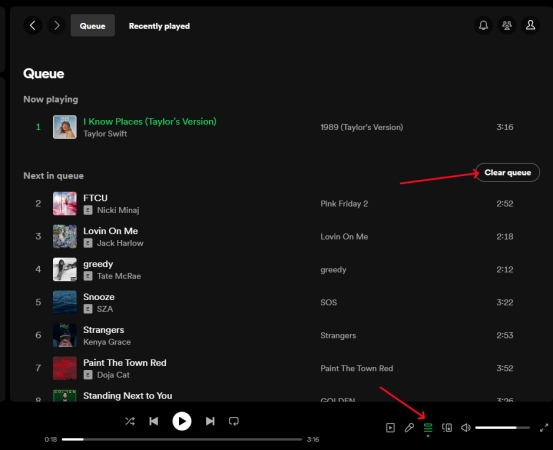
Solution 6. Manage Space in the Queue
You can add a maximum of 10000 songs to a Spotify Queue. There must be some music which is corrupted or you don’t like anymore. You can remove them from the Queue to release some space. In this case, you can reduce the possibility of Spotify Queue not showing.
Solution 7. Delete the Cache in Spotify
The cache is a temporary memory of your application actions. The data saved on your phone may be corrupted or outdated from time to time, which will cause the Queue to not work. In such a case, you have to clear the cache data thoroughly to refresh the Spotify app.
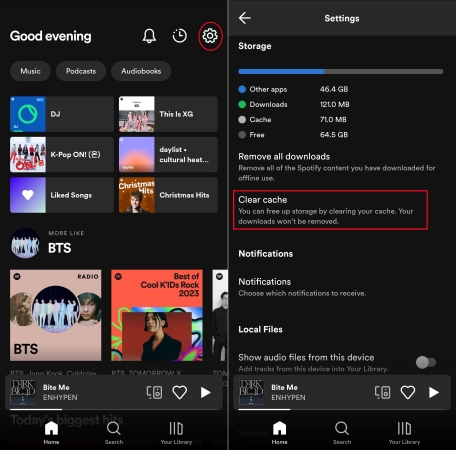
Solution 8. Uninstall and Reinstall the Spotify App
If you have tried all the methods above and still cannot fix the problem, try uninstalling and reinstalling the Spotify app. Uninstalling an app will delete all the previous application data and settings from your device. Reinstalling will allow you to start Spotify afresh. Once reinstalled, try Spotify Queue again.
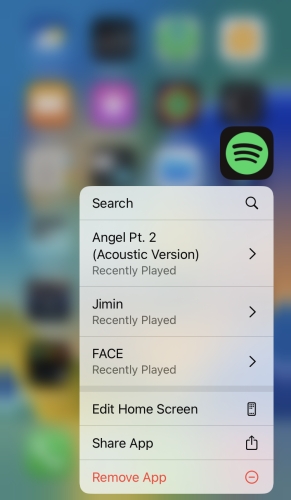
Solution 9. Check Your Spotify Premium Subscription
As a Spotify Premium user, you will own more Spotify features. Some features in Queue, such as the capacity to skip or reorder songs, are only available to Spotify Premium users. If you are a free user or your Premium subscription has expired, you can’t operate on Spotify Queue with all the features. So check your Premium subscription regularly to avoid the Queue feature not showing properly.
Part 3. How to Make Use of Spotify Queue on Desktop/Mobile
We get to know the reason why Spotify Queue not working and learn some solutions to fix this issue. Now, let’s take a look at how to use Spotify Queue on desktop and mobile.
1. How to See Queue in Spotify
How to view Spotify Queue on mobile and desktop? Here are the steps:
1) On iPhone/Android
Step 1. Open the Spotify app on your phone.
Step 2. Tap on the Now Playing section at the bottom of your screen.
Step 2. Then tap on the Queue icon, and the queued songs will appear under Next In Queue.

2) On Desktop
Step 1. Open the Spotify app on your computer.
Step 2. Click on the Queue icon in the Now Playing section at the bottom right corner of the screen.
Step 3. Then the queued songs will be displayed under Next In Queue.

2. How to Add Songs to Queue on Spotify
If you want to add songs to the Queue, you can follow the steps below:
1) On iPhone/Android
Step 1. In Spotify, tap the three-dot icon next to the songs you want to add.
Step 2. Tap the Add to Queue option.

Step 1. Open the Spotify app and right-click a playlist or some songs you want to add.
Step 2. Click on the Add to Queue option.
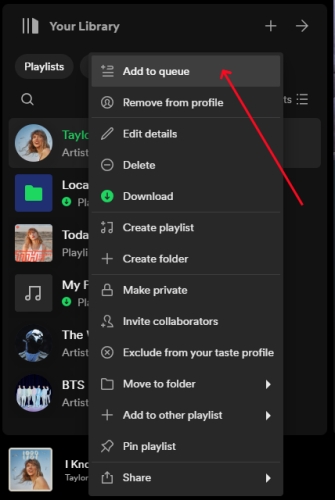
3. How to Remove Songs from Spotify Queue
You can also remove the songs you added by mistake or you don’t like anymore. Check the following steps:
1) On iPhone/Android
Step 1. Head to the Next to Queue section.
Step 2. In the Queue, tap the circle next to the songs you want to remove.
Step 3. Tap the Remove option on the bottom of the screen.

2) On Desktop
Step 1. Open the Queue playlist, and right-click the tracks you want to remove.
Step 2. Click Remove from Queue.

4. How to Change Queue Order on Spotify
You can put the songs you love in the upper position of the Queue. Let’s see how to do this:
1) On iPhone/Android
Step 1. Tap and hold the Three Bar icon next to the track in the Queue playlist.
Step 2. Drag and drop it to the position you want to reorder it to.
2) On Desktop
Step 1. In the Queue, click and hold the track you want to reorder.
Step 2. Drag and drop it to the position you want to reorder it to.
Part 4. Bonus Tips: Play Spotify Queue Songs without Premium
As we know, there are some limitations to operating the Queue function if you are not a Spotify Premium user. For instance, the capacity to skip or reorder songs is only available to Spotify Premium users. So, if you are a Spotify free user, how can you enjoy these features when listening to Spotify songs? Don’t worry, here’s the solution for you.
You can achieve this through a strong tool – Tunelf Spotify Music Converter. This tool is the best Spotify music downloader, which allows you to listen to Spotify music offline without a Premium subscription. By using Tunelf Spotify Music Converter, you can play your Spotify Queue songs as you like. Once installing this tool to your computer, you can convert and download your Spotify songs and playlists to various formats, including MP3, M4B, WAV, M4A, AAC, and FLAC. What’s more, you can also customize the output settings, such as channel, bit rate, and sample rate. Let’s see how to use it.

Key Features of Tunelf Spotify Music Converter
- Download Spotify playlists, songs, and albums with free accounts easily
- Convert Spotify music to MP3, WAV, FLAC, and other audio formats
- Keep Spotify music tracks with lossless audio quality and ID3 tags
- Remove ads and DRM protection from Spotify music at a 5× faster speed
Step 1 Import Spotify Queue Songs to Tunelf
First, install Tunelf on your computer. Launch Tunelf and the Spotify app will pop up automatically. Choose the songs you want to download on Spotify. Then drag and drop the selected songs into the conversion field. Or you can copy the links of songs and paste them into the search bar. Then click the + button to add them to the conversion list.

Step 2 Customize the Output Songs Parameters
Head to the Menu bar, and click on the Preferences option to customize your output format, channel, and bit rate. You can convert your songs to MP3, M4A, AAC, M4B, WAV, and FLAC formats. Then click the OK button to keep the parameter settings.

Step 3 Start Downloading Spotify Songs
After finishing the parameter settings, click the Convert button to start converting Spotify songs to your computer. Wait for a few seconds, your songs will be downloaded to your computer. Then you can click the Converted button to browse all downloaded tracks.

Step 4 Reorder Spotify Songs without Premium
As we mentioned above, Spotify free users cannot reorder Queue songs. Now, with Tunelf, you can achieve this easily. For example, you can upload the downloaded songs to Windows Media Player. Just open your Windows Media Player on your computer. Choose Add Files in the upper right corner of the screen. Then add the music you just downloaded from Spotify to the play queue. After adding, you can reorder the songs in the media player playlist without restriction.
Part 5. Conclusion
In this post, we offered you some effective solutions to fix Spotify Queue not working. If you don’t have a Spotify Premium account, we recommend you use the Tunelf Spotify Music Converter to download Spotify music for offline listening. With Tunelf Spotify music downloader, you will never encounter Spotify Queue not working issues again.
Get this product now:
Get this product now:







