Mixxx is free and open-source DJ software that is open to any DJs and new learners. Whether you are a new DJ with just a laptop or an experienced turntablist, Mixxx can support your style and techniques of mixing. The biggest shortcoming of Mixxx is that this software does not integrate with streaming music services. So is there any way to sync up with your favorite music catalog from Spotify in Mixxx? Surely yes. Even though Spotify has terminated all DJ software integration since 2020, this will not be a problem today, because we have found the best method to use Spotify with Mixxx.
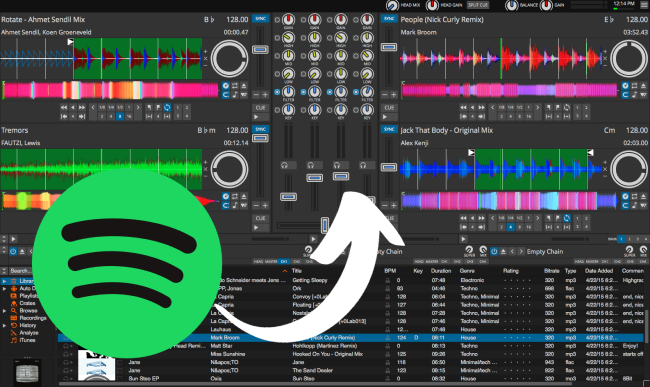
Part 1. Does Mixxx Support Spotify?
No. There is no Mixxx Spotify integration as there is no commercial company behind Mixxx to make a deal with Spotify or any streaming music services. Most importantly, due to the DRM copyright agreement, Spotify prohibits mixing, so you will find it refuses to integrate with any DJ software now.
But the good news is that Mixxx integrates the tools DJs need to perform creative live mixes with digital music files. That means you can import local files to it for mixing. Hence, as long as you download Spotify as local files, can I use Spotify with Mixxx will be solved readily. As Spotify songs are all encoded with special encryption technology in protected OGG Vorbis format, you have to draw support from Tunelf Spotibeat Music Converter to crack DRM and convert Spotify music to Mixxx-supported audio files for mixing. Now, let’s make it clear.
| Spotify Music Format | DRM-protected OGG Vorbis |
| Mixxx-Supported Inputs Formats | DRM-free MP3, FLAC, WAV, AIFF, AAC, OGG Vorbis, Opus |
| Tunelf Outputs Formats | DRM-free MP3, FLAC, WAV, AAC, M4A, M4B |
Therefore, to get Mixxx Spotify mixing, decrypting Spotify music and converting it to Mixxx-supported format with Tunelf Spotibeat Music Converter is a necessary step. With the determination to become the best Spotify music downloader, Tunelf is designed with all the features for downloading and converting Spotify songs, playlists, albums, or podcasts to Mixxx-supported formats like MP3, AAC, FLAC, and more. All the ID3 tags of the song will be saved so you can better manage and mix it in Mixxx DJ software.

Key Features of Tunelf Spotify Music Converter
- Download Spotify playlists, songs, and albums with free accounts easily
- Convert Spotify music to MP3, WAV, FLAC, and other audio formats
- Keep Spotify music tracks with lossless audio quality and ID3 tags
- Remove ads and DRM protection from Spotify music at a 5× faster speed
Part 2. How to Integrate Spotify Music with Mixxx
With Tunelf Spotibeat Music Converter, you can easily turn Spotify music to local tracks and add Spotify to Mixxx easily even though you’re a Spotify Free listener. Just download and install Tunelf Spotify Downloader on your Windows or Mac computer. Then follow this guide to convert Spotify music for Mixxx DJ software.
Step 1 Import Spotify Songs to Tunelf

Open Tunelf Spotibeat Music Converter and Spotify will be launched simultaneously. Then drag and drop tracks from Spotify into the interface of this converter. Or you can go to copy the link of the song or playlist from Spotify and paste the link to the Search box of Tunelf.
Step 2 Set the Output Format as Mixxx-Supported Format

After adding music tracks from Spotify, you need to choose the output audio format for these Spotify songs by going to Menu bar > Preference > Convert. There are six selections you can choose and MP3, AAC, WAV, and FLAC are compatible with Mixxx. Simply pick out the one you need. In addition, you can also adjust the output audio quality by selecting the output channel, bit rate, and sample rate in this window.
Step 3 Start to Convert Spotify Songs for Mixxx

Once all the needed settings are finished, click the Convert button to remove the limitations on Spotify music and convert Spotify music tracks to common formats. After the conversion, all the files will be saved to the default folder of Tunelf. You can find the route from the Tunelf interface. You can also browse all the converted Spotify songs by clicking the Converted button. Now, head to the next part to learn how to use Mixxx with Spotify.
Part 3. How to Use Mixxx with Spotify
Now let’s begin to stream to Mixxx from Spotify. From the same computer, you use to convert Spotify music with Tunelf Spotify Converter, open the Mixxx DJ software, and perform the steps here.
Option 1. How to Sync Spotify to Mixxx from Computer
Mixxx program allows you to import music or audio tracks to its library on your PC. If this is the first time that you use Mixxx DJ, you’ll be asked to select a directory where you store your music. By default, the dialog points to a location where music files are typically held, but you can still select any folder of your computer to import.

Step 1. Launch the Mixxx DJ program on your computer.
Step 2. Open the File Manager or Finder and navigate to the folder where converted Spotify songs are stored. Mixxx will scan your music library automatically.
Step 3. Then directly drag and drop the Spotify music files to Mixxx.
Step 4. To mix Spotify music in Mixxx, just drag it to the top deck.
Alternatively, you can click File > Load Tracks to Desk 1 to Desk 4. This will ask you to select a folder to load tracks, here you can select your Spotify music files to add.
Option 2. How to Sync Spotify to Mixxx via iTunes
Another good method we can make use of is the iTunes transfer function as Mixxx supports the iTunes library within its program. We can transfer the downloaded Spotify music files to the iTunes library and then it’ll be easy to import Spotify songs to Mixxx for DJing.
Step 1. Launch the iTunes app on your computer and click the File > Add File to Library option to import Spotify-converted files to iTunes.
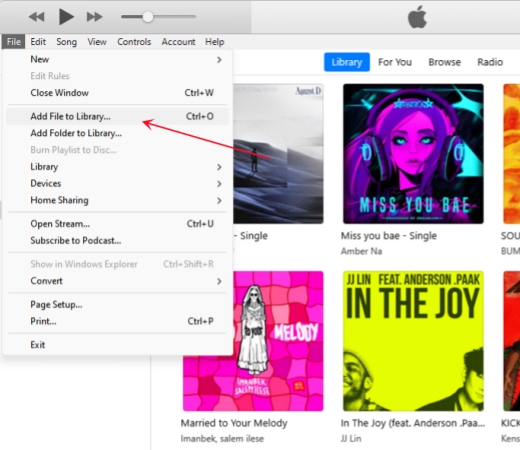
Step 2. On your Mixxx DJ program, click on the iTunes icon from the left box and your iTunes Music Library will show on the right.

Step 3. Just locate the Spotify music here and drag it to the deck for DJing.
Wrap Up
With Tunelf Spotibeat Music Converter, you do not need a Spotify Premium account and you can easily get Mixxx Spotify mixing. Never hesitate to try the best Spotify music downloader and start to mix Spotify with Mixxx!
Get this product now:
Get this product now:







