Think of Traktor and what comes into your mind is a jump into the mix. Traktor DJ is a superb app that lets you take care of your friends the right way. Be it a house party of a few friends or a warehouse of thousands of them, you can never go wrong with Traktor DJ. However, you need to think of where to pull your music from. This DJ software incorporates some streaming music services like SoundCloud, so you can get music from SoundCloud on Traktor DJ software.
But what happens if you are a Spotify lover like me? You have to devise ways to use Spotify with Traktor DJ. And it doesn’t end there! In order to DJ Spotify with Traktor DJ, you have to download and convert your music the right way for optimum output. Let’s learn how to add Spotify music to Traktor DJ for mixing in the following content.

Part 1. Can You Use Spotify with Traktor DJ?
It seems to be a good deal when it comes to working on Traktor DJ. Are you a Spotify user and wondering does Traktor works with Spotify? Well, as hinted earlier, Spotify is not compatible with Traktor DJ. SoundCloud Go+ is a bottomless record crate feature integration on Traktor DJ. This DJ software packs a record bag of all your likes, playlists, and much more from SoundCloud. All you need is to drag and drop any track you want into a deck and be on your spinning way.
Many users, however, are still digging for a way to sync Spotify to Traktor DJ. Well, you are in the right place. Perhaps you should first understand why that is not possible before converting your Spotify playlist. It is great that Spotify has a haven of playlists and features not worthy of missing out on. But when it comes to dragging and dropping Spotify songs to other DJ software, believe me, you have to scratch your head.
Spotify is a top-leading music streaming service with over 90 million tracks. You can enjoy these for free with limited features or subscribe to the Premium ad-free version. It, however, enforces restrictions and encapsulates DRM protection over its files. The only way out is to remove the DRM protection to play its music on other devices or platforms other than the Spotify app. You can do this via a reliable tool, Tunelf Spotify Music Converter.
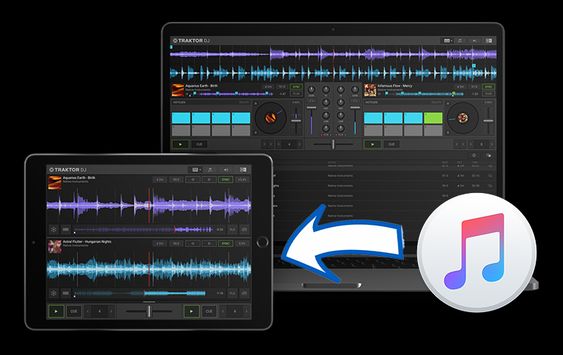
If you come across problems when importing Apple Music to Traktor DJ for mixing, you can refer to this tutorial for solutions.
Part 2. Best Tool to Download Music from Spotify to Traktor DJ
Before converting, you’d better know that Spotify and Traktor DJ support different music formats. The details are as follows:
| Spotify Music Formats | Encrypted OGG Vorbis |
| Traktor DJ Supported Formats | MP3, WAV, AIFF, Audio CD, FLAC, OGG Vorbis, AAC |
| Tunelf Software Output Formats | MP3, WAV, FLAC, M4A, M4B, AAC |
As the graph shows, almost all music streaming providers like Spotify apply DRM protection to music. But Traktor DJ does not support the protected music files. You will need to remove the protection and convert Spotify music to the formats that are compatible with Traktor DJ. So, you can upload the converted music as a local file to Traktor DJ for mixing.
To do that, you need the help of Tunelf Spotify Music Converter. It is a great music downloader and converter that can easily download any track, album, playlist, and artist from Spotify. Then it can save the audio into unrestricted digital music files. Besides, it can keep the output audio with lossless audio quality and ID3 tags for easily managing your music. Check out the key features of Tunelf Spotify Music Converter.

Key Features of Tunelf Spotify Music Converter
- Download Spotify playlists, songs, and albums with free accounts easily
- Convert Spotify music to MP3, WAV, FLAC, and other audio formats
- Keep Spotify music tracks with lossless audio quality and ID3 tags
- Remove ads and DRM protection from Spotify music at a 5× faster speed
Now download and install the trial version from the above link to your computer first. Then follow the below steps to convert Spotify music to Traktor DJ-supported audio formats like MP3, WAV, AAC, or FLAC.
Step 1 Import Spotify Playlist to Tunelf Software
When you launch the Tunelf Spotify Music Converter on your computer, the Spotify app will be loaded immediately. Navigate to the library on Spotify and choose the music you want to use. There are two options to add music to the converter. You can drag and drop the playlist to the interface or copy and paste the URL of the playlist to the search bar.

Step 2 Configure the Output Audio Parameters
To kick start this, go to click the menu > Preferences > Convert button to adjust the output audio preferences for Spotify music. Choose the desired output format for your music according to the requirements of the Traktor DJ software. Likewise, you can change other audio parameters like the channel, sample rate, and bit rate.

Step 3 Convert and Save Spotify Playlist to MP3
Check out whether your settings are correct, and then click the Convert button. Your Spotify music will then be downloaded and converted to MP3. Tunelf software also saves your Spotify music to your computer. Click the Converted icon to check the history list for your converted Spotify music. You can now freely sync them to Traktor DJ.

Part 3. How to Import Spotify Songs to Traktor DJ
Now, with the help of Tunelf software, you easily converted Spotify music to unrestricted digital music files and saved them on your computer. It’s time to add them straight to Traktor DJ for mixing new tracks. Here’s how to import Spotify music to Traktor DJ on different devices.
3.1 Sync Spotify to Traktor DJ on Windows/Mac
Step 1. Launch Traktor DJ on your computer, then click the File button at the top left corner.

Step 2. Select Import Music Files or Import Folder from the drop-down menu.
Step 3. In the pop-up window, find the folder where you save the converted Spotify music files.
Step 4. Next, choose the music files you want to mix on Traktor DJ and click the Open button to add it to Traktor DJ.
Step 5. The alternative method is to choose one playlist or the Tracks section on the left. Then, directly drag and drop the downloaded Spotify music file to it.
Step 6. After that, the Traktor DJ app will analyze the music file automatically. You can find the file in the Tracks section. If you want to locate it quickly, just utilize the search bar.

Step 7. Now you can choose one song and mix it as you wish on Traktor DJ.
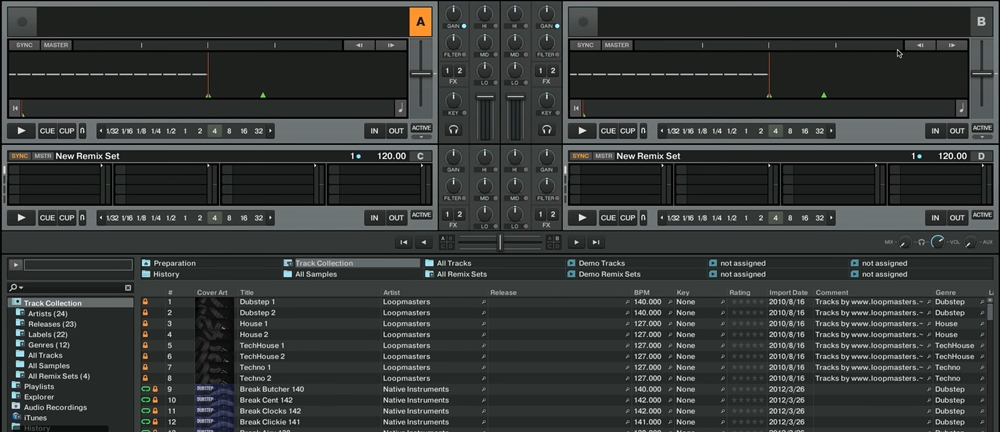
3.2 Upload Spotify Music to Traktor DJ on iPad
Step 1. First, you should sync the downloaded Spotify music to iPad. Open iTunes or Apple Music on your computer, then click the File > Add File to Library button. Now you can upload the converted Spotify music files.
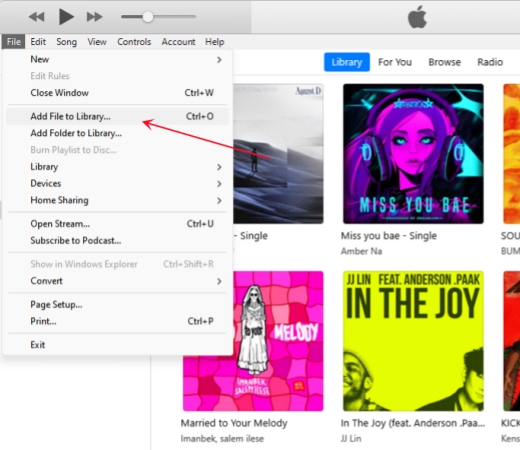
Step 2. In iTunes, click the Edit > Preferences button.
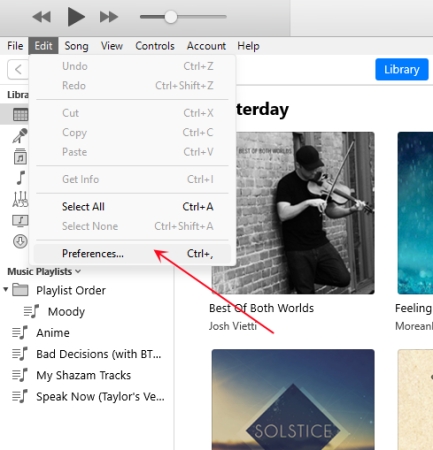
Step 3. Then, the General Preferences window will pop up. You should switch to the Advanced tab and enable the Share iTunes Library XML with other applications option.
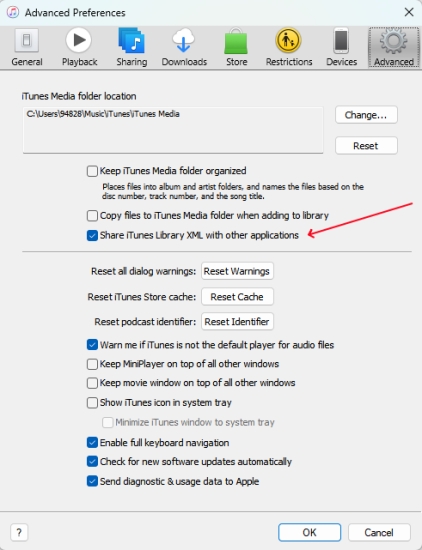
Step 4. Next, fire up your iPad and go to Settings > Music to turn on the Sync Library option.
Step 5. Open Apple Music on your iPad and tap Songs to find all the converted Spotify songs, then download them to your device.
Step 6. Now you can launch Traktor DJ and tap iTunes to browse all the downloaded Spotify songs.
Part 4. FAQs about Traktor DJ App with Spotify
Q1: What DJ controllers work with Spotify?
A: While there are dozens of controllers that are compatible with Spotify, only a part of them offer native integration. Those include Pioneer DJ CDJ-2000NXS2, Pioneer DJ CDJ-2000NXS, Pioneer DJ CDJ-900NXS, Pioneer DJ XDJ-1000, Pioneer DJ DDJ-200, Pioneer DJ DDJ-400, Pioneer DJ DDJ-WeGO4, Reloop Beatpad 2, Reloop MIXON 4, and Reloop MIXTOUR.
Q2: Can I DJ with songs from Spotify?
A: No, you cannot DJ with songs from Spotify directly. But you can try using Spotify DJ Mode to DJ a party online. Or you can use a third-party tool like Tunelf Spotibeat Music Converter to DJ with Spotify without limits.
Q3: How do I link my Spotify to Virtual DJ?
A: You are not able to link your Spotify to Virtual DJ as Spotify stopped teaming with Traktor DJ. Currently, Spotify is pulling its support for DJ apps. And due to DRM protection issues, you can’t use Spotify with DJ software directly.
Q4: What streaming service works with Traktor?
A: Beatport and Beatsource are streaming services that have official integration with Traktor and make their extensive content available directly in it.
Q5: Where do Traktor recordings go?
A: Traktor DJ has the recording feature, allowing you to record your mix via the Audio Recorder. And the recorded files will appear in the Audio Recordings folder. You can find them by going to Users > “your user name” > Music > Traktor > Recordings on your computer.
Conclusion
We have covered the simplest way to help you enjoy your Spotify playlist outside the Spotify app. Besides, it break-evens any limits while offering quality output. How to use Spotify with Traktor DJ couldn’t be easier than engaging Tunelf Spotify Music Converter. With a click of a button, you enter the free range of downloading and converting Spotify playlists to a playable format like MP3. You don’t need to crack your head anymore. Now dash to the flux mode where you comfortably backspin, scratch, and chop your music for the best mix.
Get the product now:
Get the product now:








4 replies on “Traktor DJ Spotify: How to Use Spotify with Traktor DJ”
I bought a 2 similar programs and found that a Lot of spotify songs only get converted and downloaded halfway and in some cases the downloaded mp3 is something totally different from what I wanted even though I used the right link. How will I know if your software is different?
Hi there, i downloaded but it says: “Tunelf Music Converter” cannot be opened because Apple cannot check it for malware.
About your problem, please contact our support team through [email protected] for help.
Ctrl-click the downloaded file – open