Streaming music files is eating up our time for we listen to them almost every time when we are free. The tidal Music app is getting increasingly popular due to its superior hi-res audio quality and powerful functions. Recently, a group of people are asking questions like: Is Tidal compatible with Alexa? How can we play Tidal on Alexa? As we all know, Amazon Echo is an Alexa-based smart speaker designed by Amazon, which now supports playing audio files covering multiple kinds.
Amazon Echo has partnered with many major brands for music streaming, including Amazon Music, Spotify, etc. And if you want to get Tidal on Amazon Echo for streaming, congratulations! You have come to the right place! This article will tell you why and how.
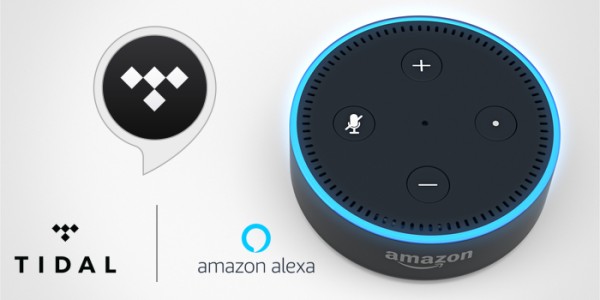
Part 1 FAQs: Tidal Alexa Connection Issues
About how to use Tidal on Alexa, we have summarized the frequently-asked questions and shared the answers below.
Q1. Is Tidal Compatible with Alexa?
Tidal is a digital music subscription service featuring a music library that is no less than Spotify and Master music quality. With a vast range of great features, Tidal is now a big competitor of other streaming apps. As for compatibility with Amazon Alexa, the answer is yes! Tidal has no reason to fall behind. Tidal is fully compatible with the Amazon home assistant, allowing Tidal users that have an Amazon Echo to control their music with their voice.
Q2. In What Countries is Alexa Available on Tidal?
What needs to be mentioned is that TIDAL is now only available in the United States on Alexa, which means you need a U.S. account on Amazon to listen to Tidal on Alexa.
Q3. How to Fix Tidal Not Showing on Alexa?
When pairing Tidal to Alexa, what if Tidal not showing on Alexa app? How can we connect both of them to enjoy listening? Don’t worry, here are some methods that might work for you.
- Check Your Account Status
As I shared above, Tidal Alexa skills and integration are now only available in the US region with a US account. If you have no US account or just moved from another place to the US, then this might be the problem. In this case, go check your current location and the account you’re using. Create and use a US account if possible.
- Disconnect & Connect Both Devices Again
The second way is to disconnect the device and re-connect them to fix it. Sometimes, due to multiple reasons, the connection or pairing doesn’t complete. Also, don’t forget to update your Alexa and Tidal apps for a better experience. And connect them under a good and stable network.
Part 2 How to Play Tidal on Alexa with Premium – Official Method
Thanks to the partnership, it’s easy to get Tidal music playing on Amazon Echo. To get this done, you’ll need a premium account to link these two services together.
How to Setup Tidal Alexa the First Time
If you haven’t connected Tidal to Alexa, here’s the how-to guide:
1# Download and launch the Amazon Alexa App on your phone.
2# Go to “Settings” and tap “Music”.
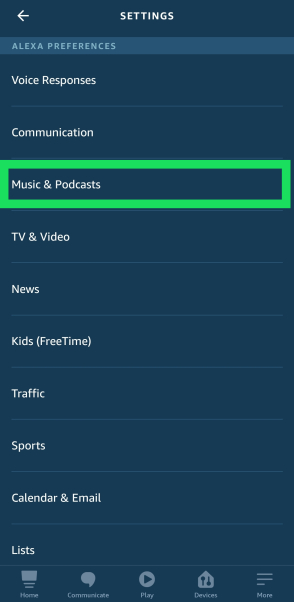
3# Under the “Music” section, tap “Link New Service” > “TIDAL” to add Tidal music service.
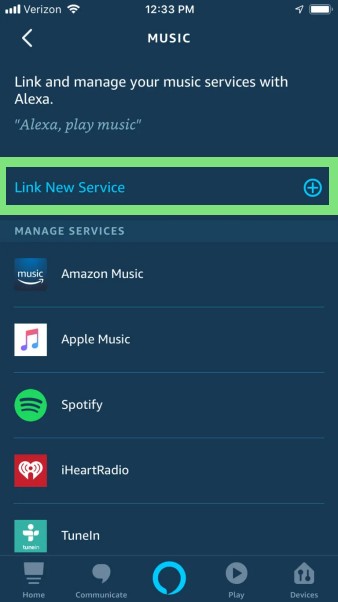
4# Click “Enable to Use” and link your TIDAL account.
Now you have set up Tidal for Alexa, it’s easy to control your music playback through your mobile phone or by making voice commands to the home assistant.
How to Use Alexa Voice Commands to Control Playback
As long as you have added Tidal to your Alexa playing services, you can easily stream Tidal Music on Amazon Alexa devices. Call out a song, album, or playlist you want to listen to and make voice commands to Alexa, by saying ” Alexa, play [XX] on/from Tidal”. When you request a song or album that has multiple writers, the best way to tell Alexa is to say just one writer like “Alexa, play XX from XX”. That’s enough, otherwise, your Alexa assistant may be puzzled and confused to respond to your requests.
In addition to asking Alexa to play songs, you can control the Tidal Music playback on Alexa with ease. You can shuffle songs, play next or previous songs, pause or skip songs and adjust the volume, etc.
How to Set Tidal As Default Music Services
If you don’t want to always make commands to Alexa by saying “…… on/from Tidal”, there is a method to delete the redundant procedure. You can fix this by setting Tidal as the default music service on Tidal, so you don’t have to make clear the music source every time when you want to hear a song from Tidal.
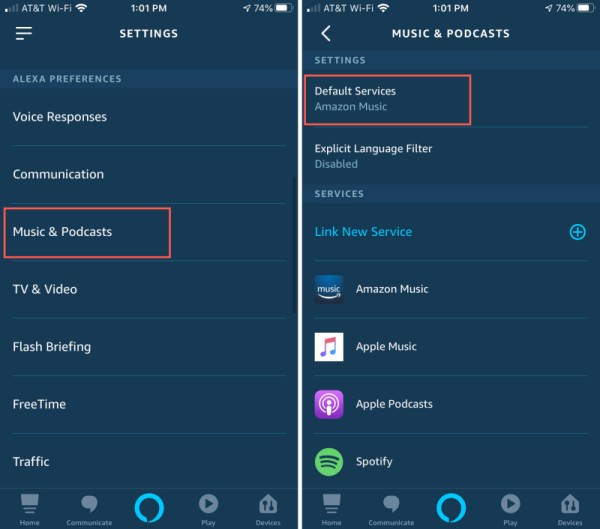
1# Open the Amazon Alexa app and click on Menu.
2# Go to Settings and select Music.
3# Tap Choose default music services.
4# Select Tidal from the available service list.
After then, you can play Tidal on Amazon Echo with no need to say “on/from Tidal” once and once again.
Part 3 Alternative Method to Use Tidal Music on Alexa without Premium
Yes, with the above steps, you can stream Tidal on Alexa for playback with ease. However, that will need a premium account. Then some people may ask, what if I use a free account? Is it possible to listen to Tidal Music on Alexa without premium? Luckily, the answer is yes! Now, please keep reading as I’ll introduce the method below.
Tunelf Tidal Music Converter is specially designed for all Tidal users to stream Tidal Music on multiple devices without limits. With advanced and innovative technology, Tunelf allows you to remove the DRM format from Tidal and download them locally. Tunelf program supports FLAC, MP3, AAC, WAV, M4A, and WAV. And it can handle the conversion of Tidal songs at a 5× faster speed. What’s more, it can keep the original sound quality and ID3 tags. Here is the tutorial you can follow:

Key Features of Tunelf Tidal Music Converter
- Download any Tidal content, including songs, albums, playlists, and artists
- Support exporting Tidal music to MP3, AAC, FLAC, WAV, M4A, and M4B
- Preserve a whole set of ID3 tag information in the downloaded Tidal songs
- Handle the conversion of Tidal music up to 5× faster speed and in batch
Step 1 Select Tidal Songs to Download
Now launch Tunelf Tidal Music Converter on your computer and the Tidal Music app will be opened as well. In the Tidal music app, go to My Collection and select any song, album, playlist, or artist you want to download. To add Tidal music to the converter, you can simply drag and drop. Or you can copy the music link and paste it into the search bar on the converter, then click + to load the music.
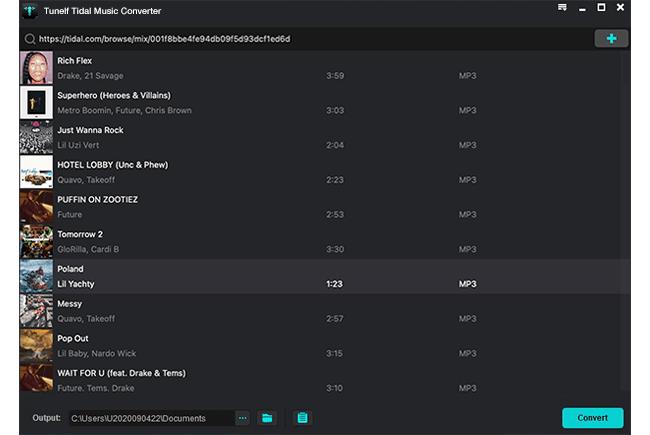
Step 2 Adjust Output Audio Parameters
The second step is to configure the output audio parameters as you want. Go to the menu icon > Preferences > Convert to select the output format, bit rate, sample rate, and channel for personal needs. Here you can choose MP3 to convert as it is compatible with most popular players or devices.

Step 3 Convert Tidal Music to MP3
Once confirmed your output settings, you can click the Convert button to start your conversion. The converted Tidal music will be saved to the default folder or the folder you’ve set as above. Finally, you can click the Converted icon to open the history list where you can browse the converted Tidal music.

Part 4 How to Play Converted Tidal Music on Alexa
With the help of the Tunelf Tidal Music Converter, you have easily downloaded and converted Tidal music into DRM-free local files. Here in this part, I’ll show you how to play Tidal on Alexa devices.
Step 1 Transfer Converted Tidal Music to Phone
To get Tidal Music on Amazon Alexa, you’ll need to transfer Tidal Music to your mobile phone first. Go to connect your mobile phone to your computer with a USB cable, then tap the Charing this device via USB notification on your phone. Under the Use USB for section, select File Transfer, and a file transfer window will pop up. You can drag Tidal music files from your computer to your phone now.
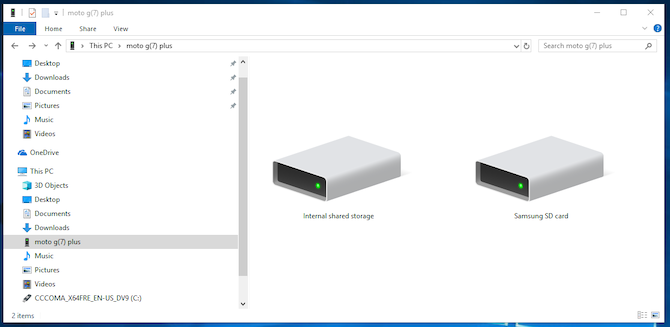
Step 2 Connect your device to Amazon Echo
Activate and connect your phone or tablet to Amazon Echo by saying “Alexa, pair”. Please make sure that your phone or tablet is near the Alexa speaker. Enable the Bluetooth settings on your phone and wait for Echo to display in the available connection list. Tap your Alexa device to pair it to your phone.
After then, select ‘Devices’ > ‘Echo & Alexa’ on the Alexa app. Choose the Echo that you would like to pair with your mobile device. Then go to ‘Pair Alexa Gadget’. Open the Bluetooth settings on your phone and choose the name shown for your Echo. Then the connection is done.
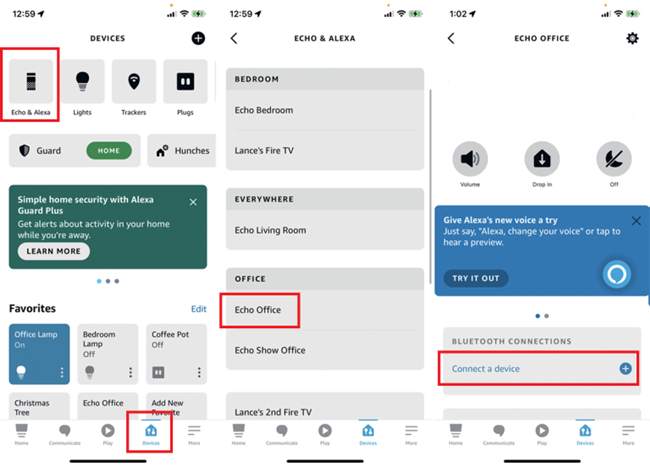
Step 3 Start to play Tidal on Amazon Echo
You can ask Alexa to play Tidal music by talking to it. Besides, if you have set Tidal as your Alexa default music service, there is no need to say “Alexa, play XX on/from Tidal” when you making commands to Alexa.
Bottom Line
To conclude, it’s easy to play Tidal on Alexa, but you’re required to get a subscription account to utilize this feature. After setting up Tidal on Alexa, you can make voice commands to Alexa for playing Tidal music. If you want to listen to Tidal on Alexa without premium, never mind, Tunelf Tidal Music Converter can help you!
Get the product now:
Get the product now:







