When it comes to playing music with impressive sound, Apple’s HomePod and HomePod mini are fantastic ways to fill your room with an immersive experience. Among the streaming services, Tidal ranks as the audio quality giant without a doubt. So does HomePod work with Tidal? Sadly, Tidal isn’t natively supported by either Apple HomePod or HomePod Mini, but you still have access to all audio resources on HomePod through AirPlay streaming. Hence, we’d talk you through 2 ways to get Tidal on HomePod. Just read on.

Part 1. FAQs about Apple HomePod Tidal Integration
This part collects some questions you might be curious about. The answers to these questions may help you to understand Apple HomePod Tidal integration a lot.
Q1. Which music streaming services are supported on Apple HomePod?
A1. Apple Music, Pandora, Deezer, and TuneIn Radio.
Q2. How to make Tidal default on HomePod?
A2. In truth, you cannot make Tidal default on HomePod since HomePod doesn’t work with Tidal.
Q3. How to use Siri to play Tidal on Apple HomePod?
A3. Since Siri can now operate the music streaming service Tidal on iOS devices, you can ask Siri to play Tidal on HomePod. Before that, you have to enable Siri with Tidal on your iOS device. Go to Settings > Siri & Search. Turn on the Listen for “Hey Siri” option. Then scroll down to locate Tidal and toggle all options from Learn from this App to Use with Siri.
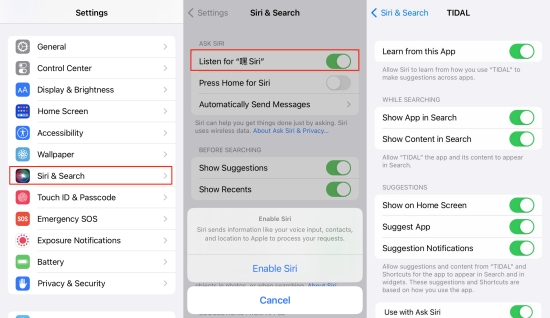
Here’re some voice commands you can give to control Tidal playback on HomePod.
- “Hey Siri, play [Track/Artist/Playlist/Album Name] on Tidal.“
- “Hey Siri, next song.“
- “Hey Siri, previous track.“
- “Hey Siri, play something totally different.“
- “Hey Siri, play the top album.“
- ….
Part 2. How to Play Tidal on HomePod via AirPlay (iOS Only)
AirPlay, developed by Apple Inc., is originally implemented in Apple’s devices. It allows streaming between devices of audio, video, device screens, and photos, together with related metadata. Hence, if you are using an iOS device, like iPhone, iPad, or Mac, then you can directly get the HomePod Tidal connection.
Option 1. Use AirPlay from Control Center
It is convenient to get AirPlay through the Control Center. Here’s how. But first, make sure the HomePod has already been set up and it’s operating properly; your iOS device and HomePod are connected to the same WiFi connection; the Bluetooth both on your HomePod and iOS device are enabled.
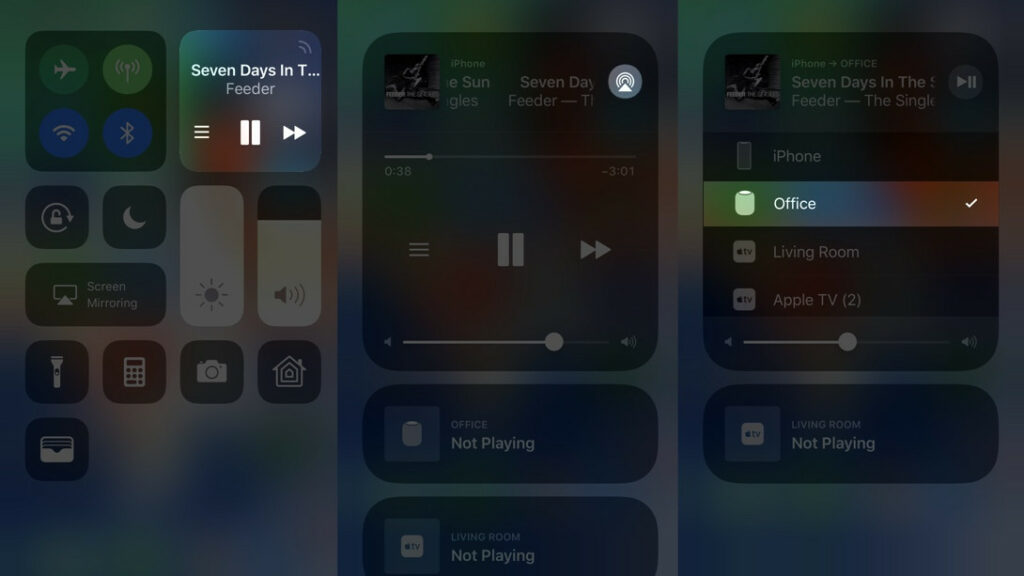
- Start playing any track or playlist on Tidal.
- Swipe down from the top right-hand corner of your screen to open the Control Center.
- Touch the Audio Card in the upper-right corner and tap the Airplay icon.
- You will see all devices and select the HomePod you own to connect.
- Once paired, the sound on Tidal will be streamed through HomePod.
Option 2. Use AirPlay from Tidal Connect
In addition to accessing AirPlay from the Control Center, you can also use AirPlay over Tidal Connect to make Tidal Apple HomePod available. Tidal Connect makes listening to Tidal seamlessly from the cloud straight to your devices easier.
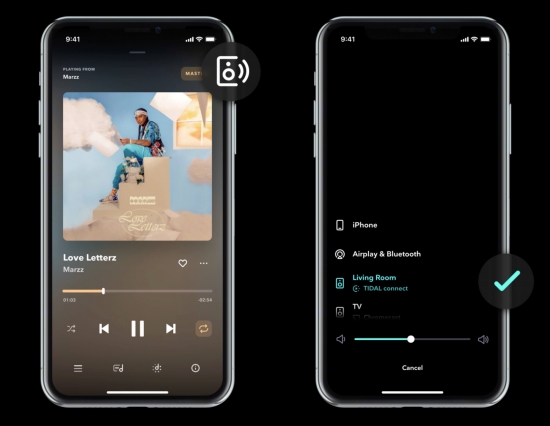
Note
Tidal Connect doesn’t support directly cast to HomePod unless your device is equipped with AirPlay.
- Start the Tidal player on your iOS device and pick any track.
- Open the Now Playing screen from the bottom.
- Tap the device icon meaning Tidal Connect and select AirPlay & Bluetooth.
- From the available devices list, choose your Apple HomePod.
Part 3. How to Play Tidal on HomePod Offline
The AirPlay way to get Tidal HomePod/HomePod Mini connection requires a stable network. But when the network is intermittent or crash, the audio on HomePod stops, which damage your listening experience a lot. Thus, here we’d like to share the best way to get Tidal on HomePod even if you don’t have a Tidal subscription or a stable network. – Download songs from Tidal as local files first, and then you can freely AirPlay them from iTunes to HomePod.
To download Tidal music as local files, you have to receive the aid of Tunelf Tidal Music Converter to remove DRM from Tidal. Not only that, this Tidal Music downloader can convert Tidal music to MP3, FLAC, AAC, M4A, M4B, and WAV with lossless quality. Even if you don’t have a Tidal subscription, you can also access the download feature and offline listening with this marvelous tool. And you don’t need to worry about the ID3 tag lost, as Tunelf uses state-of-the-art ID tag detection technology.

Key Features of Tunelf Tidal Music Converter
- Download any Tidal content, including songs, albums, playlists, and artists
- Support exporting Tidal music to MP3, AAC, FLAC, WAV, M4A, and M4B
- Preserve a whole set of ID3 tag information in the downloaded Tidal songs
- Handle the conversion of Tidal music up to 5× faster speed and in batch
Now, install the Tunelf Tidal Music Converter and then try to download Tidal songs for HomePod using the following steps.
Step 1 Import Tidal Songs to Tunelf
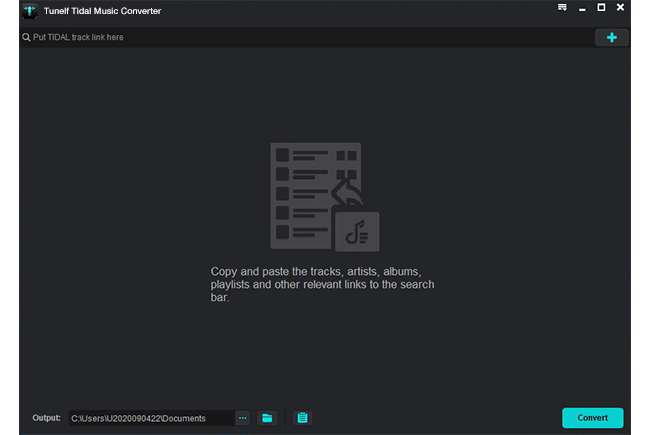
Run the Tunelf Tidal Music Converter on your Windows or Mac, and make sure the Tidal app is on your desktop. Find the Tidal track, album, or playlist on Tidal you’d like to listen to on HomePod and copy its URL link. After that, paste it into Tunelf’s search bar and click the plus button. Once the Tidal songs or playlists are loaded, you can check them on the converter’s main window.
Step 2 Configure the Output Parameters

Now, click the three horizontal lines icon in the upper right corner and select the Preferences option. After a window pops up, click the Convert section. From here, the output format and some parameters including bit rate, sample rate, and channel are available. Please keep the default MP3 format for streaming Tidal with HomePod. If you make other changes, don’t forget to click OK to save your settings.
Step 3 Download to Get Tidal Local Files

Just one-click the Convert button at the bottom right corner, and Tunelf will automatically download Tidal at a 5x faster speed. After conversion, all the Tidal songs will be saved to your computer locally. You can navigate to the Converted list to browse and view all your converted songs. Or use the search icon to locate Tidal files in the local folder.
Step 4 AirPlay Tidal Music from Computer to HomePod
As the iTunes and Music app have the built-in AirPlay button, so PC users can play Tidal on HomePod with the help of iTunes. While Mac users can choose the Music app.
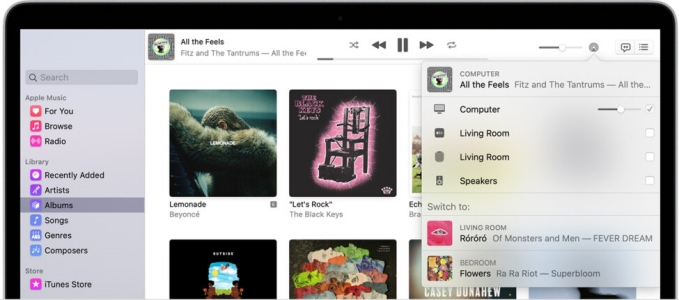
- Open iTunes or Music on your PC or Mac.
- Click File > Add File to Library to locate and import the converted Tidal files.
- And then you can find and play the converted Tidal files in the Recently Added tab.
- Click the AirPlay button and choose your HomePod for a connection.
- The sound from your computer will be passed through HomePod.
Conclusion
We look forward to seeing the Apple HomePod Tidal partnership so that you can save a lot of hassle to access Tidal on HomePod. By using the above guideline, you can easily AirPlay Tidal to HomePod or HomePod Mini online or offline. Indeed, we recommend the offline way which ensures the smoothest experience without being disturbed by any other possible issues.
Get the product now:
Get the product now:







