When it comes to home entertainment, Denon products are perfect hubs for collecting a variety of audio, video, and streaming sources. With the built-in HEOS(Home Entertainment Operating System) feature, you can wirelessly connect all your HEOS-enabled Denon products at your home. Beyond that, you can even effortlessly control them using the HEOS app. Arguably, HEOS built-in is one of the smartest ways to connect your entire home with incredible stereo, surround, and 3D sound.
In addition, HEOS also enables you to pick streaming services like Spotify, Deezer, Amazon Music HD, and Tidal. In other words, it is a slam dunk to play Tidal on a Denon Receiver or other Denon devices with HEOS. So today, let’s dive into the Denon HEOS Tidal integration. In this passage, we’ll introduce 3 ways to play Tidal on your Denon receiver.

Note
The guide below can be applied to Denon AV Receivers, HEOS Speakers, HEOS Soundbars, and more with HEOS built-in.
Part 1. Can You Play Tidal on Denon Receiver?
To use Tidal with a Denon receiver, you need a HEOS by Denon wireless music system, which includes one or more HEOS speakers and the free HEOS app. First, let’s learn more about HEOS and Denon devices.
1.1 What Is HEOS and Denon Receiver?
HEOS is a proprietary wireless music system that is built into many Denon devices. It allows you to stream music wirelessly from many music services directly to your device. And you can group HEOS Built-in devices to share content in multiple rooms. Denon is a well-known manufacturer of audio equipment, and their HEOS wireless music system allows users to control all their music effortlessly in their homes.
Denon has partnered with Tidal, a wonderful music streaming service, to provide users with access to over 100 million songs and thousands of curated playlists. Tidal is available on the updated HEOS app, so you can enjoy your favorite Tidal music in high-fidelity sound quality on HEOS.
1.2 Which Denon Devices Have Built-in HEOS?
If you have no idea if the Denon devices you own have HEOS built-in or not, please go to the Denon Support page to get the list of Denon devices featuring HEOS. You can also refer to the table below for more details.
| Denon device features HEOS Built-in | |
| Denon AV Receivers | Denon AVR-X1400H, Denon AVR-X1500H, Denon AVR-X1600H, Denon AVR-X2400H, Denon AVR-X2500H, Denon AVR-X2600H, Denon AVR-X2600H DAB, Denon AVR-X3400H, Denon AVR-X3500H, Denon AVR-X3600H, Denon AVR-X4300H, Denon AVR-X4400H, Denon AVR-X4500H, Denon AVR-X6300H, Denon AVR-X6400H, Denon AVC-X6500H, Denon AVC-X8500H, Denon AVR-S650H, Denon AVR-S750H, Denon AVR-S950H |
| Denon Stereo Receivers | Denon DRA-800H |
| Denon Hi-Fi | Denon DNP-800NE |
| Denon Mini | Denon CEOL N-10, Denon RCD-N10 |
| HEOS Speakers | HEOS 1 HS1, HEOS 1 HS2, HEOS 3 HS1, HEOS 3 HS2, HEOS 5 HS1, HEOS 5 HS2, HEOS 7 HS1, HEOS 7 HS2 |
| HEOS Bars | HEOS Bar, HEOS Homecinema HS1, HEOS Homecinema HS2 |
| HEOS AVR | HEOS AVR |
| HEOS Components | HEOS Super Link, HEOS Amp HS1, HEOS Amp HS2, HEOS Link HS1, HEOS Link HS2, HEOS Drive HS1, HEOS Drive HS2 |
Part 2. How to Access Tidal on Denon Receiver via the HEOS App
Once you have a Denon device with HEOS built-in, the most convenient way to play Tidal at your home is to utilize the HEOS app. Now, go wireless with HEOS.
Step 1. Create HEOS Account
1) Install the HEOS app from Google Play Store or App Store.
2) Open HEOS and tap the gear button in the upper left corner.
3) Tap the HEOS Account option and then Create Account.
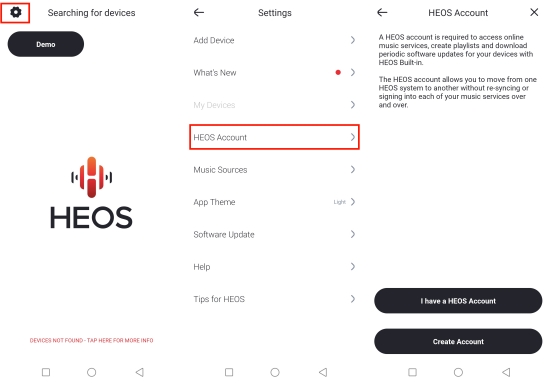
Step 2. Add Your Device to the HEOS App
1) Go to HEOS Settings and select Add Device. Please make sure your mobile phone’s Bluetooth is enabled.
2) Plug in the HEOS Device and verify the front light is solid amber before selecting Next.
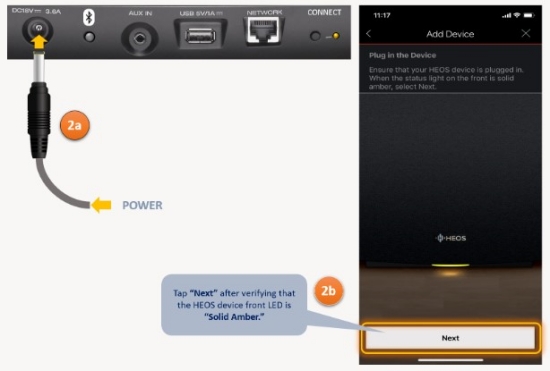
3) Press and release the CONNECT button on the HEOS device. When the light on the HEOS device starts to flash green, select Next on the HEOS app.
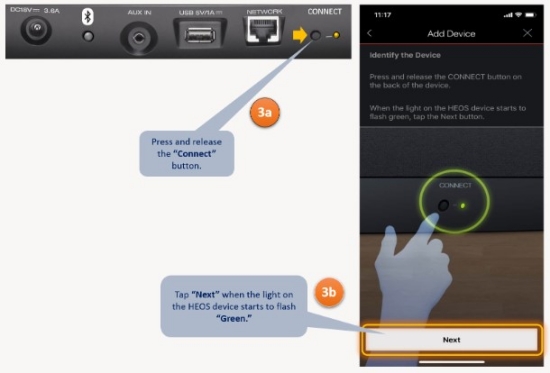
4) The HEOS app will search for the HEOS device. Once detected, a green tick sign will show.
5) Tap Next to connect the WiFi and enter a name for the HEOS device.
Step 3. Link Tidal on HEOS
1) On the HEOS Setting, select Music Sources > Online Music.
2) On the streaming services list, find Tidal and tap into it.
3) Enter the email and password to sign into your Tidal account.
4) Once your Tidal account is linked, your Tidal library is accessible on the Music section of HEOS.
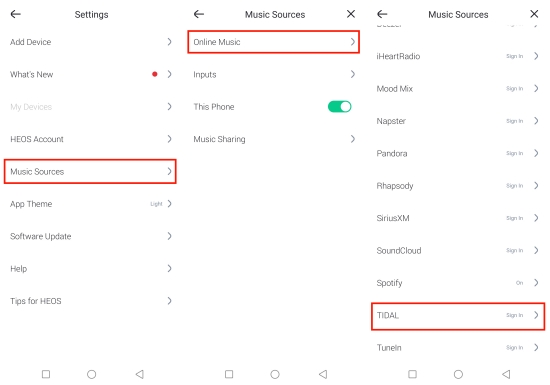
Step 4. Play Tidal on HEOS Devices
1) On the HEOS app, tap the Room tab from the bottom and select a device.
2) Head to Music > Tidal and you can pick songs to play from Tidal on HEOS devices.
3) On the Now Playing tab, you can control the playback, adjust the volume, arrange the play queue, and more.
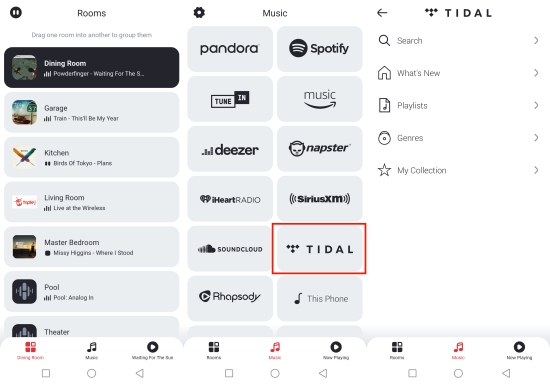
Part 3. How to Stream Tidal on Denon Receiver via Tidal Connect
Tidal Connect, the Tidal built-in feature, makes streaming Tidal on speakers or other devices easier. Thankfully, Tidal Connect supports a large number of devices, and HEOS Denon devices are included. So here’s how to get Tidal on HEOS devices using Tidal Connect.
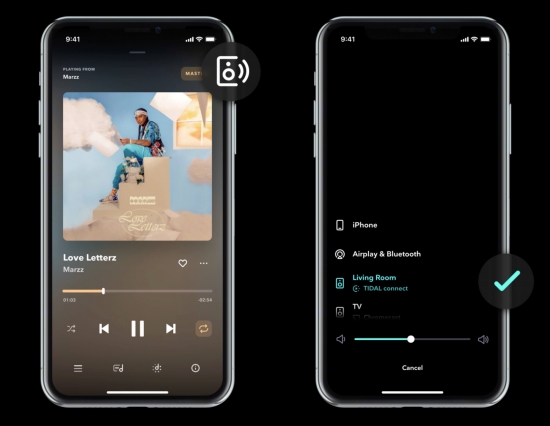
1) Connect your HEOS devices and your Tidal-ready device to the same network.
2) Launch the Tidal app and select any song to start playing.
3) From the bottom, open the Now Playing screen.
4) Tap the device icon in the upper-right corner.
5) From the available devices list, pick the Denon HEOS to set up the connection.
Once Tidal connect HEOS/Denon Receiver, the sound will be played through your HEOS device.
Part 4. How to Play Tidal on Denon Devices via USB Drive
Note that the above two ways only allow you to stream Tidal on one Denon Receiver at the same time. So if you own multiple Denon devices, you have to subscribe to the Tidal Family Plan. Moreover, sometimes, HEOS Tidal problem happens such as HEOS unable to stream from Tidal, the issue results from the HEOS app or the Tidal app. Whether you are frustrated with the above issue or you are looking for another different way, here I recommend you to play Tidal on HEOS Denon devices with a USB drive.
To transfer Tidal songs to a USB drive, you have to draw support from a Tidal Music Converter. As a perfect and dedicated downloader for Tidal users, the Tunelf Tidal Music Converter can download Tidal songs to MP3, FLAC, AAC, M4A, M4B, and WAV. One thing you have to be clear about is that Denon doesn’t support the MQA format. But using this powerful converter, you can even download Tidal MQA tunes in FLAC formats and then put them on Denon devices for listening. Furthermore, the Tunelf Tidal Music Converter works well for Tidal Free users to get the download feature. Additionally, it can convert your Tidal songs at 5× faster speed with ID3 tags preserved well.

Key Features of Tunelf Tidal Music Converter
- Download any Tidal content, including songs, albums, playlists, and artists
- Support exporting Tidal music to MP3, AAC, FLAC, WAV, M4A, and M4B
- Preserve a whole set of ID3 tag information in the downloaded Tidal songs
- Handle the conversion of Tidal music up to 5× faster speed and in batch
Step 1 Select and Add Tidal Songs to Tunelf
Choose the correct version of the Tunelf Tidal Music Converter from above and download it. Please also make sure a pre-installed Tidal desktop app is available. Open the Tunelf program and it will also launch or relaunch Tidal for smooth conversion. On Tidal, select and add music to Tunelf by copying the URL link of whatever you like from Tidal. The added songs or playlists are listed on the center screen, waiting to be downloaded.
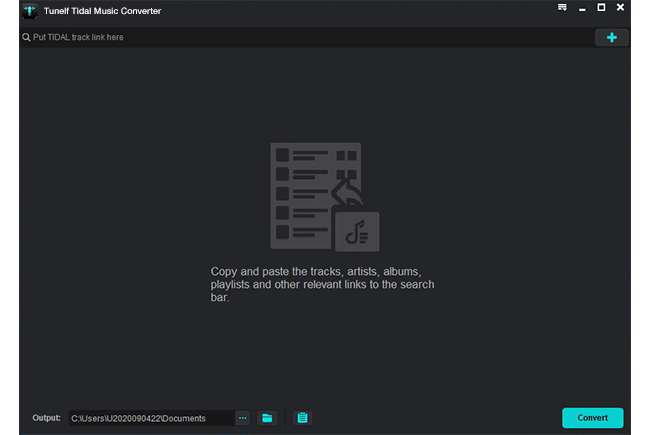
Step 2 Tune the Output Parameters
Notice that the music’s output format is shown next to each song’s duration. Typically, the MP3 is the default format and compatible with Denon devices. If you’d like to enjoy Tidal MQA, please click the menu icon and then Preferences. On the new window, select Convert to change the format to FLAC. Also, all the parameters you can set here, such as the channel, sample rate, and bit rate. Before closing the window, click OK to save the settings.

Step 3 Download Tidal for Denon Devices
Check the output format again on the center screen, now the output format should be set and shown as you want. Now click the Convert button, and the added Tidal tracks will be downloaded and converted at a 5x super faster speed. A few moments later, you should have downloaded and saved Tidal successfully. You can hit on the Converted icon to browse all the downloaded Tidal files or use the search icon next to each song to locate them in the local folder.

Step 4 Transfer Tidal to a USB Drive for Listening
All the Denon devices have a USB port that can read an NTFS, FAT 16, or FAT 32 formatted USB drive.
1) First, plug the USB drive into the computer and locate the folder where you stored converted Tidal music.
2) Subsequently, drag the whole folder to the USB drive.
3) Then simply plug in the USB drive to the Denon Device’s USB port.
4) Select USB Music from the HEOS app. This will bring up all compatible folders/files from the USB drive.
5) You can then select a folder/file from the app and play the audio via your Denon devices or HEOS device integrated into the application.
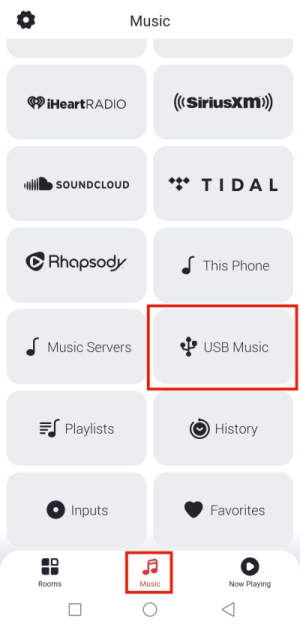
Part 5. FAQs about Tidal on HEOS
If you have any other questions about Tidal on HEOS, the following part may be helpful for you. We’ve listed some of the most concerned questions below. Check if you have the same questions and find the answer.
Does HEOS support Tidal Connect?
A1. Yes! Not only HEOS supports playing Tidal but Tidal Connect supports connecting HEOS Denon devices.
What’s the HEOS Tidal quality?
A2. On HEOS Denon devices, Tidal HiFi streams in Lossless FLAC 16bit/44.1kHz or AAC 320kbps. Since Denon cannot decode MQA and doesn’t support MQA format currently, you can’t enjoy Tidal Master as the HEOS Tidal quality.
Can I stream Tidal Atoms Denon?
A3. Yes. Firstly, make sure you are a Tidal HiFi Plus member and own a Denon AV Receiver. To get Tidal Atmos Denon and be immersive in HEOS Tidal quality of Dolby Atmos, it would require Tidal connected via HDMI to the AVR. For example, you can get Atmos mixes from Tidal running on Apple TV 4K and going to my Denon via HDMI.
What to do when HEOS unable to stream from Tidal?
A4. Some users encounter the HEOS Tidal problem when playing Tidal through the HEOS app and receive the error message “Unable to stream from Tidal. Please try again later.”, this time you can try these methods: check the current wireless connection, stream Tidal through Tidal Connect in the Tidal app, sign out of your Tidal account on the HEOS app and back in, restart the HEOS app.
Can free users play Tidal on Denon receiver?
A5. Unfortunately, only Tidal Premium subscribers are entitled to connect Tidal to Denon receivers, like Tidal HiFi or HiFi Plus users.
Part 6. Conclusion
Voila! That’s all about how to play Tidal on HEOS devices. To rewind your day with Tidal at your home, HEOS is the perfect way to give you an immersive experience. In addition to using the 2 official ways, the USB drive with Tunelf Tidal Music Converter deserves a try, which can help you avoid the HEOS Tidal problem and get Tidal play offline.
Get the product now:
Get the product now:







