Chromebook is a laptop that runs Linux-based Chrome OS. The lower selling price and extreme portability make it popular among many young people and students. Different from traditional laptops, Chromebooks are designed to run cloud-based apps and store data online. Recently, Chromebooks support a series of Android apps, such as Spotify, Apple Music, Audible, Amazon Music, and more. You can download Android apps you like from the Google Play Store. If you want to know how to play Amazon Music on Chromebook, here’s the right place. Keep reading this article, and you’ll learn how to.

Part 1. How to Listen to Amazon Music on Chromebook Online
Amazon Music is compatible with most of devices, including smartphones, tablets, computers, game consoles, and more. In addition to accessing music from the Amazon Music app, users can listen to music online with Amazon Music Web Player. If there is not enough storage space for you to install Amazon Music, then you can choose to listen to music from Amazon Music Web Player. It’s easy to access your music library from Amazon Music Web Player once you log in with your Amazon account. Here’s how to.
Step 1. Open a browser on your Chromebook and navigate to https://music.amazon.com/.
Step 2. Tap the Sign In button at the top right corner and enter your Amazon account credentials.
Step 3. Once you log into your Amazon account, go to your music library and start playing music.
Part 2. How to Install Amazon Music App for Chromebook
Provided that your Chromebook has enough storage space to install any app, then you can install the Amazon Music app for Chromebook. After 2019, nearly all Chromebooks support installing an Android app and are preinstalled with the Google Play Store. Installing the Amazon Music app for Chromebook from the Google Play Store is not difficult. However, due to hardware limitations, there are still many new and old Chromebook models that cannot run Android apps. Read on to find out how to get Amazon Music app for Chromebook. If your device doesn’t qualify, then we’ll suggest an alternative way to play Amazon Music on a Chromebook.
Option 1. Install the Amazon Music App for Chromebook from the Google Play Store
To meet the diverse needs of users, the last few years of Chromebooks are beginning to support Android apps. Before that, you have to check the compatibility of the Google Play Store on your Chromebook. Here’s how to get Amazon Music on Chromebook with Google Play Store.
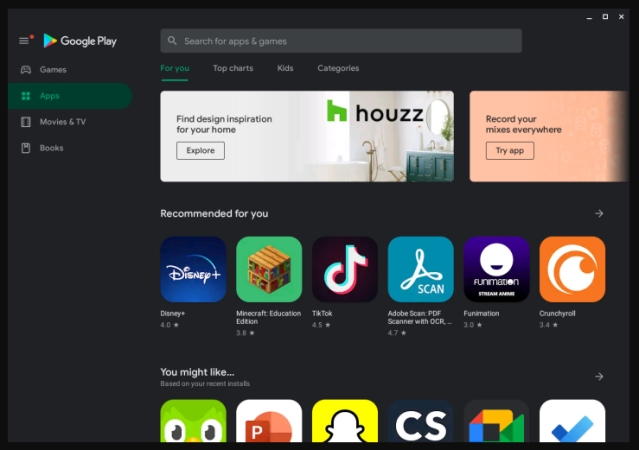
Step 1. Go to the Launcher on your Chromebook and open the Google Play Store.
Step 2. Browse apps by category to find Amazon Music, or use the search box to find Amazon Music.
Step 3. After finding the Amazon Music app, press the Install button on the app page.
Option 2. Download Amazon Music App for Chromebook with Chrome Web Store
Even if your Chromebook is not compatible with the Google Play Store, you can still download and install certain apps from the Chrome Web Store. When the Amazon Music app is not accessible on the Google Play Store, try searching for Amazon Music on the Chrome Web Store.
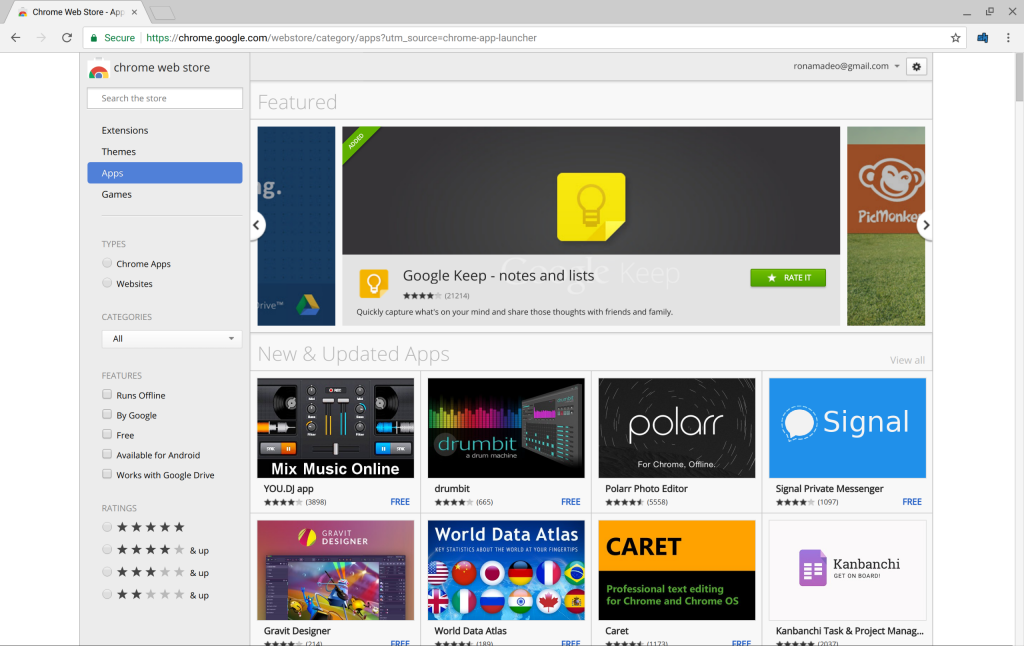
Step 1. Open the Launcher on your Chromebook and navigate to the Web Store.
Step 2. Select Apps in the left column, and then search for Amazon Music.
Step 3. View the details of Amazon Music and select Add to Chrome.
Step 4. Tap Add App. Then the app will be successfully installed on your device.
Option 3. Get Amazon Music App for Chromebook Installed with RollApp
rollApp is an online application virtualization platform that allows any application to run on any device only with a web browser. So, if you want to use Amazon Music for playing music, then you can consider downloading RollApp where you can access many apps, including Amazon Music.
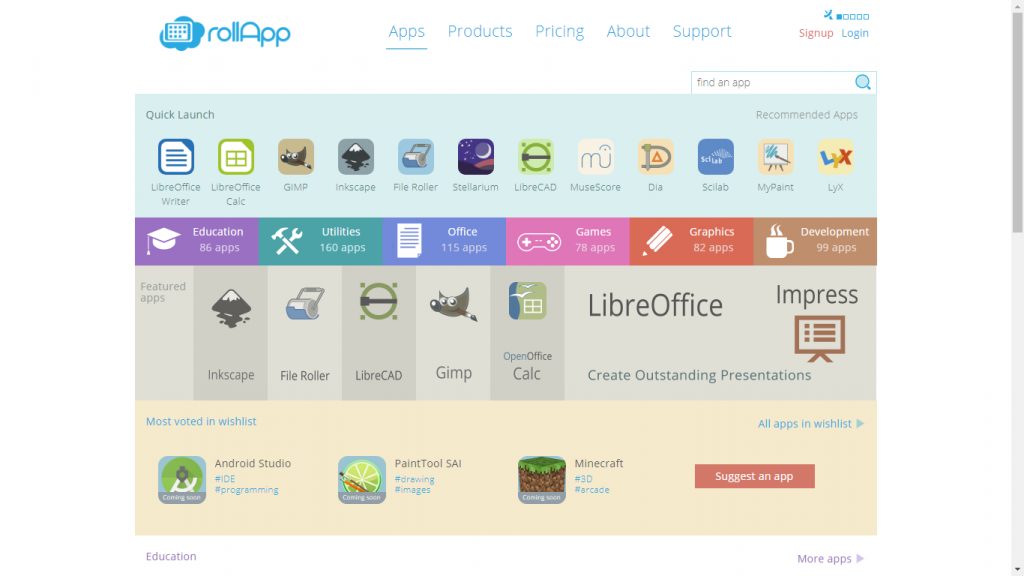
Step 1. Start by running the Launcher on your Chromebook, then open the Chrome browser.
Step 2. Navigate to https://www.rollapp.com/apps/wishlist and search for Amazon Music.
Part 3. Alternative Way to Play Amazon Music on Chromebook
As mentioned above, Chromebooks are characterized as cloud-based. So, it doesn’t have much internal storage. This means that you can’t save a lot of Amazon Music on your Chromebook. And with the methods above, you may need to download any extra apps. Now you meet Tunelf Amazon Music Converter to help you Amazon Music freely.
Tunelf Amazon Music Converter is designed for downloading and converting Amazon Music to MP3, AAC, FLAC, M4A, M4B, and WAV with lossless quality. The fast conversion speed can save you a lot of time. Besides, it can also save ID3 tags after conversion, and you can edit the output parameters like the audio format, bit rate, sample rate, and channel based on your need.

Key Features of Tunelf Amazon Music Converter
- Download songs from Amazon Music Prime, Music Unlimited, and HD Music
- Convert Amazon Music songs to MP3, AAC, FLAC, WAV, M4A, and M4B
- Handle the audio conversion of Amazon Music at a faster speed of 5×
- Ensure the output audio quality while retaining ID3 tags and metadata
How to Download Amazon Music to MP3 with Tunelf
The following guide will show how to download songs from Amazon Music using Tunelf Amazon Music Converter. Ensure you have installed Tunelf software and Amazon Music on your Windows or Mac computer.
Step 1 Add Amazon Music to Tunelf Software

Launch Tunelf Amazon Music Converter on your computer and the Amazon Music app will open shortly. Navigate to your music library in the Amazon Music app and choose the music you wish to download. Once you’ve found your target music, copy and paste the music link into the converter’s search box. The music will then directly be imported into the conversion list.
Step 2 Tune Output Parameters for Amazon Music

All that remains is to set the output audio parameters by clicking the menu bar and selecting Preferences. In the pop-up window, you can select MP3 as the output audio format. You may also change other audio parameters, like the sample rate, bit rate, and channel according to your specific needs. Remember to save the settings by clicking the OK button.
Step 3 Start the Conversion of Amazon Music

Check the conversion list once again, and then click the Convert button at the bottom. Then the conversion will start automatically. The conversion time is proportional to the number of converted songs. When finished, go to the Converted page to view all of the converted songs. You may view the history list and find the converted folder by clicking the Converted icon.
Step 4 Transfer Amazon Music to Google Drive
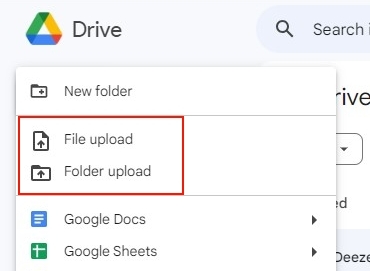
When the conversion is finished, sign into your Google Drive account using the computer’s browser. In the top-left corner, click the New, then select File Upload or Folder Upload. Choose your converted Amazon Music files to upload. Then on your Chromebook, you can play your Amazon Music songs from Google Drive over the Amazon Music app.
Part 4. Workarounds to Amazon Music Not Working on Chromebook
I have updated my Chromebook’s OS, but it only updates to version 74.03. People at Amazon tell me I need the latest version of 75.0 in order to continue to stream music. I had been streaming music on Amazon for several years without incidence until this week. How can I fix my Amazon Music not working on Chromebook?”
When you use the Amazon Music app on your Chromebook, some functions may work differently than on Android devices. If Amazon Music cannot work well on your Chromebook or has other serious problems, try these steps:
1. Turn your Chromebook off and on again.
2. Uninstall Amazon Music and reinstall it.
3. Check your Internet connection.
4. Clear the app data and cache in Amazon Music.
5. Change permissions of Amazon Music.
Bottom Line
We have shown several ways to help you play Amazon Music on your Chromebook. You can choose a suitable method as you need. To free your storage of Chromebooks, you can choose to listen to Amazon Music online. Or you can use Tunelf Amazon Music Converter to download Amazon Music to a USB drive, then you can play Amazon Music freely on your Chromebook even without installing the Amazon Music app. When you don’t mind the storage space, you can follow the above steps to download the Amazon Music app for Chromebook.
Get the product now:
Get the product now:








