There are so many good things about Amazon Music, it’s no wonder it has such a huge community, but one of the best things is its ubiquity. As you may know, Amazon Music is available on every phone, tablet, computer, and most smartwatches, speakers, and TVs. Even though some systems are not supported by the Amazon Music app, the Amazon Music web player allows you to vibe with your favorite tunes readily. So how well do you know about Amazon Music web player? Let’s explore it together.
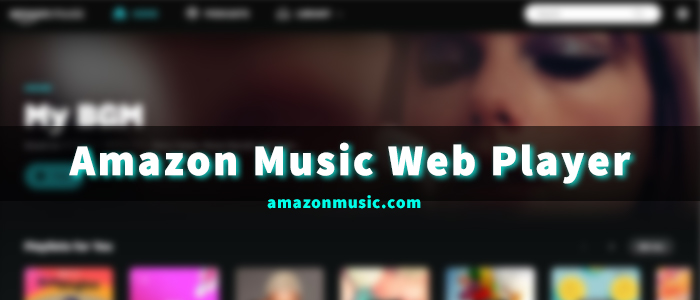
Part 1. Everything About Amazon Music Web Player
Whether you are using the Amazon Music web player or the Amazon Music app, the interface inside Amazon Music is easy to navigate and well-organized. It is a breeze to access over 100 million Amazon web player music and several features on Amazon Music web player. Please ensure you’re using Internet Explorer 11 & Edge browser, Firefox, Chrome, or Safari that works with Amazon Music web.
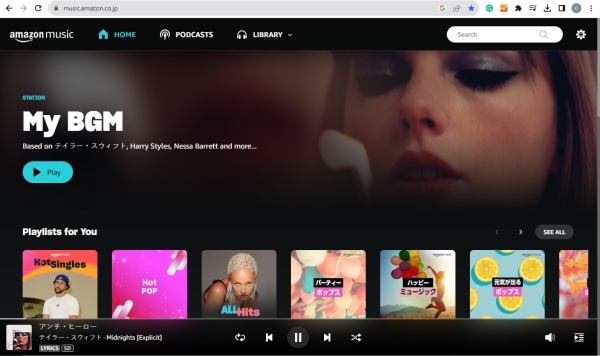
When you step into amazonmusic.com, the Home page comes into view with tabs for HOME, PODCASTS, LIBRARY, and Search up top. When you scroll down, various Amazon Music recommendations, curated playlists, and recently played songs display. The Library section is used to save your albums, songs, playlists, podcasts, followed artists, and song history. Just use the filter button to access what you want. The playback bar is minimized along the bottom of the screen, showing you the album, track information, artist, playback controls, and audio quality.
Amazon Music web player quality
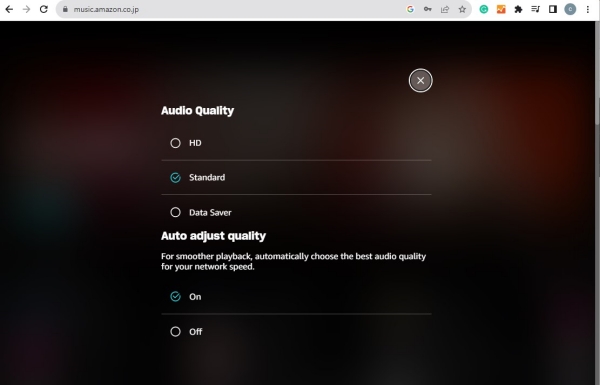
There are 3 options for Amazon Music web player quality to choose from: HD, Standard, and Data Saver. You can change the audio quality on the fly based on your internet connection. Amazon Music HD sounds like lossless CD quality since it boasts double the bitrate of standard quality. Songs labeled HD have a depth of 16 bits and a sample rate of 44.1kHZ. If you choose the Standard quality, then music streams at 256 kbps with lossy quality.
Differences between the web player and the app
If you are not sure whether to choose the Amazon Music web player or the app, cut the crap and take the following table for a reference.
| Amazon Music Web Player | Amazon Music Desktop App | Amazon Music Mobile App | |
| Audio Quality | Up to HD (16 bit, 44.1kHz) | Up to Ultra HD (24 bit, 192 kHz) | Up to Ultra HD (24 bit, 192 kHz) |
| Offline Listening | ✘ | ✔ | ✔ |
| Local Music Playback | ✘ | ✔ | ✘ |
| Alexa Control | ✘ | ✘ | ✔ |
| Space Occupation | Less | More | More |
| Portability | Most portable | Less portable | Portable |
In short, there are not many differences between the Amazon Music web player and the app. The Amazon Music app provides a more dedicated and seamless experience with offline access, while the web player offers convenience without downloading. If you are using the app on your smartphone, don’t forget to activate and utilize the Alexa button to search and control the playback.
Pros
- Easily access millions of tracks
- Save storage space on your device
- Portable
Cons
- No offline mode
- A stable internet connection is required
Part 2. How to Utilize Amazon Music Web Player
Using the Amazon Music web player is essentially the same as using the desktop app. Here’re a few tricks you can use to boost your musical experience. First, enter amazonmusic.com and log into your account to unlock listening by clicking the Sign in button.
1. Browse or Search For Music
You are free to dive into all of the recommendations on the Home tab of Amazon Music web player to come across undiscovered tracks. Alternatively, hit on the Search column at the top to type what you want to listen to. Simultaneously, Amazon Music displays different categories by genres, moods, and more.
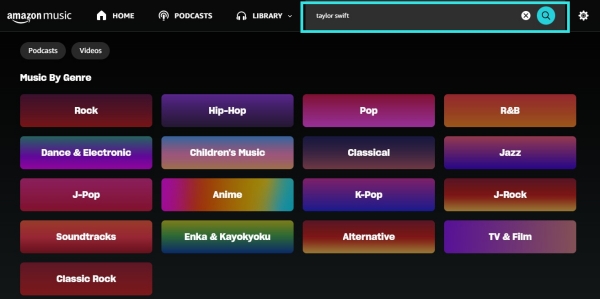
2. Save Your Favorite Music to Library
When you navigate to the track or playlist you like, you can highlight the thumb-up button on the Now Playing bar to like it or save it to your library.
Step 1. Locate the content you want to add to Library on amazonmusic.com.
Step 2. Click the plus button next to it, which means Add to My Music.
Step 3. Then locate the Library tab from the top menu and you can access it easily.

3. Stream Music and Sing Along with Lyrics
Just click on the Play button and Amazon Music will play it immediately. From the bottom bar, it is super simple to control the playback, adjust the volume, and manage the play queue. When you hit the eject button across the cover, Amazon Music lyrics will appear so you can sing along with it.
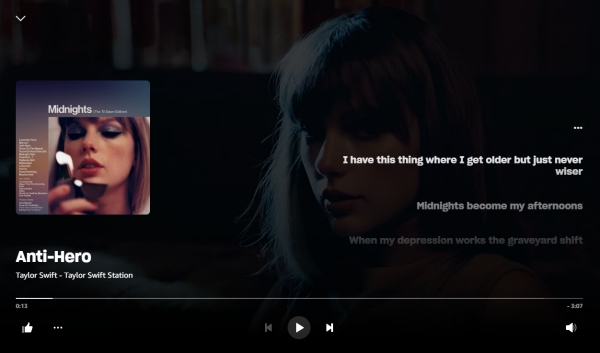
4. Change Amazon Music Settings on the Web
On Amazon Music web player, you can see the gear button in the top right corner, which means Amazon Music Setting on the web. Hover your cursor over here and click it. You can change the Audio Quality and Block/Unblock Explicit Songs.
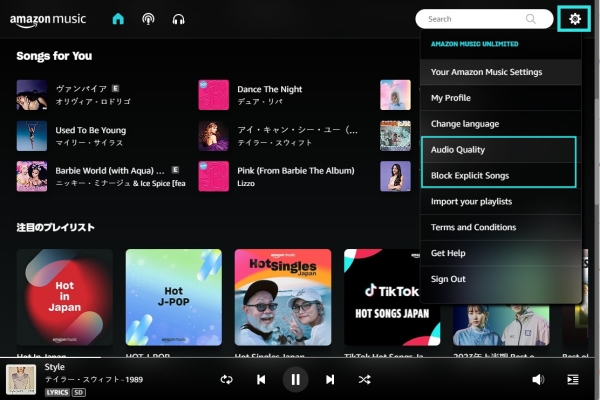
Note
Although Amazon Music web player offers an option to import your playlist, this will lead you to install and use another third-party app. So if you need to add music to Amazon Music, switch to the Amazon Music desktop app.
5. Download Purchased Amazon Music
Unfortunately, you can only download purchased music on Amazon Music web player. Streaming songs from Amazon Music Prime and Unlimited are not allowed to download unless you switch to the Amazon Music app. Here’s how to download purchased Amazon Music using the Amazon Music web browser. Before that, make sure to purchase Amazon digital songs.
Step 1. From the top menu bar, select Library > Music.
Step 2. Use the Purchases button to filter your purchased songs.

Step 3. Click the 3 dots next to a track and select Download.
Step 4. Once the downloading is complete, go to the Downloads folder to locate and play it.
Part 3. How to Fix Amazon Music Web Player Not Working
Why does my web browser never play the next song? It always only ever plays one song from a playlist/album or whatever and then it just freezes and stops until I refresh the page and select the next song manually. This only happens on browser, it’s fine when I use the app on my phone.
— From Amazon Music Forum.Amazon Music web player is arguably convenient and flexible to use. However, do you often find yourself lost in your music, only to be abruptly halted by Amazon Music web player not working? If yes, there are a few things you can try to clear the woe up.
1. Clear Caches and Cookies
When you use a browser, it saves some information from websites in its cache and cookies. Clearing them fixes certain problems like the Amazon Music web player not working. Here I’ll give an example of deleting cookies on Chrome:
Step 1. On the Chrome, click the three vertical dots in the top corner.
Step 2. Select More Tools > Clear browsing data….
Step 3. Choose which time range you want to clear and check the Cookies and other site data box.
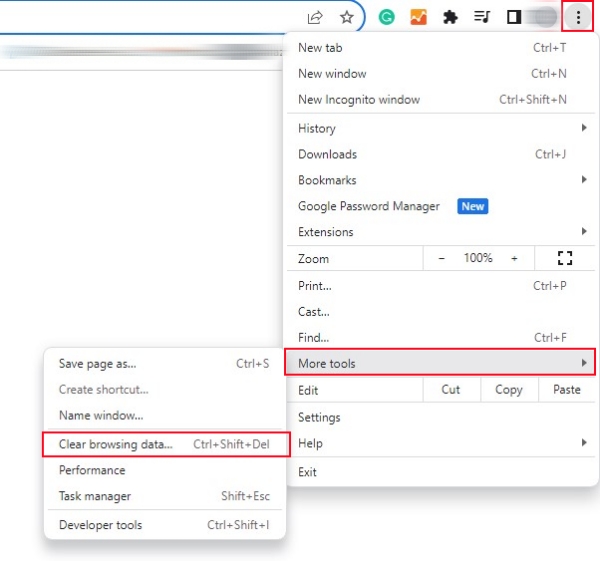
2. Use a Different Browser
The issue of Amazon Music web player not working might be with the browser itself. Just change the current browser to another Amazon Music web player-supported one.
3. Restart Your Computer
Sometimes, issues inside your computer will cause malfunction. So reboot your Windows PC by clicking Start > Power > Restart. Or restart your Mac with Apple Menu.
4. Sign Out and Back In
Amazon Music suggests re-logging into your account to fix the Amazon Music web player not working.
Step 1. Click the Settings button from the top right corner.
Step 2. Select the Sign Out option.
Step 3. Then click Sign In and enter your email information.
5. Try the Amazon Music App
The easiest yet most effective solution is to install the Amazon Music app on your device. Moreover, with the app, more features like offline mode and local music playback are available.
Bonus: How to Download Amazon Music to MP3
On Amazon Music web player, you are only eligible to download your purchased songs. For the Amazon Music app, downloaded songs are only playable on the app. That is, you cannot listen to them out of the Amazon Music player. How terrible it is! Don’t fret. Using Tunelf Amazon Music Converter, you can download Amazon Music to your computer as local files for saving forever.
Tunelf Amatune Music Converter can convert Amazon Music to MP3, AAC, FLAC, WAV, M4A, and M4B powerfully. If you want to download Amazon HD songs, Tunelf can also ensure lossless audio quality and retain original metadata. In the process of converting, Tunelf removes DRM from Amazon Music so you can listen to downloaded Amazon Music on any player or device you like. Just install it to have a great listening experience.

Key Features of Tunelf Amazon Music Converter
- Download songs from Amazon Music Prime, Music Unlimited, and HD Music
- Convert Amazon Music songs to MP3, AAC, FLAC, WAV, M4A, and M4B
- Handle the audio conversion of Amazon Music at a faster speed of 5×
- Ensure the output audio quality while retaining ID3 tags and metadata
Step 1 Select Amazon Music Songs to Convert

The first thing, launch Tunelf Amatune Music Converter on your computer and it will load the Amazon Music app automatically then navigate to browse the song or playlist you want to download. Now all you need is to copy and paste the music link into the search bar. Then, click on the + button to upload your selected content. The converter will list the music tracks.
Step 2 Choose the Output Audio Parameters

The next step is to set the output audio parameters, and the program offers several audio parameters for setting: format, bit rate, sample rate, and channel. Just click the Menu bar, select the Preferences option, and then switch to the Convert window. Here you could personalize the audio parameters for Amazon Music. Simply set MP3 as the output format and click the OK button to save the settings.
Step 3 Start to Convert Amazon Music to MP3

Now, click the Convert button on the bottom right corner. Tunelf lets you specify which storage location you want for downloads. But Tunelf would default to the storage folder on your computer if you don’t specify in advance. Once downloaded, all the downloaded songs will appear in the Converted section. Then use the search icon to locate Amazon Music in your local folder.
Get the product now:
Get the product now:







