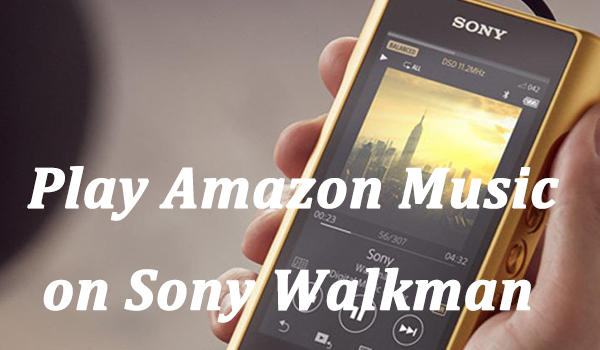
Of all the popular portable MP3 players, the Sony Walkman is known for its luxurious look and unmatched audio quality. Likewise, when it comes to music streaming services, Amazon Music claimed a place. Listeners can access and stream over 100 million songs in its online library. Imagine that if the two giant platforms collaborate, how amazing the feeling would be! So how to play Amazon Music on Sony Walkman? This article will show you the answer.
Part 1. Can I Get Amazon Music on Sony Walkman?
Over the past 40 years, Sony has continually rolled out new models to meet the needs of music lovers. Some new models, such as the NWZ-ZX2, are now compatible with streaming music apps such as Spotify and Tidal, allowing users to enjoy streaming music online. However, none of them currently support the Amazon Music app, so you cannot directly play Amazon Music on Sony Walkman. Fortunately, Sony Walkman supports MP3 and AAC files. So there is still a feasible way — download tracks from Amazon Music first and then transfer them to Sony Walkman.
Part 2. Download Amazon Music as Local Files on Computer
As we all know, Amazon offers no direct downloading service but provides a digital store that sells DRM-free MP3 music tracks. Therefore, you can get music from Amazon in two ways, either by buying Amazon songs from the digital store or by downloading music from Amazon through a third-party tool like Tunelf.
Method 1. Directly Download Purchased Amazon Music
Purchasing music from Amazon is a good option to store them locally or transfer them to other media players, but not all the songs are available for sale. Now continue reading and learn how to purchase Amazon songs and save them to your computer.
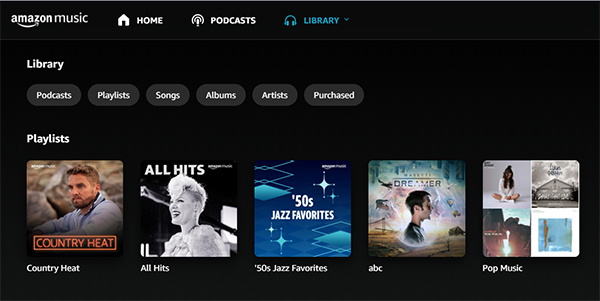
Step 1. Purchase an Amazon Song
1. Visit Amazon Digital Music Store web page on your device.
2. Search for the song or album you’d like to buy and click it.
3. Click the Purchase Options and select MP3 Music. Or, you can just click the three-dot icon next to the title and you’ll see the Buy MP3 Song option.
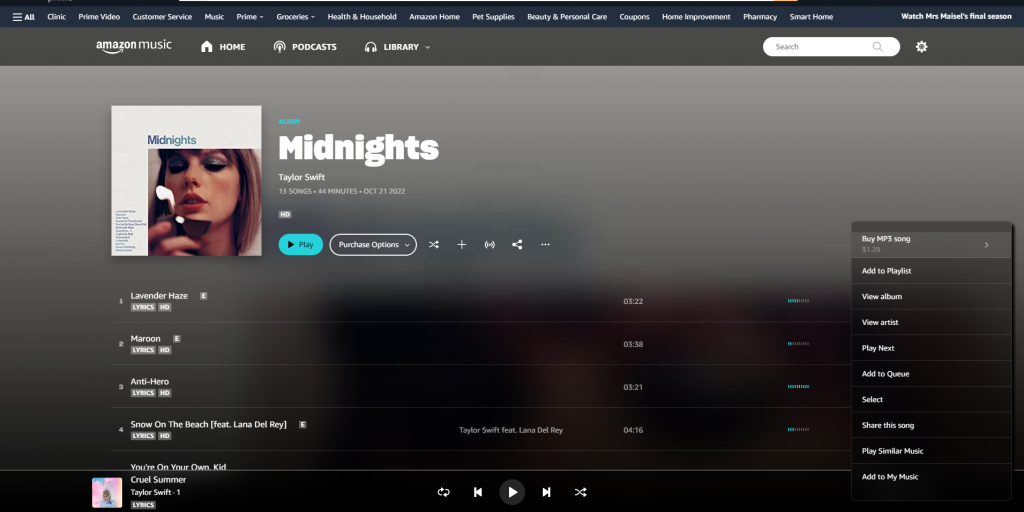
4. Confirm your purchase.
Step 2. Download Purchased Amazon Music
1. Access amazon.com or fire up the Amazon Music app.
2. Go to Library > Music > Purchased to filter all your purchased music.
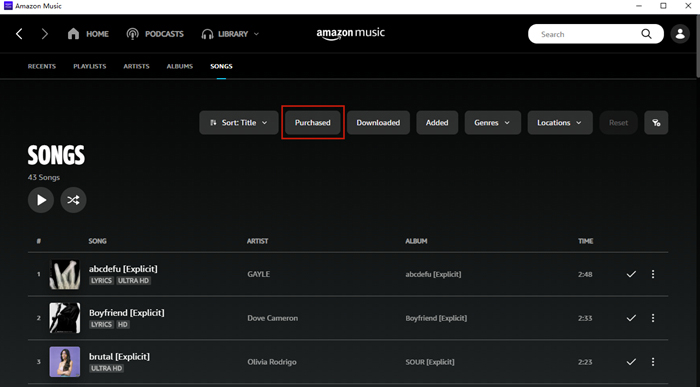
3. Select the song or album you want to download and click the three dots icon, and then hit on the Download button.
4. For website users, if prompted to install the app, please click Download Songs Here to export the songs to your computer.
You can view the download process on the upper right of your browser, and locate the files once the download is complete. If you download purchased tracks on the official app, then the MP3 files are saved to the Downloads file folder.
Method 2. Save Music from Amazon via Tunelf
If you are not willing to shell out a fortune for digital music, Tunelf Amatune Music Converter offers you an alternative way to download music from Amazon. It is a professional converting tool, well-designed to remove DRM from Amazon Music and convert Amazon Music songs to MP3. Certainly, it also supports other widely-used formats including AAC, M4A, M4B, FLAC, and WAV. With this smart converter, you can get an unlimited number of Amazon songs with lossless audio quality. Most importantly, it works automatically to convert a batch of your desired songs.

Key Features of Tunelf Amazon Music Converter
- Download songs from Amazon Music Prime, Music Unlimited, and HD Music
- Convert Amazon Music songs to MP3, AAC, FLAC, WAV, M4A, and M4B
- Handle the audio conversion of Amazon Music at a faster speed of 5×
- Ensure the output audio quality while retaining ID3 tags and metadata
Before conversion, just click the Download button above to get this powerful tool on your computer. Then you can download songs from Amazon Prime Music or Music Unlimited to your computer with the following steps.
Step 1 Add Amazon Music songs to convert
First, run the program on your computer, which will automatically launch the Amazon Music app. Copy the link of a song, playlist, album, or artist and paste it to Tunelf, and then hit on the suspended yellow + button on the right side of the search bar. Also, you can just drag and drop the song to Tunelf.

Step 2 Adjust audio parameters for Amazon songs
Then click the top Menu bar next to the Minimize icon, select the first option Preferences, and then turn to the Convert window. Here, you’re able to set the audio format, sample rate, bit rate, channel, etc. Please leave the MP3 as the default option. You can also change the output path at the bottom left corner.

Step 3 Start to convert Amazon songs to MP3
Start to convert Amazon songs to MP3Now go through the list carefully and check off the songs you want to download to your SONY Walkman. After selecting, one-click the Convert button below. You can still go back and select other songs and playlists while working on the conversion process. Once done, the program enables you to view all the downloaded songs on the Converted page. You can click on the search icon beside each song to locate the converted MP3s on your computer.

Once done, the program enables you to view all the downloaded songs on the Convert page. You can click on the search icon behind each song to locate all Amazon songs on your computer.
Part 3. Sync Local Amazon songs to Sony Walkman
Now all the Amazon Music songs whether you’ve purchased or downloaded with Tunelf have been saved on your computer locally, you are free to transfer tracks from Amazon Music to Sony Walkman. Here are 3 ways to sync Amazon Music to your Sony Walkman.
Method 1. Use the iTunes
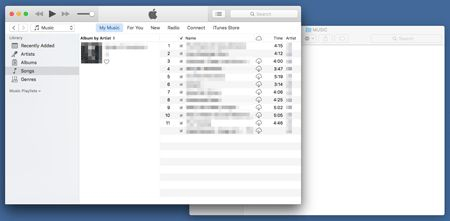
1. Connect your Sony Walkman to the computer via supplied USB cable, then the Walkman icon will be displayed on your computer.
2. Select Walkman in the sidebar on the Finder and open the Music folder.
3. Upload all the Amazon songs to iTunes and locate the Amazon music playlist, then place the folder next to the Music folder of your Walkman player.
4. Drag-and-drop the Amazon songs you want to transfer to the Music folder of your Walkman player.
Method 2. Use the Windows Media Player
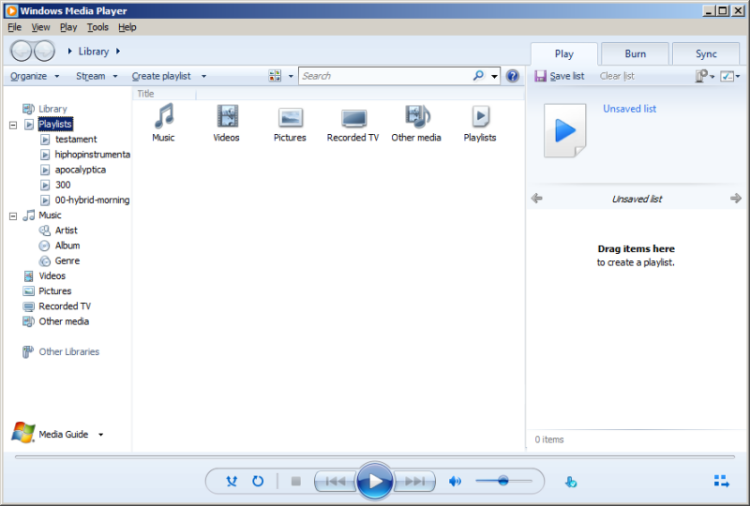
1. Plug the USB cable of your Sony Walkman into the computer
2. Open Windows Media Player and go to Library > Music.
3. Select the Sync tab, and then drag and drop the downloaded Amazon songs to the Sync List pane.
4. The sync process will start automatically. If not, at the top of the Sync tab, click Start Sync.
Method 3. Use the File Explorer
1. Plug in your Sony Walkman with a USB cable.
2. Open the File Explorer and locate the music file you want to transfer to.
3. In the My Computer\ [Name of your Sony Walkman] window, double click Internal Storage.
4. Copy and paste or drag and drop your music files into this location.
Once done, please remember to disconnect your Walkman player from the computer. Then you can freely listen to all the converted Amazon songs on your Sony Walkman with ease.
Conclusion
In this passage, we’ve shown you how to play Amazon Music on Sony Walkman. First, you need to download your purchased Amazon Music tracks locally via the web browser or Tunelf Amatune Music Converter. Then, transfer the local MP3 files to your Sony Walkman. Whichever method you’ve chosen to listen to Amazon Music on Sony Walkman, hoping you have an enjoyable music journey with your Walkman Player.
Get the product now:
Get the product now:







