Yamaha MusicCast, as a leading audio system, always brings users a delightful listening experience. Some music lovers may like to build a professional listening room to enjoy music. For music lovers, Yamaha MusicCast is a great choice as it has used advanced technology to preserve high-quality audio. Through the Yamaha audio system, you can enjoy your music in multiple rooms.
To stream the latest and hit music, a wide array of existing streaming services like Apple Music should be your first choice. If you are a subscriber to Apple Music and want to play Apple Music on Yamaha MusicCast, here’s the right place. In this article, we are going to show you how to play Apple Music on Yamaha MusicCast. Let’s dive into the details.
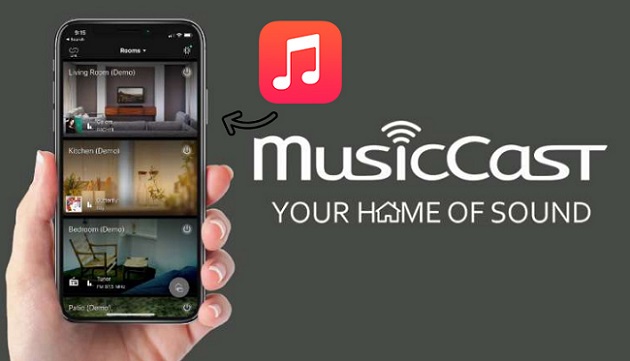
Part 1. Does Yamaha MusicCast Work with Apple Music?
Yamaha MusicCast products don’t support Apple Music as an internal source. This means that you are not able to stream Apple Music to Yamaha MusicCast directly. However, there are several possible workarounds to help you listen to Apple Music through Yamaha MusicCast. You can choose to use AirPlay or Bluetooth for streaming Apple Music on MusicCast products. Besides, you can use an Apple Music converter to download Apple Music songs for playing without limits.
Part 2. Workable Ways to Play Apple Music on Yamaha MusicCast
In the MusicCast app, Yamaha users can select some streaming services like Spotify as the input streaming source. However, Apple Music is not available as an internal source. Fortunately, here are some suggested solutions for playing Apple Music on MusicCast products.
Method 1. Stream Apple Music to Yamaha MusicCast via AirPlay
If you have an iOS device like iPhone, a Mac, or even an Apple TV, you are lucky. Yamaha MusicCast products have supported AirPlay now. Though you can’t get Apple Music to play on MusicCast directly, you can use AirPlay. If you want to know how to, just follow the guide below.
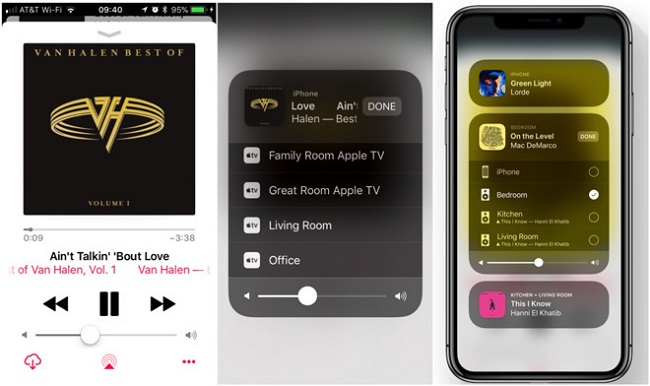
Step 1. Ensure that your Apple device and MusicCast device are both connected to the same network.
Step 2. On your Apple device, open the Apple Music app and start playing the music you like.
Step 3. Head to the playing page and tap the AirPlay icon at the bottom of the screen.
Step 4. Choose your Yamaha MusicCast device from the device list to which you wish to stream.
Method 2. Play Apple Music on Yamaha MusicCast
If you don’t have an Apple device, here is another universal method for you. What you need to do is to connect your device that supports Apple Music to your Yamaha MusicCast device through Bluetooth. If you want to know how to, simply perform the steps below.
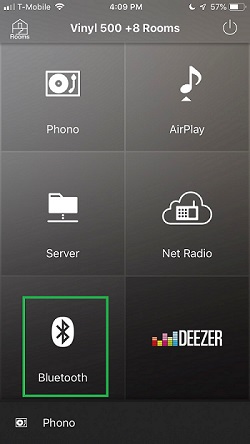
Step 1. Switch the Bluetooth connection on your MusicCast device to pairing mode.
Step 2. In the MusicCast Controller app, select Bluetooth.
Step 3. Choose your MusicCast device to stream Apple Music, then tap Done.
Step 4. Go to open the Apple Music app on your device and begin to play Apple Music.
Part 3. Best Way to Listen to Apple Music on Yamaha MusicCast
Since Apple Music songs are encrypted in the AAC format, you can’t play Apple Music on your MusicCast device directly even though you have downloaded Apple Music songs to your device. The best way to play Apple Music on Yamaha MusicCast is to use an Apple Music converter to convert Apple Music to MP3. Then you can play the converted Apple Music on Yamaha MusicCast without limit. Here we do recommend Tunelf Apple Music Converter to you.
Tunelf Apple Music Converter can download and convert Apple Music into MP3, AAC, FLAC, WAV, and other universal formats with the original quality. Most importantly, this converter can preserve ID3 tags and allow to personalize the output parameters, such as the bit rate, sample rate, channel, and so on. Besides, it supports converting iTunes M4P audios and audiobooks, as well as, Audible audiobooks for playing anywhere and anytime.

Key Features of Tunelf Audio Converter
- Convert Apple Music to MP3, WAV, FLAC, AAC, and other audio formats
- Remove DRM from Apple Music, iTunes audios, and Audible audiobooks
- Preserve the converted audio with lossless audio quality and ID3 tags
- Support the conversion of audio format at a 30× faster speed in batch
Now let’s see how to use Tunelf Apple Music Converter to download Apple Music for playing on Yamaha MusicCast. All you need is a computer, iTunes or Apple Music, and Tunelf Apple Music Converter. Make sure you are in a strong network. Then download and install Tunelf software to your computer. Go to start downloading and converting Apple Music to MP3 with Tunelf software by following the below steps.
Step 1 Put Apple Music You Need to Tunelf

Simply start Tunelf Audio Converter on your computer, and it will load iTunes or Apple Music. There are three techniques for adding music that you want to convert. You can add your target Apple Music songs to the converter by dragging and dropping. Alternatively, you can explore your Apple Music by selecting the Load iTunes Library button, or you can identify the folder where you save songs by clicking the Add Files button.
Step 2 Change Output Format and Parameters

Then pick the audio format and adjust the output parameters by clicking the Format panel. You can choose MP3 from the list of output formats in this box. You can also change the bit rate, sample rate, codec, and channel to improve the audio quality. Once you are happy with the settings, click the OK button to save them and return to the interface of the converter.
Step 3 Convert Apple Music to MP3 for Playing

To begin converting Apple Music songs, click the Convert button at the bottom right corner of the converter. When the conversion is complete, your converted Apple Music files will be stored in the default converted folder. By selecting the Converted icon, you can view the converted Apple Music tracks. You may now easily play Apple Music through your MusicCast device.
Step 4 Stream Apple Music from Computer
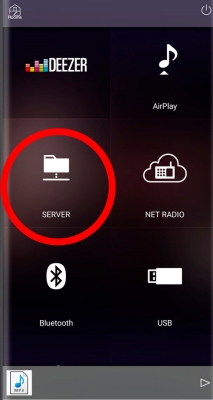
After completing the conversion, you can use the MusicCast Controller app to cast Apple Music to your MusicCast device. Simply run the MusicCast app on your device and select the Server option. Then you are allowed to access the converted Apple Music files stored on your computer and play them through Yamaha MusicCast.
Part 4. Frequently Asked Questions about Yamaha MusicCast
About Yamaha MusicCast, there are many questions that users are confused about. Here we’ve collected several questions that users are interested in from the community of Yamaha. And we will try out best to offer detailed explanations.
Will Yamaha MusicCast work with Google Home?
Yes, all Yamaha MusicCast products work with all Google Home products. You can control the audio throughout your home with Actions on Google voice commands.
What streaming music services are supported by MusicCast?
Using the MusicCast app, you can stream from popular services, including Spotify, Pandora, Deezer, Qobuz, Napster, Amazon Music, Tidal, and SiriusXM.
What smart home devices work with Yamaha MusicCast devices?
Yamaha MusicCast is compatible with a series of smart speakers, such as Amazon Echo, Amazon Tap, Sonos, and more.
Final Word
We have collected three methods for listening to Apple Music on Yamaha MusicCast. You can use AirPlay or Bluetooth to connect your device for playing Apple Music through MusicCast when you have a stable network. If you want to play Apple Music on Yamaha MusicCast without a network, you can choose Tunelf Apple Music Converter. It’s a great tool to convert Apple Music to MP3 for offline listening anytime.
Get the product now:
Get the product now:








3 replies on “Easy Guide to Play Apple Music on Yamaha MusicCast”
Do I need to download Tunelf app to iPhone to play Apple Music from iPhone 14 via AirPlay and/or Bluetooth to MusicCast receiver?
Thanks in advance.
Greg
No, you don’t need to download Tunelf to your iPhone.But you need to use Tunelf to change the audio format of Apple Music for playing on MusicCast without limits.
Thanks for your response. Can I download Tunelf to my iPhone and do the conversions there or do I have to download Tunelf to the (Windows) computer to do the conversions there and then transfer the converted songs to the iPhone from the computer?
Thanks again.