Apple Music has grown into a popular streaming service that allows you to listen to over 100 million songs and 30,000 playlists ad-free. With an Apple Music subscription, you’ll have the ability to play your favorite songs offline, view lyrics in real time, enjoy new music personalized just for you, and access curated playlists from the editors.
That sounds cool, but what if it is not everything you wanted? Perhaps it’s too expensive, or you don’t listen enough to justify the cost. At this time, you’d think of canceling an Apple Music subscription and subscribing to another music streaming service. It’s OK, and you can cancel your Apple Music subscription anytime. Here’s how to cancel Apple Music subscription.
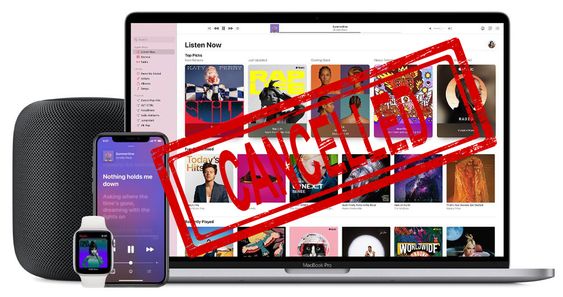
Part 1. What Happens If You Cancel Apple Music Subscription?
Before deciding to cancel an Apple Music subscription, you must know what happens if you cancel the subscription. The following are the things you would encounter after canceling your Apple Music subscription.
1. You cannot listen to any songs and playlists on Apple Music even though you have downloaded them during the subscription.
2. All playlists you’ve created and all songs you’ve added to your music library will be removed from your account after 30 days.
3. You can continue to listen to Apple Music on your device until the end of your billing period after cancellation.
Part 2. How to Cancel Apple Music Subscription on Different Devices
Most Apple subscriptions including Apple Music automatically renew unless you cancel them. If you don’t want to renew it after you sign up for a free or discounted trial subscription or decide to use another music streaming service, you can cancel Apple Music on your device. It’s not difficult to cancel an Apple Music subscription on your device. Here are the steps on how to unsubscribe from Apple Music on different devices.
2.1 How to Cancel Apple Music on iPhone
Step 1. Open the Settings app on your iPhone and tap your Apple ID name.
Step 2. Tap Subscription, then find your subscription to Apple Music.

Step 3. Tap Cancel Subscription and tap Cancel to confirm.
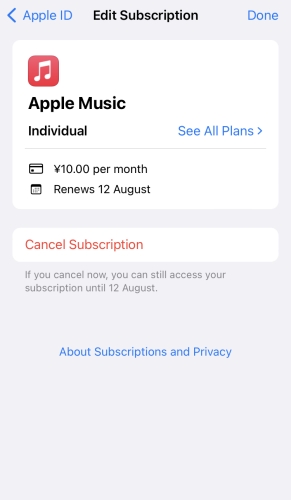
2.2 How to Cancel Apple Music on Android
Step 1. Launch the Apple Music app on your Android phone.
Step 2. Tap the three-dot icon at the top right corner, then select Account.
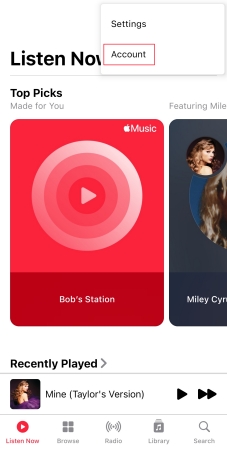
Step 3. Under Account, tap Manage Subscription and select Cancel Subscription.
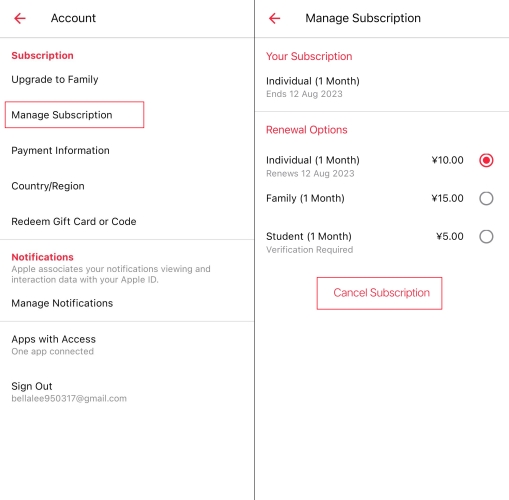
Step 4. Tap Confirm to end your subscription to Apple Music.
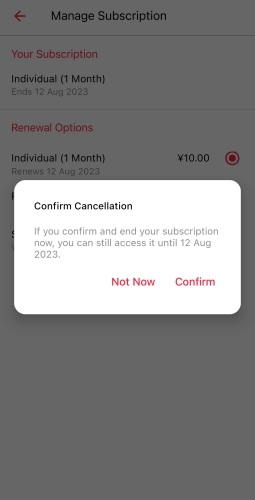
2.3 How to Cancel Apple Music on PC
Step 1. Fire up iTunes on your computer and choose Account from the menu bar at the top of the iTunes window.
Step 2. Then choose View My Account to sign in with your Apple ID and click View Account.

Step 3. Next, scroll to the Settings section and click Manage next to Subscriptions.
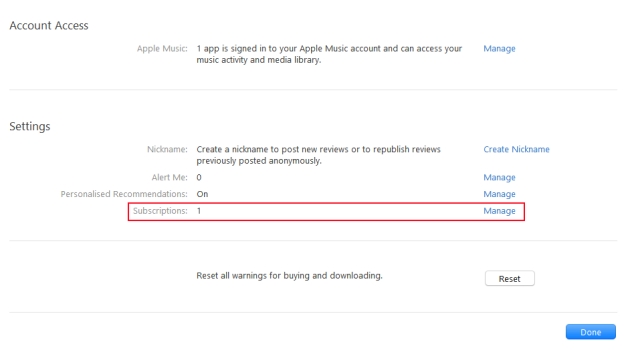
Step 4. Click Edit next to the Apple Music subscription, then click Cancel Subscription.
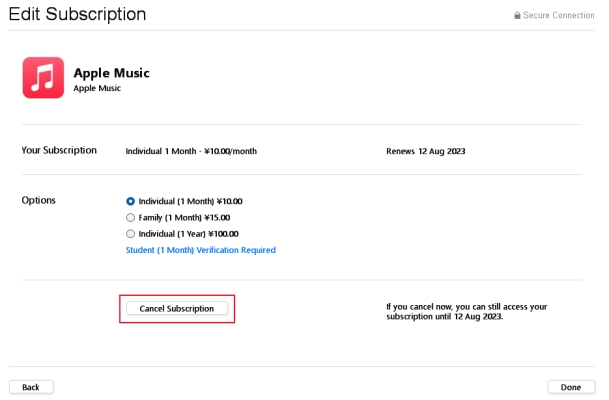
Step 5. Click the Confirm button to unsubscribe from Apple Music.
2.4 How to Cancel Apple Music on Mac
Step 1. Open the Settings app on your Mac and click your Apple ID name.
Step 2. Select Media & Purchases, then click Manage to view your Apple Music subscription.

Step 3. Click Edit next to the subscription and continue to click Cancel Subscription.
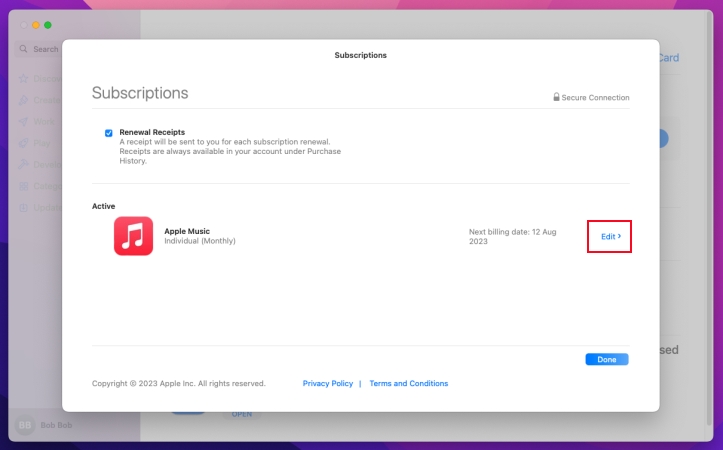
Step 4. In the pop-up window, click Confirm to end your subscription.
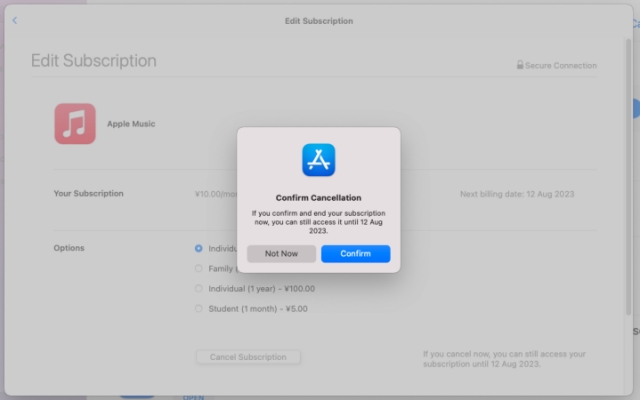
2.5 How to Cancel Apple Music on Web
Step 1. Go to https://music.apple.com/ and choose Sign In to sign in with your Apple ID.
Step 2. After signing in with your Apple ID, click Settings from the drop-down list.

Step 3. Click Manage and choose Cancel Subscription, then click Confirm.
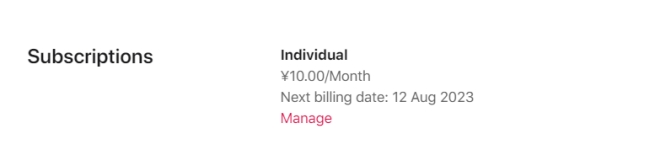
Part 3. How to Keep Apple Music after Canceling Subscription
If you cancel your Apple Music subscription, you can keep using the subscription until the next billing date. However, once you cancel your subscription, the great feature of Apple Music won’t be available for you. Even though you have downloaded all of your favorite songs to your device, you also cannot enjoy them again. To avoid this circumstance, you could try to back up these songs downloaded from Apple Music for listening after canceling the subscription.
In fact, due to the FairPlay DRM protection from Apple, you lose the ability to own all of the downloaded songs including from Apple Music or iTunes. For breaking this limitation, you need to remove DRM protection from Apple and convert Apple Music to MP3. With Tunelf Audio Converter, it could be a good option to complete this special task. As a professional audio converter, it can not only handle the conversion of common audio but also download songs from Apple Music to MP3 and more.

Key Features of Tunelf Audio Converter
- Convert Apple Music to MP3, WAV, FLAC, AAC, and other audio formats
- Remove DRM from Apple Music, iTunes audios, and Audible audiobooks
- Preserve the converted audio with lossless audio quality and ID3 tags
- Support the conversion of audio format at a 30× faster speed in batch
Step 1 Select Apple Music Songs to Download

Launch Tunelf Audio Converter on your computer, and meantime the iTunes app or Apple Music app will load automatically. Then you can click the Add icon to import the Apple Music songs you want to convert to the program. Or you can simply drag and drop your target audio files from Apple Music to the interface.
Step 2 Customize the Output Audio Settings

Once your Apple Music files are loaded into the Tunelf app, click the Format icon at the bottom left-hand corner. A window of format setting will appear where you can set the output format, codec, channel, sample rate, and bit rate. There are several audio formats including MP3, AAC, M4A, M4B, WAV, and FLAC, and you could choose one.
Step 3 Start to Convert Apple Music to MP3

After all your settings are done, you can now click the Convert button. Tunelf Audio Converter will automatically convert Apple Music songs to MP3 or other audio formats you want. You can then locate all your converted Apple Music files by clicking the Converted button and begin to transfer them to any of your device.
Part 4. FAQs about Canceling Apple Music Subscription
How to cancel free trial of Apple Music?
To cancel free trial of Apple Music, you can follow the steps in Part 2 no matter whether you are using a computer or a mobile phone.
Can you keep songs after canceling Apple Music?
No, you cannot keep songs after canceling Apple Music. But you can make use of Tunelf Audio Converter to download and convert Apple Music for keeping forever.
Does canceling Apple Music delete songs?
Yes, canceling Apple Music would delete songs and playlists you’ve added in your music library.
Bottomline
Canceling an Apple Music subscription is slightly easy by doing the above steps. And you can cancel a subscription from Apple Music on your mobile phone or computer. To continue to enjoy songs downloaded from Apple Music, Tunelf Audio Converter makes it come true. It can help you convert Apple Music to MP3, AAC, FLAC, and more audio formats.
Get the product now:
Get the product now:







