The Forerunner music series is one of the most popular smartwatches of Garmin. With this series of smartwatches, you can monitor your heart rate and trace your daily activity. In addition to Garmin Forerunner Watch, all models of Garmin Music watches allow you to play music from Spotify, Deezer, and Amazon Music with a premium subscription when you are running or working out. How about playing Apple Music on Garmin Watch? Luckily, in this post, we’ll introduce an effective way to help you listen to Apple Music on Garmin Watch.

Part 1. Can You Use Apple Music on Garmin Watches?
At present, Garmin Music watches support three kinds of streaming music services, including Spotify, Deezer, and Amazon Music. With a premium subscription to these music services, you can pick and choose your favorite songs, as well as, playlists. And you can download songs and playlists on your music-compatible Garmin watch for listening in offline mode.
Apple Music is a subscription-based service similar to services provided by Spotify or Amazon Music. However, Apple Music is not supported on Garmin Music watches since Apple Music doesn’t offer its streaming service to all Garmin Music series. Besides, those protected Apple Music files cannot be transferred to Garmin watches without removing the DRM designation. So, you are not able to listen to Apple Music on a Garmin watch directly.
Part 2. Workable Way to Listen to Apple Music on Garmin Watch
To make Apple Music playable on Garmin Music watches, two things need to be done right now. One thing is to remove DRM from Apple Music; the other thing is to convert Apple Music to Garmin-supported formats. Then you can upload unprotected Apple Music files to Garmin watches for listening with your headphones. Featuring a music player, Garmin Music watches only support a part of audio file types as follows.
| Audio Formats | |
| Apple Music | DRM protected AAC |
| Garmin Music watches support | MP3, M4A, MAB, AAC, ADTS, WAV, M3U, M3U8, WPL, ZPL, PLS |
| Garmin Forerunner watches support | MP3, M4A |
| Tunelf Audio Converter exports | MP3, AAC, M4A, M4B, FLAC, WAV |
So, how to get Apple Music on Garmin watch? Here Tunelf Apple Music Converter can help you resolve this issue. Tunelf Apple Music Converter can enable you to convert Apple Music, iTunes audios, and Audible audiobooks, as well as, common audio files to several popular audio formats. What’s more, this tool can keep the specific metadata and lossless audio quality after conversion. Then you can properly manage and categorize Apple Music on your Garmin watch. Let’s know about the main features of Tunelf Apple Music Converter from the below introduction.

Key Features of Tunelf Audio Converter
- Convert Apple Music to MP3, WAV, FLAC, AAC, and other audio formats
- Remove DRM from Apple Music, iTunes audios, and Audible audiobooks
- Preserve the converted audio with lossless audio quality and ID3 tags
- Support the conversion of audio format at a 30× faster speed in batch
Before starting to convert Apple Music to a playable audio format like MP3, you have to download Tunelf Apple Music Converter and then follow on-screen prompts to install it to your computer. Later, you can convert Apple Music to MP3 or AAC by doing the below steps.
Step 1 Select your Apple Music files

Launch Tunelf Audio Converter on your computer, and meantime iTunes app or Apple Music app will be opened automatically. Then you can click the Add icon to import the Apple Music files you want to convert to the program. Or you can simply drag and drop your target audio files from Apple Music to the interface of Tunelf Audio Converter.
Step 2 Customize your output settings

Once your Apple Music files are loaded into Tunelf app, you can click the Format icon at the bottom left-hand corner. A window of format setting will appear where you can set the output format, codec, channel, sample rate, and bit rate. You can choose an output format from MP3, M4A, AAC, WAV, FLAC, and M4B according to your Garmin watches.
Step 3 Convert Apple Music to the playable format

After all your settings are done, you can now click the Convert button and Tunelf Audio Converter will begin to convert the imported Apple Music files to MP3 or other audio formats you want. You can locate all your converted Apple Music files by clicking the Converted button, and then transfer them to Garmin watches.
Part 3. How to Move Apple Music to Garmin Watch for Playing
Garmin Music watches can store up to 500 files. Then you can use the built-in media player to play Apple Music songs and listen to them through your Bluetooth headphones when walking out. Here is a tutorial on how to transfer Apple Music to Garmin watches on a Windows or Mac computer. Let’s perform the following steps.
Method 1. Move Apple Music to Garmin Watch on Windows
The process of moving the DRM-free Apple Music songs to your Garmin watch on Windows can be broken down into three steps. Here’s how to.
Step 1 Organize your music library on your computer
First of all, use your media management programs such as iTunes or Windows Media Player, and edit playlists. If you are using iTunes, you need to configure iTunes to share the library with other applications.
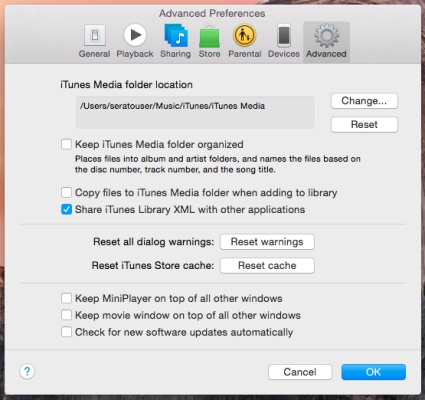
1) Launch iTunes and click on Edit > Preferences.
2) Go to the Advanced tab and then select Share iTunes Library XML with other applications.
Step 2 Add your Garmin music device to Garmin Express
Now connect your Garmin music device to your computer and fire up Garmin Express then select Add Device. When your device is found, click Add Device and add your device to Garmin Express.
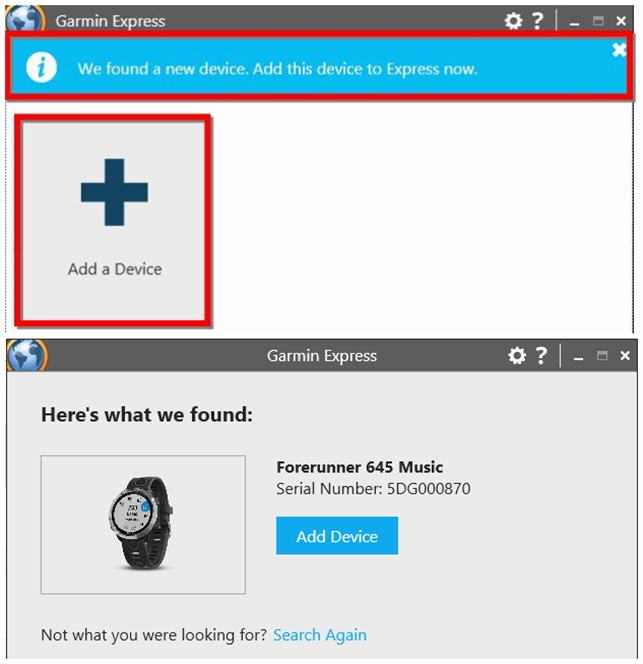
Step 3 Add your Apple Music files to your Garmin music device
After adding your Garmin watch to Garmin Express, select Music. Under My Music, select songs or playlists. And Garmin Express will search for files in the Music folder on your computer. You can also click the Add button to browse the folder where you saved the converted Apple Music songs and select the files you want to add then click Send to Device.
Method 2. Move Apple Music to Garmin Watch on Mac
If you have a Mac computer, then you can follow the below three steps to add the converted Apple Music files to the watch.
Step 1 Manage your music library on your computer
To make the music files visible in Garmin Express, you need to configure the Music Media folder location in Apple Music first.
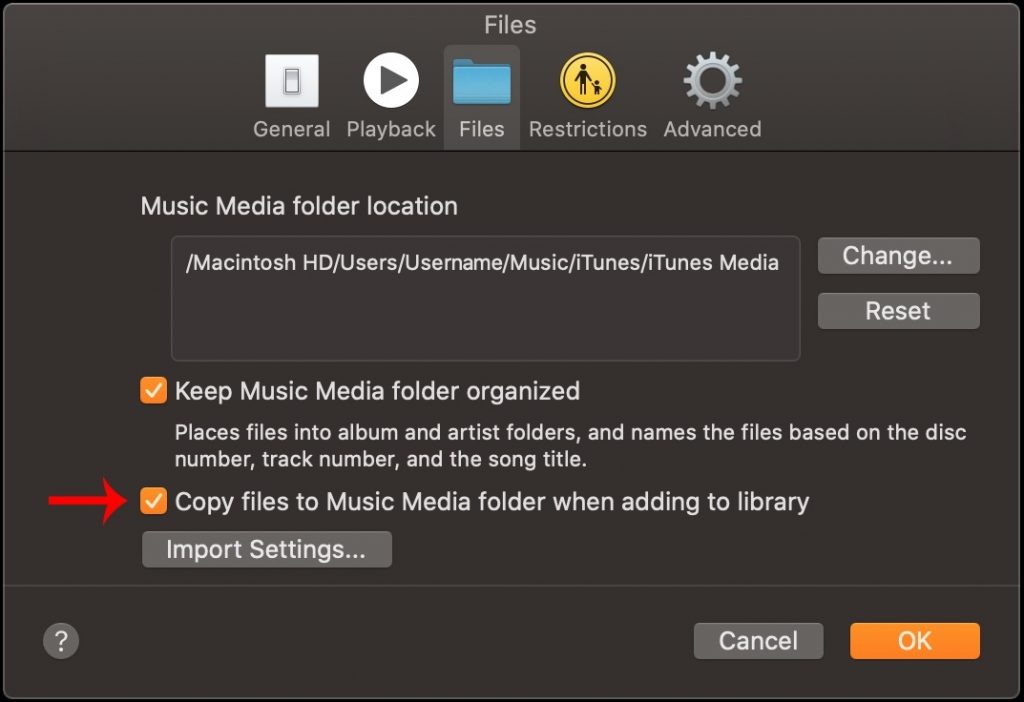
1) Launch Apple Music and go to Preferences > Files.
2) Set the location to Users/Username/Music/iTunes/iTunes Media and check the box Copy files to Music Media folder when adding to library.
Step 2 Connect your Garmin watch to Garmin Express
Then connect your Garmin watch to your computer by using a USB cable and open Garmin Express then click the Add a Device button. When your Garmin watch is detected by Garmin Express, select Add Device. Then continue to add your Garmin watch to Garmin Express by following the on-screen prompts.
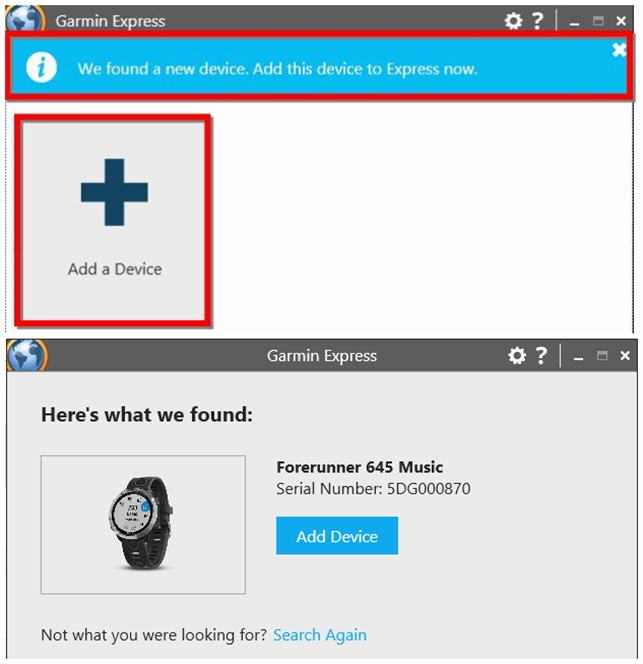
Step 3 Upload your Apple Music files into Garmin watches
Click the Music and choose an audio file category such as songs or playlists in the iTunes Library list. Then Garmin Express will search for files in your iTunes Library and your Apple Music files are automatically displayed. Finally, select the checkboxes for the Apple Music files you want to upload and click the Send to Device button.
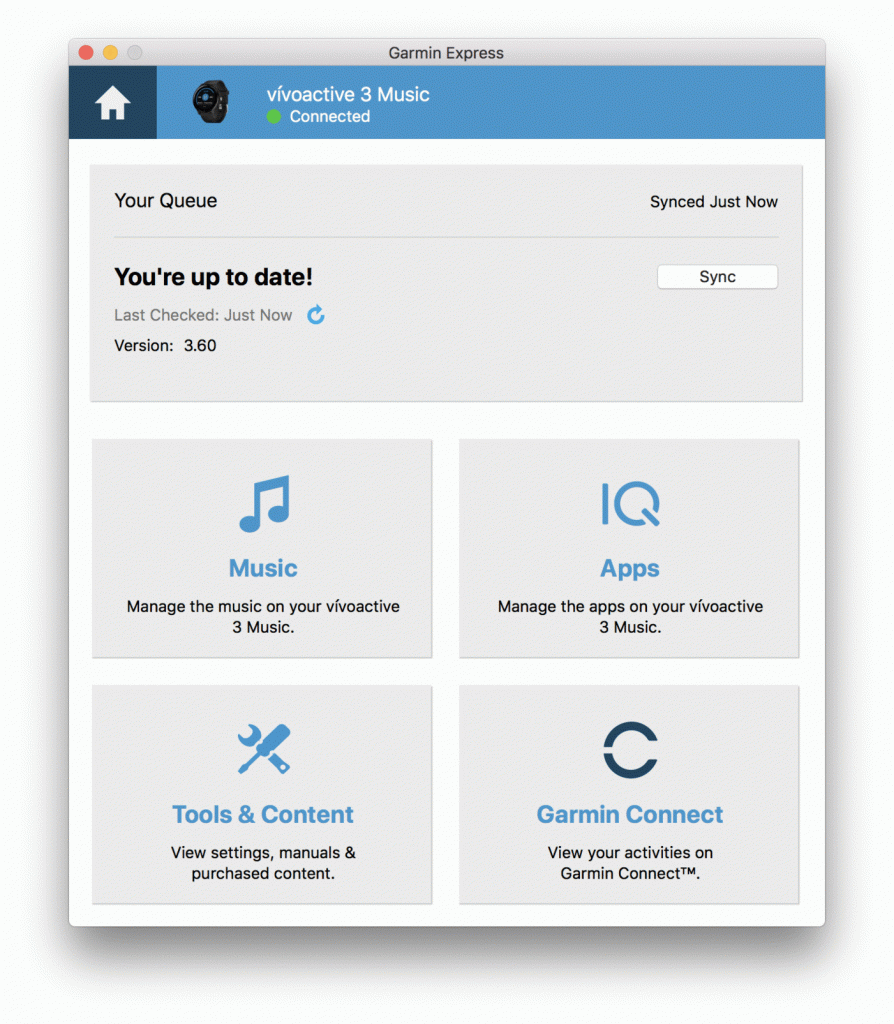
Part 4. How to Add Purchased iTunes Music to Garmin Watch
Garmin has partnered with select third party music providers to download songs to your watch seamlessly. Although Apple Music has not partnered with Garmin Music watches, you are allowed to put songs you have purchased from the iTunes Store on the watch for playing. If you have purchased some songs in the iTunes Store, you can use Garmin Express to sync your watch with your Apple iTunes library on your computer.
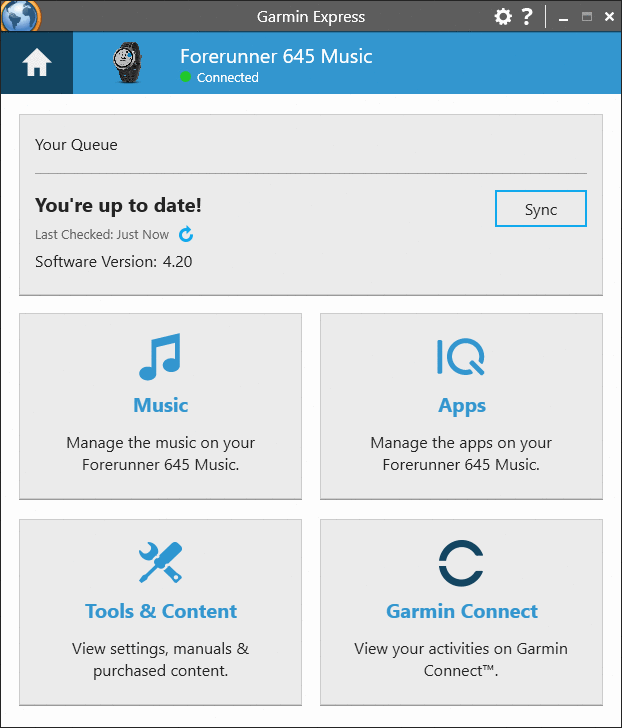
Step 1. Launch iTunes on your computer, then go to click Edit > Preferences.
Step 2. Click the Advanced tab and check the box next to Share iTunes Library XML with other applications.
Step 3. Click the OK button to save your changes and connect your watch to the computer.
Step 4. Open Garmin Express and select Add a Device to add your Garmin Music watch.
Step 5. Go to select songs you want to sync from your iTunes library and start syncing.
If you still don’t know how to transfer purchased iTunes music to your Garmin Watch, you can follow the detailed steps in Part 3 to get it done on your computer. But some users encounter an issue with not seeing iTunes playlists in Garmin Express. Here you can try the additional troubleshooting steps. You can open Garmin Express, select the Settings icon in the top right corner, and click Music > iTunes > OK. Now you can continue to listen to iTunes music on your Garmin Music watch with the following steps.
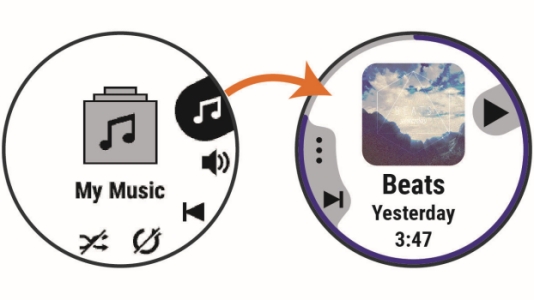
Step 1. Open the music controls by holding DOWN from any screen.
Step 2. Connect your Bluetooth headphones and continue to hold Up.
Step 3. Select Music Providers, then select My Music.
Step 4. Tap the three-dot icon to open the music playback controls.
Conclusion
Whether you need to remove DRM protection from Apple Music or convert Apple Music to several playable formats, Tunelf Audio Converter is an excellent choice for you. With the help of Tunelf software, you are able to move your Apple Music files to Garmin Music watches with ease and start to play Apple Music on Garmin watches with ease.
Get the product now:
Get the product now:







