Apple Music offers three playback features, including Shuffle, Repeat, and Autoplay. When you tap on your currently playing song, all these features can be accessed through symbolic icons in your playing queue window. The Shuffle is a feature that randomizes the order of playing your Apple Music songs. Just turn on the shuffle mode, and you can randomly enjoy your favorite songs.
However, sometimes Apple Music shuffle plays same songs. Why would this happen? How can we fix this issue? In this passage, you’ll get your answer. Let’s read this passage to explore more.

Part 1. Why Does Apple Music Shuffle Play the Same Songs?
Users occasionally report that Apple Music’s shuffle feature sometimes plays the same songs frequently. Why does Apple Music play the same songs on Shuffle? It occurs due to several reasons:
The Repeat Mode is Turned on
Apple Music has three playback modes: Shuffle, Repeat, and Autoplay. The button to enable these modes is next to each other, and if you have turned on the repeat mode by mistake, you’ll be listening to the same song continuously.
Limited Songs in Your Library
If there is a low number of songs in your playlist, it’s not difficult to understand that Apple Music can only shuffle the same songs. Because the randomness is constrained by the number of available songs in your playlist. So make sure your playlist contains enough songs for better shuffling.
Your Listening Habits
Apple Music offers music recommendations for subscribers based on their listening habits. If you skip a specific song in a row frequently, Apple Music will play that song less often, even in shuffle mode. And it will only play the songs you often listen to.
Bug in Your Apple Music App
Except for the reasons above, bugs in Apple Music itself can also cause the issue. For example, when your Apple Music app freezes, you won’t be able to access it, and many features won’t work as well as expected, including the shuffle feature. Sometimes, it can also be caused by your outdated Apple Music version.
Part 2. How to Fix Apple Music Shuffle Play Same Songs
How to stop Apple Music from playing the same songs on shuffle? Based on the reasons above, we figure out several solutions to solve the problem:
Fix 1. Turn off Repeat Mode and Crossfade
If you have switched the shuffle mode to repeat mode, Apple Music will play the same songs constantly. So make sure both the repeat mode and crossfade feature are turned off in Apple Music. Here’s how to disable it:
On iPhone/iPad:
Step 1. Open Apple Music and play a song in a playlist.
Step 2. Tap the currently playing bar to open the Now Playing screen.
Step 3. Tap the Playing Next button on the right corner of the screen.
Step 4. Check if the Repeat button is highlighted, tap to dim it, and disable the repeat mode.

On Mac/PC:
Step 1. Open Apple Music on Mac or iTunes on PC.
Step 2. Click Music on Mac or Edit on PC, and choose Preferences.
Step 3. Click Playback then uncheck the Crossfade Songs option.
Step 4. Click OK to save your settings.

Fix 2. Enrich Your Apple Music Library
If there is a low number of songs in your Apple music library or specific playlists you want to shuffle, you’d better add more songs to your playlists. Or you can directly create a larger playlist with a greater number of songs you want to shuffle. This will reduce the possibility of repeating songs in shuffle mode, and the algorithm can have a wider range to select from.
Fix 3. Turn off the Listening History Feature
Using the Listening History feature in Apple Music can affect the shuffle play and your music recommendations. When this feature is enabled, Apple Music is based on your listening history and habits to customize the shuffle order. Here’s how to disable it on an iPhone or iPad:
Step 1. Open the Settings app on your device.
Step 2. Scroll down to select Music.
Step 3. Toggle off the Using Listening History option.

Fix 4. Upgrade Your Apple Music App
Using the latest version of the Apple Music app can ensure you a better experience and avoid many unpredictable issues like playing the same songs on shuffle. So make sure your Apple Music app is upgraded to the latest version, or it may cause your Apple Music shuffle to play the same songs.
Step 1. Open the App Store on your phone and search for Music.
Step 2. Tap the Update icon to upgrade it to the latest version.
Fix 5. Force Close and Restart Apple Music
A simple and direct way to handle all issues in an app is to force close and restart it. Force it to quit to make sure all functions in the app stop running in the background. Then restart it after a few seconds, and try playing Apple Music songs offline again to see if it works. To force close the app, you should:
Step 1. Swipe up from the bottom of the screen to browse all recently used apps.
Step 2. Drag the Apple Music preview card up to force close it.

Fix 6. Clear Cache of Apple Music
Regularly clearing the cache will help you get rid of corrupted Apple Music files and bugs. The corrupted music files may cause to Apple Music shuffle to play the same songs. Let’s see how clear the cache of Apple Music:
Step 1. Open the Settings app on your phone and tap General.
Step 2. Tap on the iPhone Storage option and choose Music.
Step 3. Choose Offload App to clear the cache of Apple Music.

Fix 7. Uninstall and Reinstall Apple Music
Now, if you have tried all the methods above but still can’t solve the problem, try uninstalling and reinstalling the Apple Music app. This operation will delete all the previous app data and settings from your device, and ensure you start Apple Music afresh.
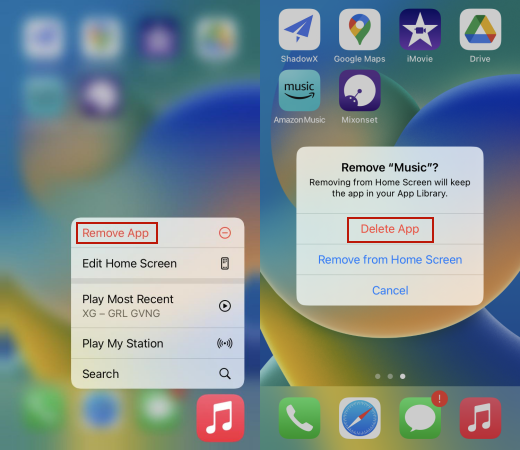
Fix 8. Restart Your Device
Sometimes, to solve all potential issues on the Apple Music app, you just need to reboot your device. This method is suitable for any app. To restart your phone:
Step 1. Press and hold the Power and Volume Down buttons at the same time until the power-off slider is on your screen.
Step 2. Swipe the slider to shut down your phone.
Step 3. Press and hold the Power button to start your phone again.
Part 3. How to Play Apple Music on Shuffle Without Issues
Using the methods above surely can reduce the chance of Apple Music playing the same songs on shuffle, but are you tired of Apple Music’s shuffle algorithm? Maybe you can use another music player to shuffle your favorite Apple Music playlists. To do this, you have to remove the DRM protection of Apple Music and convert the playlists to MP3 format. Then upload your playlists to other music players or other devices. Now, we’ll show you how to play Apple Music on shuffle without issues.
The tool you need is Tunelf Audio Converter. This is an Apple Music Converter, which allows you to convert your Apple Music songs, playlists, and albums to MP3, AAC, FLAC, and other open formats. After converting, your Apple Music tracks will be saved on your computer. And you can upload them to any music player or device for shuffle play. It supports converting music with 30X faster speed and keeps lossless audio quality. With Tunelf Audio Converter, you can also customize the parameters of the output audio, such as bit rate, sample rate, and channel. Let’s see how to use this tool.

Key Features of Tunelf Audio Converter
- Convert Apple Music to MP3, WAV, FLAC, AAC, and other audio formats
- Remove DRM from Apple Music, iTunes audios, and Audible audiobooks
- Preserve the converted audio with lossless audio quality and ID3 tags
- Support the conversion of audio format at a 30× faster speed in batch
Step 1 Import Apple Music to Playlist to Tunelf
Launch the Tunelf Audio Converter on your computer, and click on the Load iTunes Library icon on the screen. Then, your downloaded Apple Music songs will be presented in Tunelf. Choose the downloaded songs you want to shuffle and tap Add to add them to the conversion list. Or you can drag the songs from Apple Music, and drop them to Tunelf.

Step 2 Set Output Format for Apple Music Tracks
Once your target songs are added to Tunelf, you can click the Edit button to edit the ID3 information of the songs, such as title, album, genre, etc. Then click the Format button on the left corner, and choose the output format as MP3. Other output parameters such as sample rate, channel, and bit rate can also be set in this part. Finally, click OK to save all your settings.

Step 3 Start Converting Apple Music Songs
Now, click the Convert button at the bottom of the screen. After a few minutes, all the added songs will be converted to MP3 and saved in your computer as local files. Then you can browse all converted Apple Music songs by clicking on the Converted button. Now, you can shuffle-play your downloaded Apple Music songs on any device.

Conclusion
If you have read this passage, you must know the answer to why Apple Music shuffle plays the same songs. Additionally, we have listed some useful solutions for you to fix Apple Music shuffle plays same songs. And if you are tired of Apple Music’s shuffle algorithm, you can even play your favorite Apple Music playlists on other music players by using the tool Tunelf Audio Converter.
Get the product now:
Get the product now:





