It’s relaxing to drift off to music. But it can be very annoying to play the music all night when you fall asleep and forget to turn off the music. So the sleep timer was born to solve such a problem. Many Music streaming services now have a sleep timer feature, which will automatically stop playing music when the time you set is up.
Apple Music, one of the most popular music streaming services in the world, has a massive range of music, owning over 100 million tracks. But unlike Spotify, Apple Music doesn’t have the built-in time sleeper feature. But we can still use some tools to set time sleeper for Apple Music. If you want to know how to set sleep timer on Apple Music, please read this passage and find your answer.

Part 1. Does Apple Music Have Sleep Timer?
Well, the straight answer is no, unless you are an Android user. Apple Music doesn’t have a built-in sleep timer feature on the iOS system. But it doesn’t mean you can’t set a sleep timer on Apple Music. The most direct way is to use the Clock app on your phone. What’s more, you can use the Shortcuts app to help you. Let’s move on to the next part to see how to set a sleep timer on Apple Music.
Part 2. How to Set Sleep Timer for Apple Music on Mobile
In this part, we’ll teach you how to set a sleep timer for Apple Music on mobile. No matter you are an Android or iPhone user, you can set a sleep timer for Apple Music in the Clock app. By using other tools, you can also achieve this. Here’s how to do it.
Option 1. Use the Built-in Sleep Timer (Android)
For Android, there is a built-in sleep timer in the Apple Music app. So you can easily set a sleep timer on Apple Music without using extra tools. Let’s see how to do it.
Step 1. Open the Apple Music on your Android and play a song.
Step 2. Go to the Now Playing interface and tap on the three dots next to the title
Step 3. Choose the Sleep Timer option and select the time length you want to listen to.
Step 4. Once set, your Apple Music will automatically stop playing when the time is up.
Step 5. If you want to end the sleep timer in advance, back to the Sleep Timer option again and tap on Off.

Option 2. Use the Clock App (iPhone/Android)
Another method is to set a sleep timer for Apple Music in the Clock app. This method is suitable for any device. This is also the original way to set a timer. Let’s take a look at how to do it on iPhone and Android.
For iPhone:
Step 1. Open Apple Music on your iPhone and play a song you like.
Step 2. Open the Clock app and tap on Timer in the right corner.
Step 3. Set a time you’d like to play your music.
Step 4. Then tap on When Time Ends and scroll down to choose Stop Playing.
Step 5. Tap on Set to save the settings.
Step 6. Tap on Start to start the sleep timer.

For Android:
Step 1. Open Apple Music on your Android and play a song you like.
Step 2. Launch the Clock app and set a countdown timer.
Step 3. Start the countdown timer. When the time is up, the sleep timer will fade your music out.
Option 3. Use the Shortcuts App (iPhone)
For iOS users, you can choose to use the Shortcuts app to set a sleep timer on Apple Music. Just take one minute, and your Apple Music sleep timer will be set.
Step 1. Open the Shortcuts app on your iPhone.
Step 2. Tap on the Automation button and choose Create Personal Automation.
Step 3. Choose Time of Day and set a time you want.
Step 4. Tap on Weekly to select the days and tap Next.
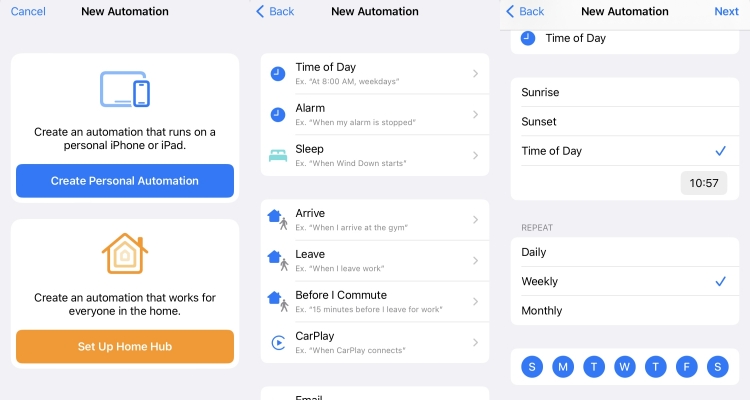
Step 5. Now, you are on the Actions page. Tap on Add Action.
Step 6. Type Play/Pause in the search bar and tap on it.
Step 7. Then choose Pause.
Step 8. Toggle off the Ask Before Running button and tap on Done.

Part 3. How to Set Sleep Timer for Apple Music on Computers
Since there is no sleep timer on the Apple Music desktop applications, you have to operate it on the computer system. It’s a little bit inconvenient. Is there a better way to set a sleep timer for Apple Music on computers? Yes! You can use Tunelf Audio Converter to convert your Apple Music to MP3 format and upload them to a music player equipped with a sleep timer feature on your computer. In this case, your Apple Music songs will stop automatically on your computer easily. Let’s take a deeper look at what Tunelf Audio Converter is.
Tunelf Audio Converter is an Apple Music Converter, which is designed to convert Apple Music, Audible books, and iTunes audio to normal formats with lossless audio quality, including MP3, WAV, AAC, FLAC, M4B, and M4A. With this tool, you can convert Apple Music songs, and audiobooks to MP3 for offline listening. Tunelf also saves Apple Music tracks with ID3 tags. With a conversion speed up to 30X faster, all your songs will be converted in a few minutes. After that, you can enjoy your favorite Apple Music songs without limitation.

Key Features of Tunelf Audio Converter
- Convert Apple Music to MP3, WAV, FLAC, AAC, and other audio formats
- Remove DRM from Apple Music, iTunes audios, and Audible audiobooks
- Preserve the converted audio with lossless audio quality and ID3 tags
- Support the conversion of audio format at a 30× faster speed in batch
Step 1 Put Your Apple Music Songs into Tunelf
Launch the Tunelf Audio Converter on your computer, and click the Load iTunes Library icon on the top of the screen. Then your downloaded Apple Music songs will be presented in Tunelf. Choose the tracks you want to convert and then tap the Add icon to add them to the conversion list. Or drag the downloaded tracks from Apple Music and drop them to Tunelf.

Step 2 Set Output Format and Parameters in Tunelf
Once your Apple Music songs are added, click the Edit icon to change the songs’ title, album, genre, etc. Then click Format in the bottom left corner, and choose the output format you want. In addition, you can also set the output parameters such as sample rate, channel, and bit rate. Finally, click the OK button to save all the settings.

Step 3 Start Converting Apple Music Songs as Local Files
Click on the Convert button in Tunelf. After a few seconds, all your added songs will be converted to your chosen format. After that, you can browse all converted Apple Music songs by clicking the Converted button. Now, you can listen to your favorite Apple Music songs on your computer player without any limitations.

Step 4 Set a Sleep Timer for Apple Music on the Computer
Now, you can upload the converted Apple Music MP3 files to a computer player equipped with a sleep timer feature. Luckily, PotPlayer has a built-in sleep timer feature. You can upload the songs to it, and play on it. Then set a sleep timer in the PotPlayer app. When the time is up, your music will be stopped by the timer.
Part 4. How to Set Sleep Timer for Apple Music on Smart Speakers
Do you like to listen to music by using a smart speaker in your spare time? That sounds so relaxing. Smart speakers such as Sonos, Google Home, and Amazon Echo can play Apple Music songs, once you connect them to your device. If we can set a sleep timer for Apple Music on these smart speakers, that would be so great. Let’s see how to do it.
Option 1. Set Apple Music Sleep Timer on Sonos
Step 1. Play an Apple Music song on Sonos, and tap on the Now Playing screen.
Step 2. Tap the three dots icon next to the title of the song.
Step 3. Tap on Sleep Timer.
Step 4. Select a sleep time duration and tap the Done button.
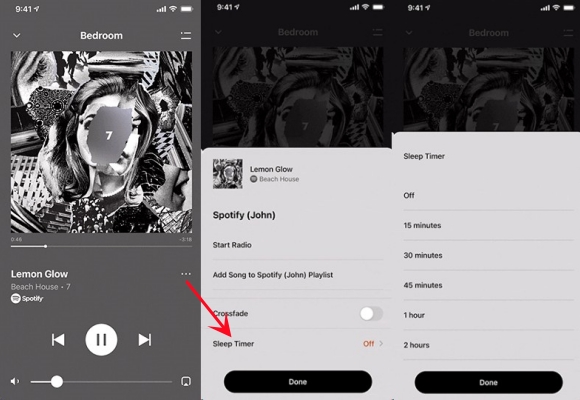
Option 2. Set Apple Music Sleep Timer on Google Home
To set a sleep timer on Google Home when playing Apple Music, you can use a voice command. Generally, using commands such as “Set a sleep timer for two hours” or “Stop playing Apple Music in 30 minutes” will set a sleep timer on Google Assistant on devices such as Google Home.
Option 3. Set Apple Music Sleep Timer on Amazon Echo
The same as Google Home, when you play Apple Music on Amazon Echo, you can also use a voice command to your Amazon Echo to set an Apple Music. Such as “Alexa, set a sleep timer for one hour”. Then it will respond with Okay and repeat the duration of time for the timer.
Conclusion
Are you clear about how to set a sleep timer on Apple Music now? We list some ways to set a sleep timer for Apple Music both on mobile and computer. On mobile, you can use the built-in sleep timer feature, the Clock app, and the Shortcuts app. On the computer, you can set a sleep timer in the system. And another convenient way for you is using Tunelf Audio Converter to convert the songs as MP3s to your computer, and then upload them to a player with a sleep time feature. Hope this passage can help you.
Get the product now:
Get the product now:






