Canva is an excellent graphic design platform to enable you to create visual content. You can make slide shows, YouTube thumbnails, Instagram graphics, infographics, and short videos. Apart from these visual elements, you can add music to Canva in the form of videos or images. So, is it possible to add music to Canva video from Spotify as background music? Sure! Here we’ll walk you through how to add music to Canva video from Spotify on a computer or mobile phone.
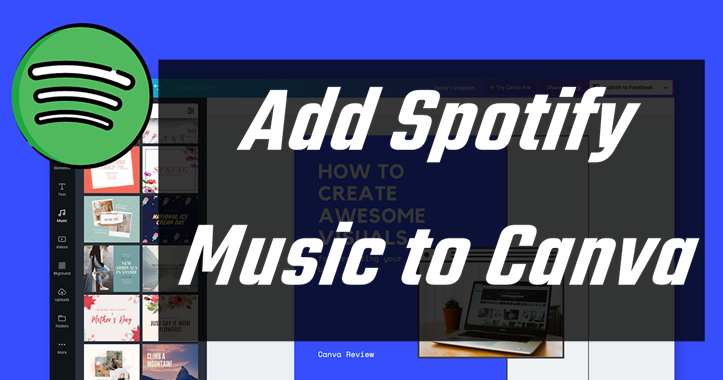
Part 1. What You’ll Need: Spotify to Canva
Canva supports uploading specific video, audio, and image files as user content. If you use the media tool in the Rich Content Editor to upload your audio and media files, Canva converts those files up to 500MB. When a file exceeds the 500MB limit, it’s advisable to host the file using an external source like YouTube.
After uploading a file to your course, group, or user files, Canva will automatically convert the file into a format compatible with your browser. However, you are not able to upload files larger than 5GB to your user files because of the limit of Canva. Your browser determines the user playback making it hard to view the file, so you can only use another browser to view it.
In addition, Canva only accepts a part of the image, video, and audio formats. If you upload a file that is not compatible with the Canva media player, you cannot view the file in the editing window. Currently, the audio file formats supported by Canva include MP3, M4A, OGG, WAV, or WEBM which are not more than 250MB.
When it comes to adding Spotify music to video in Canva, you need to make sure that your Spotify songs are converted into DRM-free audio files. In fact, Spotify uses a special digital rights management technology to protect its music resource. So, to make Spotify songs playable in Canva, you do need the help of a third-party tool like Tunelf Spotibeat Music Converter.
Tunelf Spotibeat Music Converter is an efficient music converter and downloader for Spotify. It allows users to download any music track, album, playlist, artist, podcast, or audiobook from Spotify and convert them into MP3, FLAC, AAC, WAV, or other common audio formats. Then you can add Spotify music to video editing apps such as Canva for use.

Key Features of Tunelf Spotify Music Converter
- Download Spotify playlists, songs, and albums with free accounts easily
- Convert Spotify music to MP3, WAV, FLAC, and other audio formats
- Keep Spotify music tracks with lossless audio quality and ID3 tags
- Remove ads and DRM protection from Spotify music at a 5× faster speed
Part 2. Best Method to Download Spotify Music to MP3
As a professional yet easy-to-use music converter, Tunelf Spotibeat Music Converter enables you to download Spotify music as fast as 5× per track whether you are a paid or a free subscriber. Now use Tunelf software to convert Spotify music to MP3 by following the below steps.
Step 1 Select Spotify songs to download
Launch Tunelf Spotibeat Music Converter and then browse to find the songs, albums, and playlists that you wish to convert from Spotify. Right-click on your favorite song and copy its URL. Then you can paste the link into the search bar on the Tunelf interface and click on the + button to load the song. Another way is by directly dragging your liked songs into the Tunelf interface.

Step 2 Configure the output parameter
Under the drop-down menu, select the Preferences option and then a window will pop up. Switch to the Convert tab and start to personalize the audio properties if you wish. There are six audio formats such as MP3, M4B, M4A, FLAC, WAV, or AAC, and you can set M4A or MP3 as the output format. Also, you can set the bit rate, sample rate, and channel.

When you use Tunelf Spotibeat Music Converter on your PC computer, you will enjoy a faster speed of 5× by default. For a more stable conversion, set the conversion speed to 1× and not 5×. If you are using a Mac computer, then you will get the conversion speed as 1X by default.
Step 3 Download Spotify playlists to MP3
After setting the Preferences and conversion speed, start to download Spotify music. Click on the Convert button and allow it to begin the conversion process based on your needs. Then it will download Spotify songs within a few minutes and then convert them into the format you need. You can now use Spotify songs on any device or video editing app like Canva.

Tunelf software retains the original metadata and ID3 tags information. It’s now easy to organize the music library by albums and artists. The downloaded files are of high quality up to 320kbps. You can find the files by clicking the Converted icon.
Part 3. How to Add Music to Video in Canva from Spotify
It’s not hard to learn how to add music to Canva video on a computer or mobile phone. After completing the conversion of Spotify music, you can easily upload Spotify music to Canva for editing. You can upload Spotify music to Canva for editing. You can upload Spotify music to Canva directly from your device or choose to add Spotify music from Google Drive and Dropbox. If you don’t know how to add music to a Canva video, then you can follow the below steps.
Add Music in Canva Video from Spotify on the Desktop
Step 1. To upload your own audio files to Canva, open an existing design or make a new design by clicking Create a design.

Step 2. Select Video and click the Uploads tab from the side panel, then click the Upload Files button.
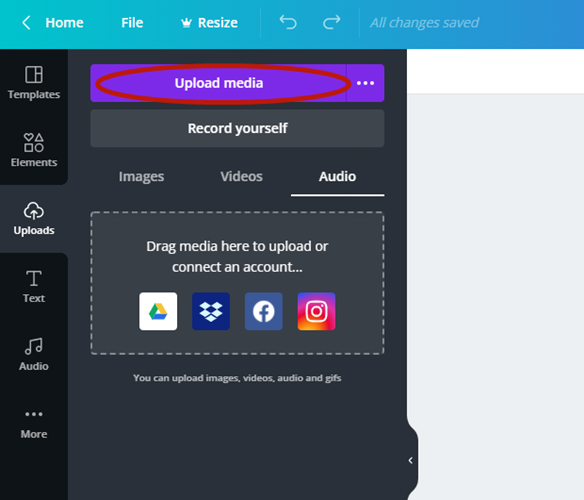
Step 3. Locate the folder where you save the downloaded Spotify songs, then select the music files to upload to Canva.
Step 4. Go back to click the Audio tab from the panel. If you can’t see this option, click the More button, and you’ll see it.
Step 5. Click on your uploaded audio files, then add them to a video in Canva.
You can also directly drag and drop your Spotify music files from the folder of your computer into the editor for uploading. To get all your uploads, go to the Homepage, then select All your folder and click the Uploads tab. You can then download and delete your downloads from here.
Add Music to Canva Video from Spotify on Mobile
Step 1. Open Canva on your mobile phone and tap Video, then select Video Cover.
Step 2. Tap on Create blank and tap the + button at the bottom corner of the editor.

Step 3. Select the Uploads tab and tap on Upload Files, then select Choose Files.

Step 4. Browse the Spotify music files you want to upload and select one to upload.
Step 5. Switch to the Audio tab and add the Spotify music file you’ve uploaded.
Part 4. Frequently Asked Questions about Canva
Question 1. Is the music on Canva copyright free?
A: All free music files on Canva can be used for free for commercial and noncommercial use. But those music files you don’t purchase from other platforms are protected by copyright.
Question 2. How to add music in Canva from YouTube?
A: To add music to Canva from YouTube, you need to download and convert YouTube music to a playable audio format. Here you can find a free online YouTube Music downloader to save YouTube songs to MP3 for use in Canva.
Question 3. Can you add music to Canva presentation?
A: Sure, you can add music to Canva presentation. You can choose to add music in the library of Canva to your presentation or upload your own music file to use in your presentation.
Conclusion
As an excellent free software, Canva enables you to edit your video on your computer or mobile phone with ease. If you need to add music to a Canva video from Spotify as background music, you must download Spotify music to Canva supported formats first and then upload DRM-free Spotify music to Canva. Then you can trim audio to specific lengths and change the audio track volume in Canva.
Get this product now:
Get this product now:







