How to add Spotify music to Google Slides? I want to add music from my Spotify library to my presentation in Google Slides. Is there any way to embed Spotify song in Google Slides?”
— From Spotify CommunityGoogle Slides, a presentation program, belongs to the Google Docs Editors suite just like Google Docs, Google Sheets, and Google Drawings. Google Slides makes it easy for you to make simple or complicated presentations on the web, Android, iOS, Windows, BlackBerry, and more. Google Slides even empowers you to create and edit presentations online with others in real time. We can say that Google Slides owns nearly all the functions you need for a presentation editing tool.
Nonetheless, it still can be improved when it comes to importing audio and video. Unlike PowerPoint, Google Slides lacks the feature of uploading local music to presentations. Thus, you are limited to applying for Google Drive as the importing source of audio when you need to add background music, such as songs from Spotify, to your presentation in Google Slides. Here we offer a detailed guide for two methods to embed Spotify song in Google Slides.
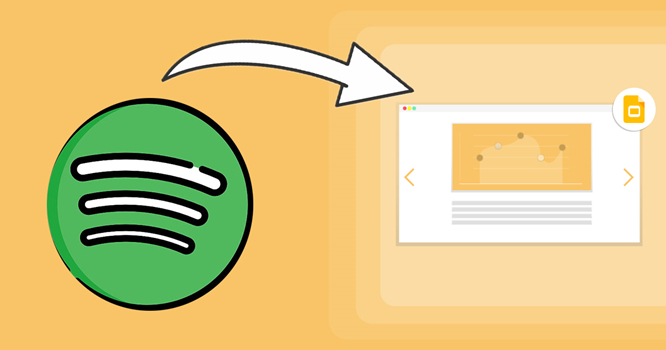
Part 1. Best Way to Embed Spotify Song in Google Slides
The best method to add Spotify music to Google Slides is to download Spotify songs for use directly. Using this method, you don’t need a network connection when you play Spotify music during the presentation in Google Slides. To add Spotify songs to Google Slides, the first thing is to upload Spotify music to Google Drive. The difficulty is that you need to convert Spotify music to some common formats like MP3 if you want to get Spotify songs on Google Drive.
Here comes Tunelf Spotify Music Converter. This is a professional and powerful music converter for downloading and converting all songs, albums, playlists, and podcasts from Spotify. When all content from Spotify is converted to a playable format, it’s easy to add Spotify music to Google Drive or even other cloud services. Also, all the music will be kept with ID3 tags so that you won’t miss any info about the track. Below are the main features of Tunelf Spotify Music Converter.

Key Features of Tunelf Spotify Music Converter
- Download Spotify playlists, songs, and albums with free accounts easily
- Convert Spotify music to MP3, WAV, FLAC, and other audio formats
- Keep Spotify music tracks with lossless audio quality and ID3 tags
- Remove ads and DRM protection from Spotify music at a 5× faster speed
First, you need to download and install Tunelf Spotify Music Converter from the link above to your computer. Then perform the following steps to finish the conversion of Spotify to MP3.
Step 1 Add Tracks from Spotify to Tunelf

After launching Tunelf Spotibeat Music Converter, the Spotify app will be launched automatically. Then browse the music or playlist you want to download on Spotify. To add the target items to the conversion list, you can drag and drop the playlist that you want to embed in Google Slides to the main interface of the converter.
Step 2 Configure the Output Audio Format

When all music tracks are imported to the converter, you can click the menu bar and select the Preferences button to load the settings window. Here you can choose an audio format and edit the audio parameters like bit rate, sample rate, and channel. In addition, you can also set the conversion speed and the output folder.
Step 3 Download Spotify Music to MP3

Simply click the Convert button to download songs from Spotify and convert them to unprotected audio formats. Wait for a while and click the Converted button to navigate to the folder in which Tunelf saves all the converted Spotify songs. Then we can start to add Spotify music to Google Slides.
Part 2. How to Add Spotify Music to Google Slides
Now you have completed the conversion of Spotify music to MP3 or other playable audio formats. Before that, you need to upload Spotify music to Google Drive first. Then you can follow the below steps to add Spotify music to Google Slides as background music.
On Windows, Mac, and Chromebook
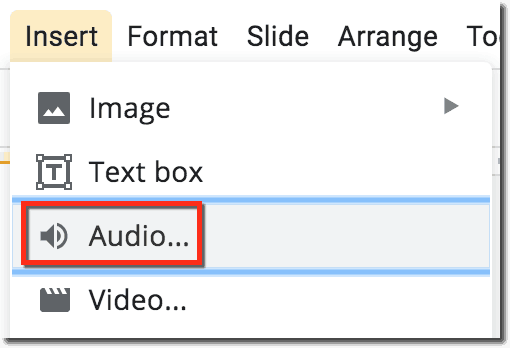
Step 1. Open Google Slides in a web browser or on a computer, then navigate to the slide where you want to add Spotify music.
Step 2. Click Insert > Audio to open the windows of Insert Audio.
Step 3. Search for the Spotify song you want to import in the My Drive section. Or use the search bar to find Spotify songs you’ve uploaded.
Step 4. Select your Spotify music track and click the Select button.
Step 5. A sound icon will emerge on this slide. When clicking the icon or hovering the mouse over it, a playback bar will appear, then use this bar to start playing Spotify music on Google Slides.
On Android and iPhone
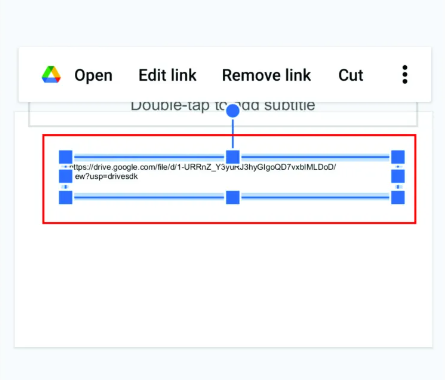
Step 1. Launch Google Slides and open a slideshow presentation.
Step 2. Tap on the + button on the upper right corner of the screen and select Text or Shape.
Step 3. Then go to open Google Drive and find Spotify songs you’ve uploaded.
Step 4. Locate the music you want and tap on the three-dot icon to tap the Copy link on the pop-up menu.
Step 5. Go back to Google Slides and tap the text box, then tap the three-dot icon to select Insert Link.
Step 6. Paste the music link into the text box by tapping Paste, then tap the Check icon.
Part 3. How to Link Spotify to Google Slides for Playing
In addition to trying the first method given in Part 1, you can consider the second method. The second way to use Spotify in Google Slides is to add a Spotify link to Google Slides. However, this way needs a perfect internet connection when you present your Google Slides presentation. If you don’t mind these shortcomings, check the tutorial in the following.
3.1 How to Access Spotify Music Link
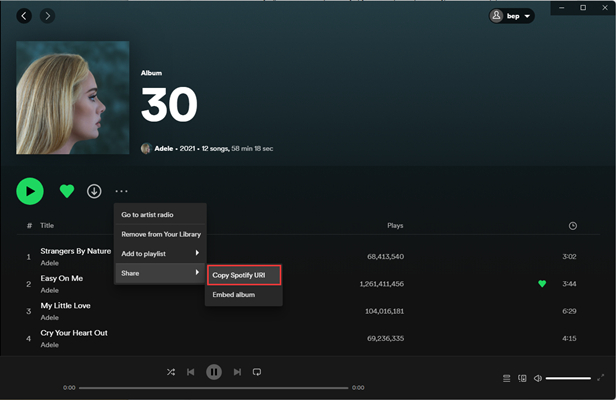
Step 1. Fire up the Spotify app or the Spotify Web Player on your computer.
Step 2. Locate the song you want to add in Google Slide, then right-click the song.
Step 3. Go to the Share option, then click the Copy Spotify URI button.
3.2 How to Add a Spotify Link to Google Slides
Step 1. Launch Google Slides in your web browser and create a presentation then go to the slide that you plan to add Spotify tracks.
Step 2. Add an image or text to this slide. Then select Insert > Test box from the menu and click anywhere on the slide to add a text box.
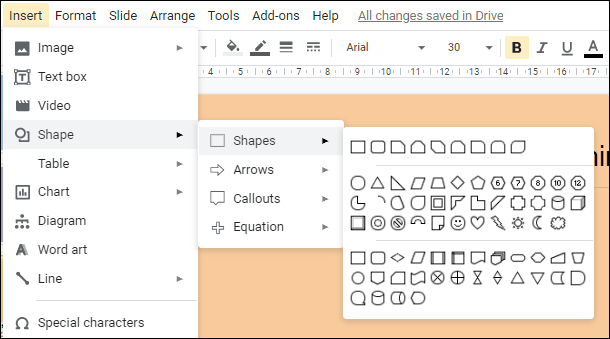
Step 3. After adding a text box, then go to add a link to it by selecting the Link option.
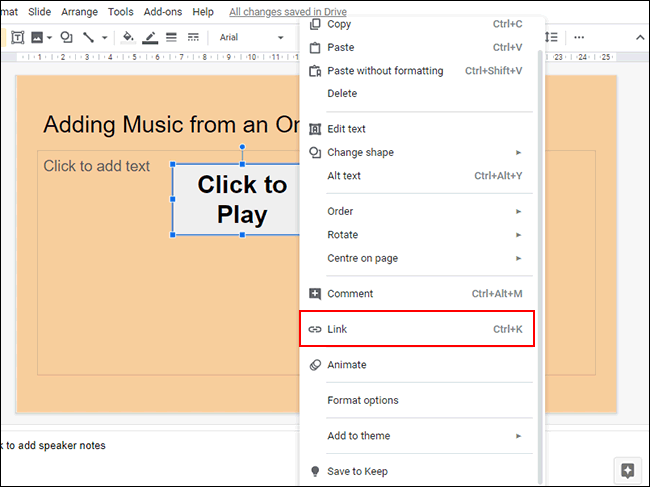
Step 4. Open the Spotify web player in the browser or the Spotify app on your computer to access the music link.
Step 5. Return to paste the music link into the text box. Then select View > Present from the menu to play your presentation.
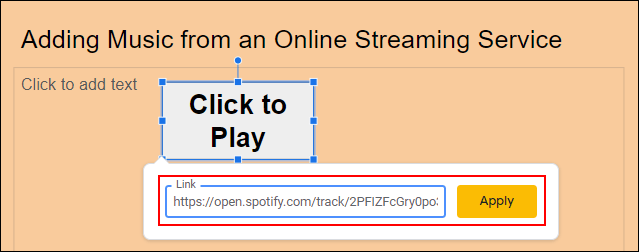
Part 4. FAQs about Using Google Slides
How to add a GIF to Google Slides?
To insert a GIF to Google Slides, click Insert in the toolbar at the left corner and select Image. Then click Upload from computer and choose the GIF you’d like to embed to Google Slides.
How to insert a video into Google Slides?
On your computer, open a presentation in Google Slides, then select the slide where you want to add the video. Click Insert > Video and choose a video, then click Select.
How to add music from YouTube to Google Slides?
If you want to add music from YouTube to Google Slides, you can use the same method of embedding Spotify playlists in Google Slides. Also, you can use this method to add a YouTube video to Google Slides.
Summary
This is all about how to embed Spotify song in Google Slides. You can link Spotify to Google Slides or put Spotify songs in Google Slides from Google Drive. The latter method is highly recommended since you can also use these converted Spotify songs on other platforms and keep them forever without a Spotify premium account.
Get the product now:
Get the product now:







