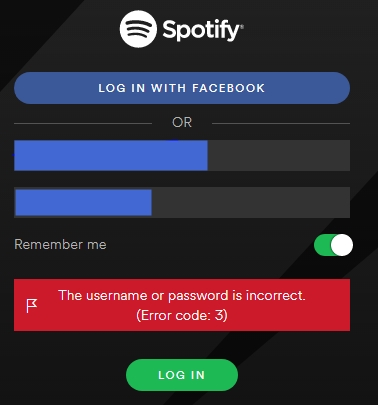
Spotify users have referred to get the prompt Spotify Error Code 3 on occasion when they access the service of Spotify. While it’s a common issue for all Spotify users, Spotify users would wonder why they would encounter Error Code 3 Spotify issue and how to fix Error Code 3 on Spotify. In this post, we’ll tell you the reason why you get Spotify Error Code 3. Also, we’ll list several step-by-step solutions on how to fix the issue once and for all.
- Part 1. What is Spotify Error Code 3?
- Part 2. How to Fix Error Code 3 Spotify Issue
- Part 3. Best Method to Backup Spotify Playlist
Part 1. What Cause Spotify Error Code 3?
Sometimes, when Spotify users are trying to log in to Spotify, they are faced with this prompt Spotify Error Code 3, usually on the Spotify for desktop or the Spotify web player. The situation rarely happens on the version of Spotify for iOS or Android. Otherwise, users who were trying to log in with Facebook are the ones who face the issue the most.
There are several factors that can cause this problem. Such as a password or the VPN service you are using would cause Spotify Login Error Code 3. Now you have figured out the reason why you would meet this problem. Listed below are the troubleshooting steps you need to do to fix this problem with ease.
Part 2. How Do I Fix Error Code 3 on Spotify?
Spotify Error Code 3 is annoying but it’s easy to fix this issue. So, if you are facing the same issue when preparing to use Spotify to get music, simply follow the instructions we have listed below to fix Spotify Login Error Code 3.
Method 1. Reset Spotify Password
The password is the root of the Error Code 3 problem for those users. This workaround is great as it often fixes this problem immediately. Follow the process below to reset your Spotify password to recover your log in.
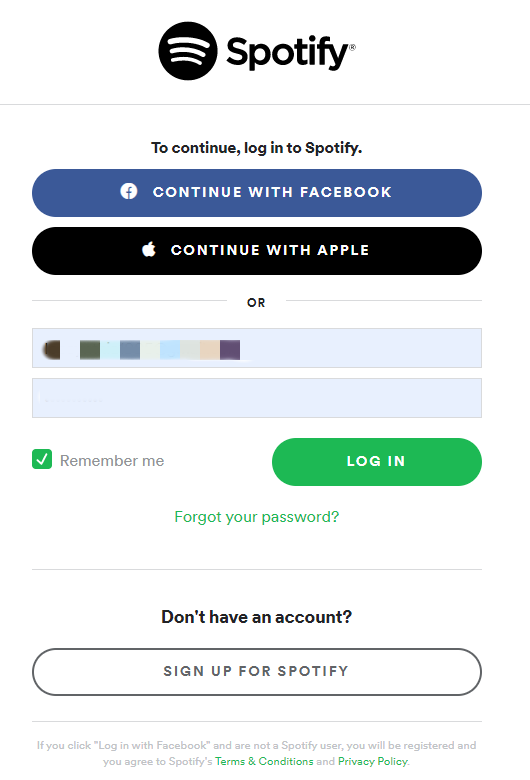
Step 1. Navigate to Spotify’s official website and click on the LOG IN button from the top right corner of the client.
Step 2. Enter your email address and click Next then click on the Forget your password button.
Step 3. Then you’ll be directed to the Password Reset screen and enter your Spotify username, or the email address that you used to register.
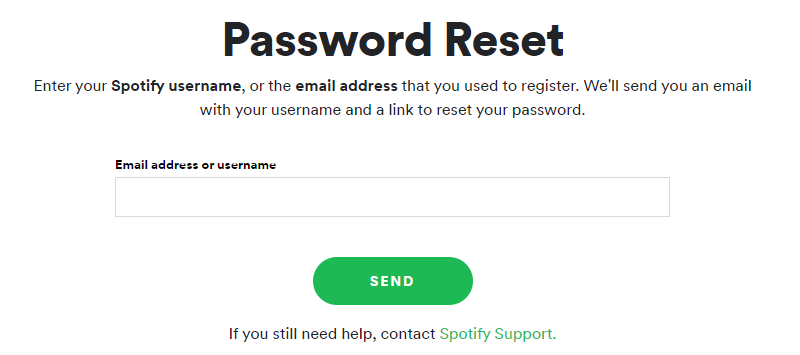
Step 4. Click the SEND button and Spotify will send you an email with your username and a link to reset your password.
Step 5. Just go to find this email in your email box and start resetting the password by following the instructions provided in the email.
Step 6. Now log in with your new password and the problem Spotify Login Error Code 3 might have disappeared now.
Method 2. Log into with Username or Email
Except for changing your Spotify password, you could also try to sign in with your email or users instead of signing with Facebook. Sometimes, switching between your email or username to login will help you fix this problem.
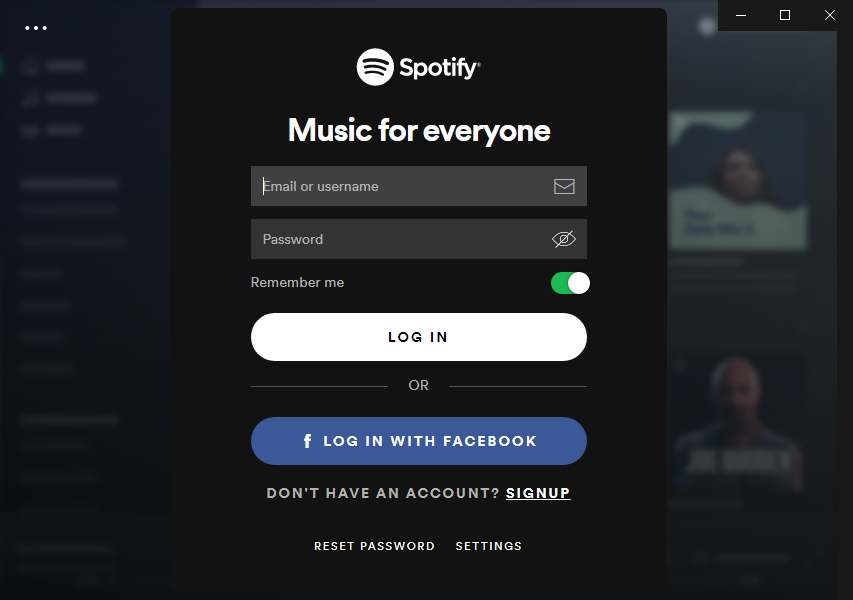
Step 1. Launch the Spotify application on your device and then you’re asked to enter your Spotify account and password for logging into.
Step 2. Just enter your username and password or use email to sign into Spotify instead of logging in with Facebook.
Step 3. Then click the LOG IN button to log into your Spotify and your problem would be solved.
Method 3. Uninstall VPN Tool
It is not recommended to use VPN service while using Spotify as Spotify is not available in each part of the world. The unstable network will cause this problem immediately. You could try to turn off your VPN tool even uninstall the program.
For Window users
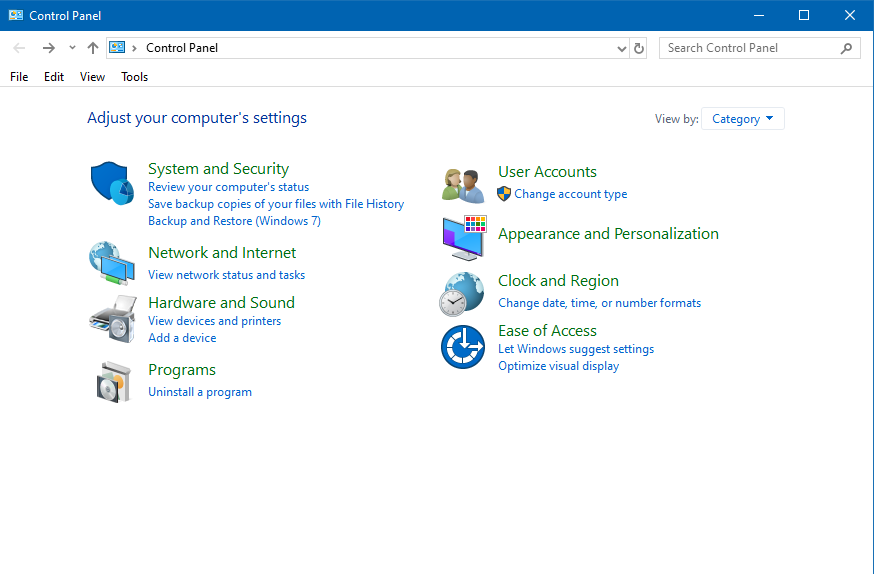
Step 1. Launch Control Panel on your computer by searching for it in your search bar.
Step 2. Then choose the Programs option then click the Uninstall a program button under Programs and Features.
Step 3. Scroll down to find your VPN tool and right-click on the application then choose the Uninstall option.
Step 4. Now your VPN tool has been uninstalled and try to log in to Spotify with your account again. Your problem Error Code 3 Spotify will not happen.
For Mac users

Step 1. Quit VPN and exist from the app.
Step 2. Navigate to Finder then select Application in the sidebar of the Finder window.
Step 3. Find VPN and drag the app to the Trash or choose File > Move to Trash for uninstalling your VPN tool.
Step 4. If you’re asked for a user name and password, enter the name and password of an administrator account on your Mac. This is probably the name and password you use to log in to your Mac.
Step 5. Try to sign in to your Spotify again after the uninstallation and the problem will not appear.
Part 3. Best Method to Download Spotify Music for Backup
In the above section, you would have fix Spotify Error Code 3 by using the provided solutions. Within a matter of 4-5 minutes, you could be able to solve the problem and successfully login to your Spotify account again. Then you could access your library on Spotify, as well as all the playlists you crafted.
However, to prevent the loss of your music data on Spotify, the best method is to back up your Spotify music tracks in advance. Even though you encounter the problem Spotify Error Code 3 again, you don’t need to worry about your music data. When it comes to backing up Spotify tracks and playlists, Tunelf Spotify Music Converter could be a good tool for you.
Tunelf Spotibeat Music Converter, as a professional and powerful downloading and converting tool for Spotify, not only helps you download music from Spotify but also enables you to save Spotify music to any device you like. All the music tracks downloaded by Tunelf application can be kept forever.

Key Features of Tunelf Spotify Music Converter
- Download Spotify playlists, songs, and albums with free accounts easily
- Convert Spotify music to MP3, WAV, FLAC, and other audio formats
- Keep Spotify music tracks with lossless audio quality and ID3 tags
- Remove ads and DRM protection from Spotify music at a 5× faster speed
Step 1. Select your favorite songs from Spotify

Launch Tunelf Spotibeat Music Converter then it will load the Spotify app on your computer automatically. Navigate to your library on Spotify and select songs that you want to back up. Then you can either drag and drop them to Tunelf interface or copy and paste the URL of the track or playlist to the search box on Tunelf interface.
Step 2. Customize the output audio parameters

Now you’re required to complete the settings of the output audio. Just click the menu bar then choose the Preferences option. Switch to the Convert window, and you could choose the output audio format. Besides, you also could customize the bit rate, channel, and sample rate for better audio quality. Remember to click the Ok button to save the settings.
Step 3. Back up Spotify music to your computer

Back to the interface of Tunelf application then click the Convert button at the bottom right corner. Then Tunelf application starts to download and convert music tracks from Spotify to your computer. Once the conversion is made, you can browse all the converted songs in the converted history by clicking the Converted icon.
Bottomline
After performing any of the recommended workarounds listed above, your problem Spotify Error Code 3 would be fixed. Then you can access your music data again but it is better to back up your music data in advance. Tunelf Spotibeat Music Converter could enable you to save Spotify music tracks to DRM-free format for keeping forever. Feel free to try to use the trial version of Tunelf application.








