Music lovers worldwide have embraced Spotify as a go-to platform for streaming their favorite tunes. From Spotify, you can access millions of songs, discover new podcasts, and even save your favorite songs for offline listening among other things. However, as our libraries grow, so does the challenge of managing limited device storage. External devices like SD cards, CDs, and USB flash drivers can be a good option to store music when your device doesn’t have enough storage space. In this comprehensive guide, we’ll explore the ins and outs of downloading Spotify music to SD card, providing a solution to the storage perplexity many users face.

Can You Download Music from Spotify to SD Card?
Yes, you can download Spotify songs to an SD card. If you have an Android device with an external SD card, you can upgrade to a Premium subscription and then download Spotify songs to SD card. However, those non-Android users cannot directly save Spotify songs to SD card. Don’t fret, in the following content, you’ll learn how to move Spotify music to SD card across devices.
Part 1. How to Make Android Spotify Download on SD Card
Many users have always posed the question: how can I download Spotify music to my SD card? There are many reasons behind this. Perhaps the memory on your device is running out of space, or you just need to keep your favorite collection at bay. It is pretty easy for Android users to download Spotify music to SD card. We’re going to show you how to do it. Let’s begin.
1.1 How to Change Spotify Storage to SD Card
Saving Spotify songs directly to an SD card works mainly for those Premium users who have an Android device with an external SD card. Indeed, all the downloads are saved to Your Library on Spotify. If your downloads have occupied too much storage space, you can transfer Spotify downloads to SD card to release more storage space.
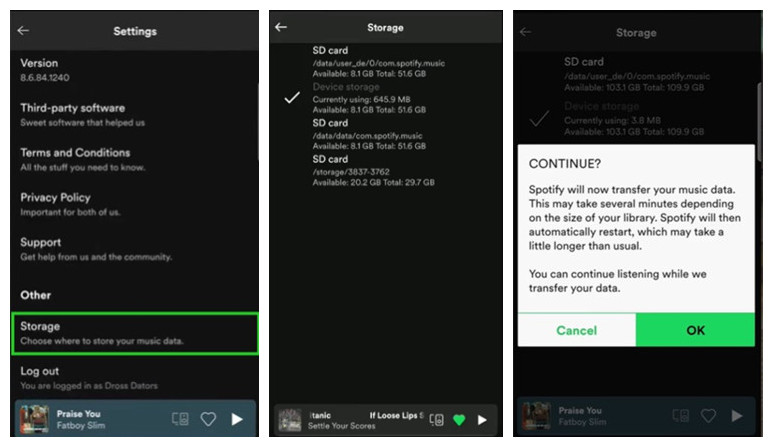
Step 1. Launch Spotify on your Android device, and then tap the Home tab at the bottom of the screen.
Step 2. Tap the Settings icon at the top right corner, then tap Other and scroll down to Storage.
Step 3. Select SD card when you need to choose where you want to store the downloads.
Step 4. Tap OK to transfer your downloads to the SD card on your device. The transfer takes a few minutes, depending on the size of your library.
1.2 How to Download Songs from Spotify to SD Card
Provided that you have changed Spotify storage to SD card, you can directly download Spotify music with your Premium subscription. Then your downloads will be stored on the SD card. Note that all the downloads are cache files. Thus, you cannot find Spotify downloads on your device. Now follow the below steps to download Spotify songs to an SD card.
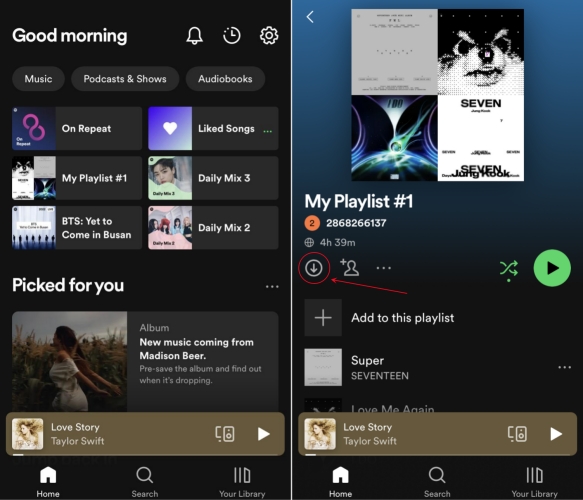
Step 1. On Spotify, select albums or playlists to download.
Step 2. Tap the arrow button to download music to Your Library.
Step 3. Head to Your Library and tap Downloaded, then you’ll see all the downloads.
Part 2. How to Download Music from Spotify to SD Card
The question of saving music from Spotify to an SD card is sometimes received with mixed reactions. As the instructions introduced in the above part, the transfer of Spotify music to an SD card is only for those Premium users who have an Android device. What then happens to those free users? Here is where the recommended tool comes in.
2.1 Best Method to Make Spotify Download Songs to SD Card
Tunelf Spotify Music Converter can help you download Spotify music to any external device within a few steps. This tool encompassed a high technical ability to convert and save Spotify music to several universal formats. Most streaming music services have put digital rights management protection over their music resources, thus inhibiting direct playback on most devices. Spotify is not an exception, and it has DRM protection that must be removed if you want to freely listen to music anywhere, anytime.
With the assistance of Tunelf Spotify Music Converter, you can download and save Spotify music to six popular formats with lossless audio quality and ID3 tags. The solution is to break this protection and make Spotify music playable on any device. So, whether you are a Premium subscriber or a Free user, this tool has got you covered. What’s more, you can directly move your downloaded Spotify songs to an SD card without hassle.

Key Features of Tunelf Spotify Music Converter
- Download Spotify playlists, songs, and albums with free accounts easily
- Convert Spotify music to MP3, WAV, FLAC, and other audio formats
- Keep Spotify music tracks with lossless audio quality and ID3 tags
- Remove ads and DRM protection from Spotify music at a 5× faster speed
2.2 How to Move Downloaded Spotify Music to SD Card
First, you can connect your device with an SD card to your computer. You can set your SD card as the output folder while using Tunelf Spotify Music Converter to download music. Then, you can download Spotify music to an SD card. Or you can choose to download Spotify music to your computer and then move downloaded Spotify music to your SD card.
Step 1 Import Spotify Music to Tunelf Software

First, launch Tunelf Spotify Music Converter on your computer. The Spotify app should then load automatically. Find any music, album, or playlist you want to download from Spotify. Then drag and drop your target items from Spotify to the main interface of the converter. You can also copy and paste the music link into the search bar to load your required music tracks.
Step 2 Select the Audio Preferences for Spotify

At this step, you get to personalize the output parameters you need to save Spotify music to the SD card. Click the menu tab, select the Preferences option, and then you’ll see a pop-up window. Here you can choose the output format for your music and set the channel, bit rate, and sample rate to get better audio quality. After that, click the OK button to save the settings.
Step 3 Download Music from Spotify to MP3

When you are satisfied with the settings, you can click the Convert button at the bottom of the converter. The converter will automatically start to download and convert your selected Spotify music to the desired audio format. After conversion, you can go to transfer downloaded Spotify music to your SD card.
Step 4 Move Spotify Musi to an SD Card
The final step is for you to move Spotify music to an SD card. Simply locate your music in the destination folder and select the ones you need to transfer to your SD card. But first, connect your SD card to the PC via a card reader. Alternatively, you can connect the device that harbors your SD card such as your phone or other devices via a USB cable to the computer. Lastly, have Spotify save music to an SD card for offline listening on any platform.
Part 3. More Useful Tips: Spotify SD Card Workarounds
Speaking of saving Spotify songs to an SD card, there would be some issues during the whole process. It is not surprising that some users complained in the Spotify Community, “Spotify doesn’t give me the option to use my SD card.” If you are experiencing some issues like Spotify won’t download music to SD card or Spotify can’t move music to SD card, you are in the right place. In this part, you’ll find the solutions.
Issue 1. Can’t Move Spotify Music to SD Card
Some users reported that they cannot save Spotify offline music to the SD card. Just try the following solutions.
1. Make sure that your SD card has at least 1GB of free memory.
2. Check whether those downloads are playable in Offline Mode.
3. Close the Spotify app and restart it on your device.
4. Remove the SD card from your device and insert it into the device again.
Issue 2. Can’t Change Spotify Storage to SD Card
There is no option to change Spotify storage on the device. Have you ever met this issue? Now try the below solutions.
1. Make sure your device is running Android 5.0 or above.
2. Go to update the Spotify app to the latest version on your device.
3. Delete the Spotify app on your device and reinstall it.
4. Clear the cache data in the Spotify app on your device.
Issue 3. Spotify Won’t Download Music to SD Card
In addition to the above issues, there would happen that Spotify won’t download music to an SD card. In this case, the following tricks would work.
1. Get Spotify updated to the latest version on your device.
2. Make sure your SD card has enough storage space.
3. Uninstall the Spotify app and then install it on your device.
4. Change the download quality to ‘Extreme’ on Spotify.
5. Log out of your Spotify account and log back in.
6. Choose your SD card as the download destination on Spotify.
Conclusion
If you have been bothering yourself with the question then this article has answered your worries? Yes, it is possible in simple steps. We have tackled two ways, the earlier favoring Premium users. Nonetheless, free users can also have a bite of the pit. Tunelf Spotify Music Converter lets anyone operate it without needing technical skills. Have a try, and you’ll find it out.
Get the product now:
Get the product now:








4 replies on “Can You Download Spotify Songs to SD Card? Yes!”
It’s not working anymore, the Tunel doesn’t recognize the paths “https://open.spotify.com/episode/1BYwylJ4AccjLAZth9NmDi”
I need to know transfer music
To my SD card using Spotify
I can’t tap on the ‘storage’ button. No such option as ‘save to sd card’
Make sure that you could insert an SD card to your Android devices. Then you can try downloading Spotify music to an SD card.