We have been looking forward to the arrival of PlayStation 5 for a long time, and the highly anticipated PlayStation 5 is here. Sony, as always, delivers a compelling next-gen gaming experience. The PS5 proves itself to be both powerful and well-designed. So, just as with the PS4, all folks are able to listen to their choice of songs even while playing games on their PS5.
Now the PS5 allows users to stream tunes from Spotify, Apple Music, and YouTube Music, which are perfect for roaming through your game world. However, in the community of Spotify, lots of users have complained about the problem of Spotify not working on PS5. Are you running into the same issue and eager to find helpful solutions to fix it? Then, you are lucky to read this post. This post is the best and most complete guide that orients you on how to fix Spotify not working on your PS5 console. You can learn 8 feasible and useful solutions in the following content, fixing the issue easily. Just keep reading and follow the detailed tutorial to get your favorite Spotify music back to PS5.
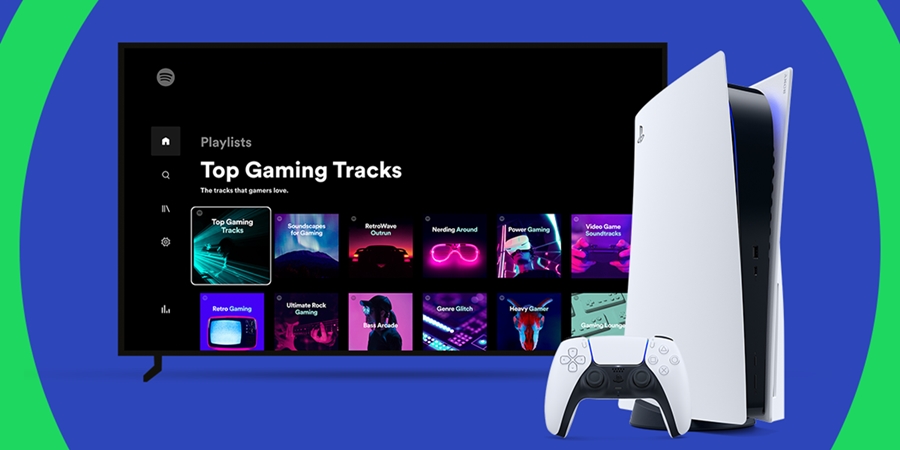
Part 1. Why Is Spotify Not Working on My PS5?
Spotify on my PS5 has stopped playing tracks. When playing Spotify on PS5, the track shows to be playing but no sound plays. Spotify works on all my other devices, but it suddenly stopped playing on my PS5. I’ve restarted my console, but nothing has resolved the issue. Why is my Spotify not working on PS5 and how can I fix it?”
— From Spotify CommunityIn the community of Spotify, we have found lots of threads about Spotify not working on PS5. If you’re experiencing issues with Spotify not working on your PS5, several common reasons can cause those issues like PS5 Spotify not logging in, Spotify not connecting to PS5, PS5 Spotify no sound, and more. The following are some potential reasons causing the issue.
💡 App Update or Installation Issues:
Ensure that your Spotify app is up to date on your PS5. Outdated or improperly installed apps can cause functionality problems.
💡 Network Connectivity:
Check your internet connection on the PS5. A stable and strong internet connection is necessary for streaming apps like Spotify to work correctly.
💡 PSN Account:
Verify that you are signed in with the correct PlayStation Network account that has access to Spotify. Ensure your account is active and in good standing.
💡 System Update Issues:
Make sure your PS5 system software is updated to the latest version. System updates often include fixes for app-related issues.
Part 2. How to Play Spotify on PS5 [Official Method]
The PlayStation 5 brings a few new ways to take your listening and playing power combo up a notch. Before trying to fix that Spotify won’t work on PS5, make sure that you know how to use Spotify on your PS5 and set it up correctly. If you don’t set up Spotify on your PS5 well, then you will encounter a series of issues while playing Spotify on your PS5. Follow the below steps to download Spotify to PS5, then start to play Spotify on PS5.
2.1 How to Install Spotify on PS5

Step 1. Power on your PS5 and select All Apps from your Media Home.
Step 2. Search for Spotify, then tap Spotify > Download to download the app.
Step 3. Select Sign up or Log in and enter your Spotify account details.
2.2 How to Play Spotify on PS5
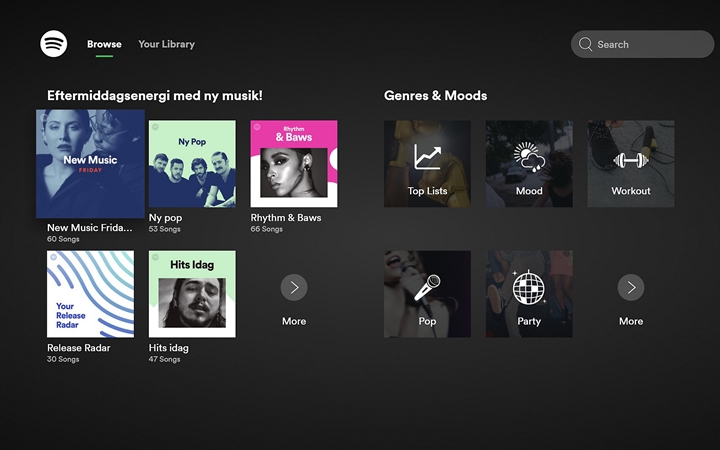
Step 1. Press the PS button, then go to the Control Center and select Music.
Step 2. Select an album or a playlist you want to play. The song that is playing appears as a card in the Control Center.
Step 3. To return the game you’re playing, press the PS button. Now you can start to enjoy your music while playing games on your PS5.
Part 3. How to Fix Spotify on PS5 Not Working
By following the above steps, you can set up Spotify well on your PS5 for playing music. If the issue persists, you can try the suggested solutions below to address the issue. Then you can troubleshoot the issue and get Spotify working on your PS5 again. Before solving the issue, here are some things you should check. This step is necessary to help you locate the causes quickly.
▪Check Spotify service status
▪Check the Internet connection
▪ Make sure that you are using the newest version of the Spotify app
▪ Make sure that the audio system of your PS5 is enabled and works fine
Solution 1. Fix Issues with the Internet
To stream Spotify songs on PS5, you will need a stable and fast-speed Internet connection. If you find you can not play Spotify on your PS5 device, you should first make sure that your PS5 is connected to a stable and fast WiFi. The PlayStation network settings can be checked through these steps:
1. Fire up your PS5. Then, head to Settings > Network > View Status of PlayStation Network Services.
2. Start to check the PlayStation Network and see if it works fine.
In addition, it’s necessary to test the speed of your home network, especially when you are streaming high-fidelity music. Otherwise, poor connectivity can lead to Spotify issues. If there are lagging or other issues with your home network, you can resolve them by rebooting the router. Simply unplug it and wait for a few minutes.
Solution 2. Relaunch Spotify
When the Spotify app becomes buggy, one of the most easiest method is to relaunch it. This step makes a refreshment and can fix most temporary bugs.
1. When Spotify won’t work on your PS5, you should go back to the Media section.
2. Then, find Spotify and press the Options button.
3. Select Close app.
4. Wait for at least 30 seconds. Then, you can open the Spotify app again and check if the issue is fixed.
Solution 3. Restart Your PlayStation 5
Try restarting your PS5. Powering off and then on the console can help resolve minor software glitches affecting Spotify.
1. Press the PS button on your remote.
2. Tap Power, then select Restart PS5.

Solution 4. Unlink and Relink Your Spotify Account
When the syncing process has issues, then the Spotify app may not able to access your account information correctly. Thus, you are not able to stream songs from your Spotify library. You can fix this bug by relinking your account.
1. Head to the Settings section on your PS5 device.
2. Then, Select Users and Accounts > Linked Services.
3. Find and choose Spotify from the list.

4. Select Unlink Account > Yes, Unlink and you are done.

5. Wait for a while, and you can sign back into Spotify to see if this step helps.
Solution 5. Soft Resetting PS5
If the problem persists, you might want to consider resetting your PS5 console. Resetting the system software can help eliminate any remaining bugs or errors. Afterward, you should be able to enjoy playing Spotify music on your PS5 without any issues.
1. Open your PS5 device and go to Settings.
2. Scroll down to choose System.
3. After that, choose System Software > Reset Options > Reset Your Console.

Solution 6. Update Your PS5’s System
Make sure your PS5 has the latest system software updates, as outdated software can sometimes cause compatibility issues.

1. Head to Settings > System, then select System Software.
2. Tap System Software Update and Settings. If there is a newer version available, you can find Update Available.
3. Select Update System Software to update your PS5 console system software.
Solution 7. Stream Spotify Music to PS5 from Your Phones
If the Spotify app keep crashing on PS5, here is the last option for you: play Spotify music on PS5 through your mobile phone. You can utilize the Spotify Connect feature to access your favorite music tracks on PS5 with ease. Just make sure that both of them are connected to the same WiFi connection. Then, try the steps below:
1. Launch the Spotify app on your mobile phone and play any song you like.
2. Enter the Now Playing screen.
3. Tap the device icon. After that, select your PS5 from the device list and make a connection.
4. Once finished, the Spotify song should be played through your PS5.
Part 4. Ultimate Solution: Download and Play Spotify on PS5 Offline
With a good internet connection, your gaming experience would be perfect. However, the poor internet will not enable you to listen to your favorite music from Spotify while you play. Inevitably there would happen that Spotify won’t work on PS5 or Spotify won’t play on PS5. In order to not interrupt gaming when the internet connection is poor, you’ll be able to play Spotify music off a USB drive through the Media Player.
To download Spotify music to a USB drive, you may need to use a Spotify music downloader to download Spotify music to a playable format first. We do recommend Tunelf Spotify Music Converter to you. It is capable of tackling the downloading and conversion of Spotify music with ease. By using Tunelf software, you can save Spotify music to unprotected format files, like MP3, AAC, M4A, M4B, FLAC, and WAV. Then you can play Spotify music offline even though Spotify is not working on PS5.

Key Features of Tunelf Spotify Music Converter
- Download Spotify playlists, songs, and albums with free accounts easily
- Convert Spotify music to MP3, WAV, FLAC, and other audio formats
- Keep Spotify music tracks with lossless audio quality and ID3 tags
- Remove ads and DRM protection from Spotify music at a 5× faster speed
Now just download and install Tunelf Spotify Music Converter to your computer. Make sure that you have the Spotify app installed. Then you can download Spotify music to a USB drive for playing on PS5 by doing the following.
Step 1 Select Spotify Music to Download

First thing first, launch Tunelf Spotify Music Converter on your computer, and then Spotify will automatically load. Next, navigate to your library in Spotify and browse the music or playlist you want to download. If you’ve selected your preferred music, just drag and drop it to the interface of the converter or copy and paste the link of the music into the search box to load it into the conversion list.
Step 2 Choose the Download Quality

Tunelf software offers several audio parameters for setting: format, bit rate, sample rate, and channel. Then you can click the menu bar and select the Preference option to set the output parameter. In this window, you can select the MP3 option from the list of audio formats. For better download audio quality, you can also set the bit rate, sample rate, and channel. Once you’re satisfied with your settings, click the OK button.
Step 3 Download Music from Spotify

To begin downloading playlists from Spotify, select the Convert button in the bottom right corner. Tunelf software lets you specify which storage location you want for downloads. But Tunelf software would default to the storage folder on your computer if you don’t specify in advance. Once downloaded, all Spotify content will appear in the Converted section. Then click the Converted icon next to the Convert button to browse your downloaded playlist.
Step 4 Go to Play Spotify Music on PS5
After completing the downloading, you could prepare to save your downloaded Spotify music to your USB flash drive and play Spotify music on PlayStation 5 offline.
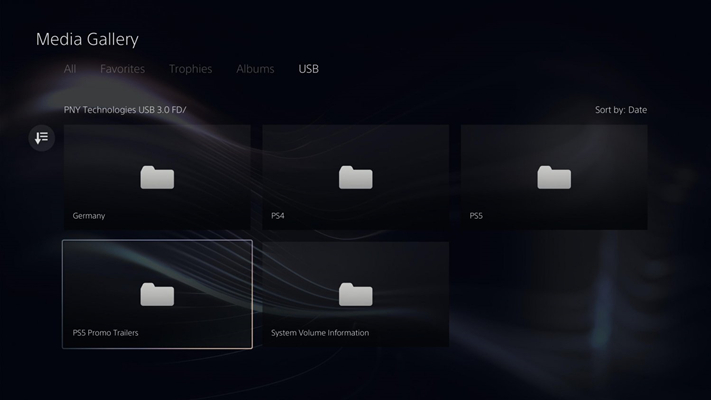
1. Connect a USB flash drive to your computer then create a folder called Music on the USB flash drive.
2. Copy your downloaded music files into the Music folder and then insert the USB flash drive into your PS5 system.
3. Select Library in the content area and then select USB Music Player in the content area.
4. Select the music you want to play, press the OPTIONS button, and then select Play.
Part 5. Conclusion
So, you’ve got to know how to fix Spotify not working on PS5 and how to play Spotify on PS5. After trying the above solutions, you will have resolved the issue. But if you still cannot solve the issue, we highly recommend using the Tunelf Spotify Music Converter. With Tunelf software, you can download Spotify music to a USB drive for playing on PS5 even without the Spotify app. You can also listen to Spotify music on PS5 without ads interrupted even though you are using a free Spotify account.
Get this product now:
Get this product now:








