Have you ever wanted to listen to your favorite Spotify music when you can’t connect to the internet? If you have a Spotify Premium account, you can easily do this. You just need to download the playlist and then enable Spotify’s offline functionality settings. When enabled, you can play Spotify playlists without an internet connection. When you’re traveling, commuting, or in an isolated area without internet access, offline sync ensures you enjoy your favorite music without interruption.
Spotify offline sync is a feature that allows you to create a playlist and then mark it for offline sync. Once marked, you can play this playlist even if you’re offline. But having a Spotify Premium account is a prediction. In this article, we will teach you how to mark a Spotify playlist offline sync, as well as offer you some tips when Spotify offline sync not working. The best thing is, that you can also learn the best way to offline sync playlists on Spotify without Spotify Premium.

Part 1. How to Mark Playlist for Offline Sync on Spotify
Once you mark a playlist for offline sync, you can listen to it without an internet connection. Offline sync is easy, and you just need to take a few minutes to do this. But make sure you have enough storage space. Now, follow the steps below to see how to mark a Spotify playlist for offline sync on both mobile and desktop.
1.1 How to Mark Spotify Playlist for Offline Sync on Desktop
First, let’s take a look at how to mark a Spotify playlist for offline sync on a desktop.
Step 1. Launch the Spotify app on your desktop, click your profile icon in the upper right corner, and select Settings.
Step 2. Scroll down to find Your Library and turn on Show Local Files.
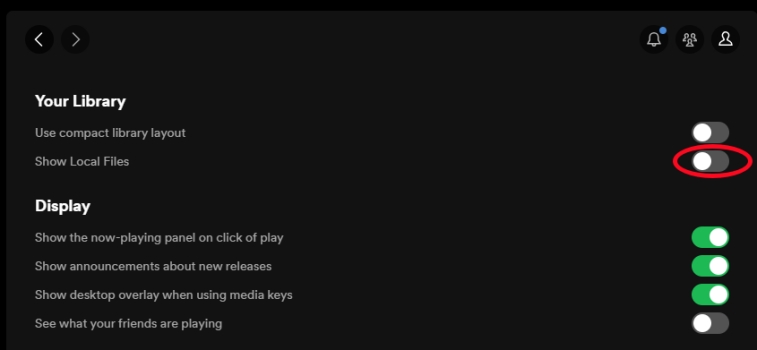
Step 3. Choose the Add a source option under Show songs from.
Step 4. Browse your local song files, choose the files you want to sync and click OK to upload files to Spotify.
Step 5. Go back to the homepage and click Your Library, then you’ll see the Local Files there.
Step 6. Then open the Local Files playlist to choose the songs you want to sync. And add the songs to a new playlist.
Step 7. Open the new playlist, and click the Download button of the playlist.
1.2 How to Mark Spotify Playlist for Offline Sync on Mobile
Now, let’s move on to the next method, and start marking Spotify playlist for offline sync on mobile.
Step 1. Open the Spotify app on your phone.
Step 2. Tap the Your Library section, then you will see the playlist just downloaded from the computer.
Step 3. Open the playlist and tap the Download button to download it to your phone.
Note
This method is not 100% working. If you fail, Spotify will announce to you “Spotify can’t play this right now. This track isn’t available on your device.”
Part 2. Best Way for Spotify Offline Sync without Premium
As we know, there is a prediction to offline sync a playlist on Spotify. That is, you have to own a Spotify Premium account. For many Spotify free users, the biggest problem of offline sync Spotify playlists is that they don’t have a Spotify Premium subscription. That means they can’t enjoy Spotify music offline. Is there any way to download and listen to Spotify music offline without a Spotify Premium account? The answer is absolutely yes. Here I would recommend a highly-appreciated tool to download Spotify music without Premium – Tunelf Spotify Music Converter.
Tunelf Spotify Music Converter is an all-in-one tool that allows you to download music from Spotify without Premium. You can use it to download Spotify songs, playlists, albums, and artists for offline listening with an original audio quality. Besides, it also allows you to convert Spotify’s encrypted OGG format to normal formats, including MP3, M4A, AAC, M4B, WAV, and FLAC. This way, you can enjoy Spotify without any limitations, and keep the downloaded music forever.

Key Features of Tunelf Spotify Music Converter
- Download Spotify playlists, songs, and albums with free accounts easily
- Convert Spotify music to MP3, WAV, FLAC, and other audio formats
- Keep Spotify music tracks with lossless audio quality and ID3 tags
- Remove ads and DRM protection from Spotify music at a 5× faster speed
2.1 How to Download Spotify Playlist without Premium
Now, let’s check how to use Tunelf Spotify Music Converter to mark the playlist for offline sync Spotify without Premium.
Step 1 Add Spotify Playlists to Tunelf Software
Open Tunelf Spotify Music Converter on your desktop and the Spotify app will pop up as well. Right-click on the playlist that you choose to download, choose Share, and then copy the playlist link. Then go to Tunelf to paste the link to the Search bar. Click on the + button to add the playlist to convert.

Step 2 Choose Output Format for Spotify Playlist
Click on the Menu bar and choose the Preferences option to set the output parameters for your playlist. You can choose the output format, channel, bit rate, and more. You can convert your Spotify playlists to MP3, M4A, AAC, M4B, WAV, and FLAC formats. Then click on the OK button to confirm the parameter settings.

Step 3 Download Spotify Playlist for Offline Sync
Click on the Convert button to start downloading the Spotify songs to your computer as a local file. Once the conversion is done, you can click on the Converted button to browse all converted songs. Or you can find them in your computer’s local folder.

2.2 How to Move Downloaded Spotify Music to iPhone/Android
Once finished downloading, you can connect your mobile phone to your computer via a USB cable and transfer your downloaded Spotify music to your device for playing.
On Android
You can transfer files to your device via a USB cable directly. Just find the folder where you store the downloaded Spotify music files on your computer. Choose to move the music files to your device.
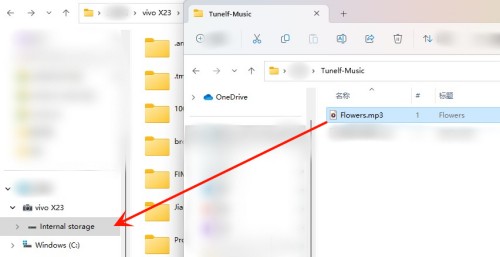
On iPhone
You have to use iTunes or the Finder on your computer. After connecting your device to your computer via a USB cable, then open iTunes or the Finder. Click the Device button near the upper left of the iTunes window and select Music in the left column. Continue to click Sync Music > Selected playlists, artists, albums, and genres. Now select the downloaded Spotify music files you’ve uploaded into iTunes and then click the Apply button to start transferring. Later, your music files will be transferred to your device successfully.
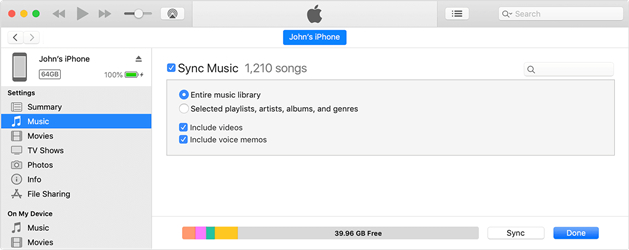
Now, you can enjoy Spotify music offline without Premium on your iPhone or Android device.
Part 3. Fixes to Spotify Offline Sync not Working
From the above, we’ve learned how to mark Spotify playlists for offline sync. However, sometimes, you may encounter the problem of offline sync not working due to various reasons. So, how to solve this issue? Here we’ll show you some possible solutions.
Fix 1. Check your Internet Connection
First, you need to make sure your device is connected to a stable and reliable network. If your device does not have access to the network or if the network connection is interrupted, it will cause Spotify unable to download the playlist. So, please remember to check your network connection first. Besides, check if your device is connecting to the same network connection with your computer. If not, then switch the network to the same one.
Fix 2. Upgrade Spotify App
The outdated app may cause many unpredictable issues. Spotify offline sync not working may be caused by the outdated app. So make sure your Spotify app is updated to the latest version.

Step 1. Open the app store on your phone, and search for Spotify.
Step 2. Tap the Upgrade button to update Spotify to the latest version.
Step 3. Then, open your Spotify app again to see if it works properly.
Fix 3. Enable Local Files
Spotify’s Show Local Files function allows connecting and syncing music files from other devices to Spotify. Enable this feature to show your local music in the Spotify library. You can manually enable this function by following the steps below.
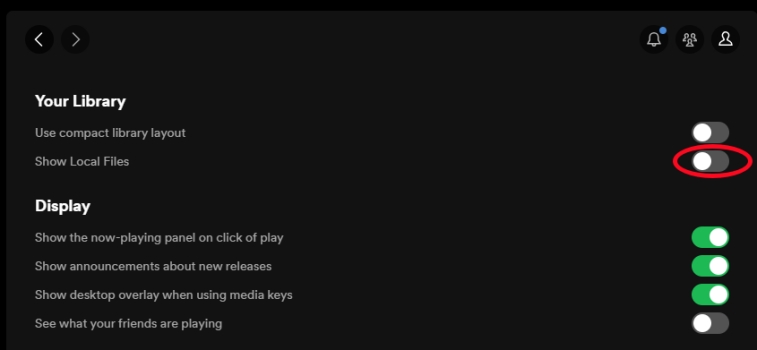
Step 1. Open your Spotify app, and click on the profile photo.
Step 2. Choose Settings, and scroll down to find Your Library.
Step 3. Turn on the Show Local Files option to enable local files.
Fix 4. Switch Spotify to Offline Mode
Spotify downloads play automatically when it is not connected to the internet. But you can turn on the Offline Mode manually to make sure only your downloaded songs play. To do this, you can:

Step 1. Open the Spotify app, and click on the three dots in the upper left corner of the app.
Step 2. Choose the Files option, and then tap on Offline Mode to turn it on.
Fix 5. Check the Storage Space of Your Device
Sometimes, Spotify will get stuck because there is not enough storage space. If you are running out of storage space on your device, then Spotify offline sync may not work as expected. So try clearing your device’s storage before you start Spotify offline sync again. To check this, you can:

Step 1. Open Settings on your iPhone
Step 2. Scroll down to find General, and tap on it.
Step 3. In General, scroll down to find and tap on iPhone Storage to check your device’s storage space.
Fix 6. Clear Spotify Cache
Similarly, if your Spotify cache files are taking up too much space, your songs will have no space to be stored. This will also cause Spotify offline sync not to work. So, you can clear Spotify cache to solve this issue. See how to do this:
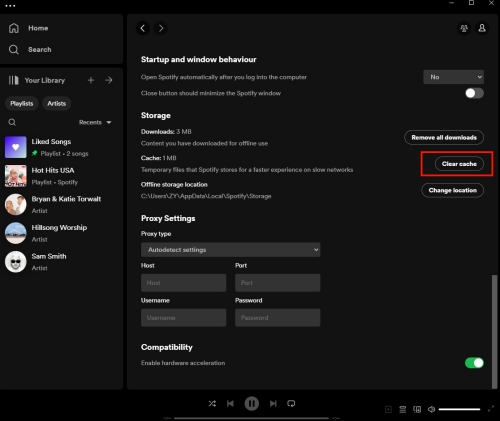
Step 1. Open the Spotify app, and click on your profile photo.
Step 2. Choose Settings, and scroll down to find the Storage section.
Step 3. Click on the Clear Cache button.
Fix 7. Resync Spotify Playlist
Songs downloaded from Spotify can only be saved for no more than 30 days. If it has been more than 30 days since you last logged into Spotify, you might lose your downloads. In this case, you must ensure your Spotify Premium subscription is valid. Then log back into your Spotify account and mark the playlist for offline sync again.
Part 4. Conclusion
In this passage, we mentioned how to mark Spotify playlists for offline sync, and some fixes to solve Spotify offline sync not working. If you don’t have a Spotify Premium account, you can also use the Tunelf Spotify Music Converter to download Spotify music for offline listening. With this reliable Spotify music downloader, you will never encounter Spotify offline sync not working issues again.
Get this product now:
Get this product now:






