As a leading company for producing music streaming, Spotify has never stopped itself to improve its services and products. With constant efforts has been paid, it now has built partnerships with multiple devices which across wide ranges, including smart watches, Bluetooth speakers, intelligent cars, smart digital TVs, etc. Spotify music service covers almost every aspect of your life. When it comes to streaming Spotify music on smart TVs, many people reported that they don’t know how to get Spotify on Roku TV.
Never mind, here in this post we’ll walk you through several efficient methods to play Spotify on your Roku device. Keep reading to find out the answers!
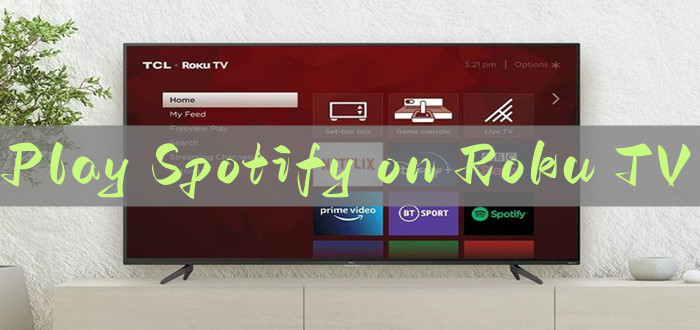
Part 1 How to Connect Spotify to Roku TV Directly
Generally, all Roku TVs and Roku streaming devices with a model number of 3600 or higher are compatible with the upgraded Spotify app. And the Spotify Roku app is preinstalled on your Roku streaming devices. But if you’re using it for the first time, you’d supposed to add it to your Roku channels. Below is the simple guide:
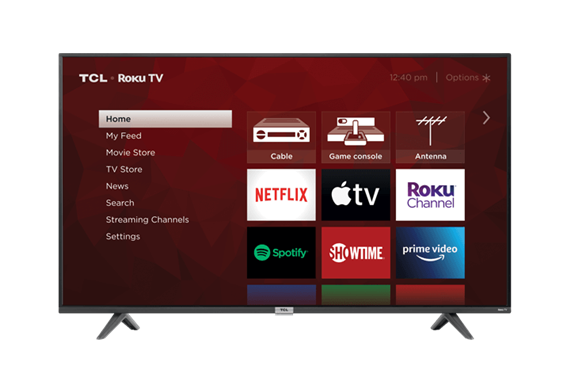
1. On your Roku remote, press the Home button.
2. Next, navigate to the Search section on the TV’s main screen.
3. Type in Spotify to search for the app.
4. You can see a Spotify Roku app appear in the results, select it and select Add Channel.
5. If you’ve set the Roku PIN, here you may be asked to enter the passcode to your Roku TV.
6. Then you can add the Spotify app to your Roku device.
7. When finished, click OK to save the settings. Then press the Home button again, and you’ll find the Spotify app showing up on the main screen.
Part 2 How to Get Spotify on Roku TV via Roku App
You can also use the Roku mobile app to install Spotify. Any changes you make from the mobile app will automatically show up on your TV home screen. Here’s how to do it on iOS or Android devices:
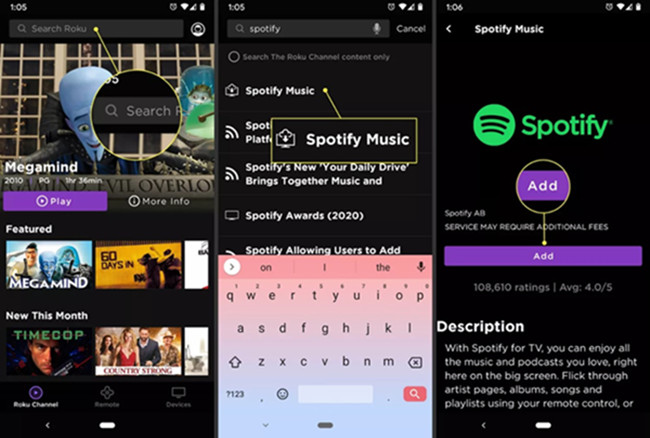
1. Open the Roku app on your mobile devices.
2. Go to the Home screen and type in ‘Spotify’ in the search bar.
3. Select the Spotify app when it appears and tap Add Channel from the details page.
4. If you’ve set your Roku PIN, enter your PIN to install the app.
5. Once finished, go back to the home page on your TV and you’ll find the Spotify app here.
You can now find Spotify in the channel list on the mobile app and on the homepage of the Roku player.
If the app doesn’t show up on your home page after installing it from your phone, check to see if your Roku device requires an update. To check for an update, go to Settings > System > System update.
Part 3 How to Add Spotify to Roku via Web Browser
If the Roku TV is not around you now, you can go to the Roku website and add the Spotify channel from Roku Channel Store instead. Here’re some simple steps:
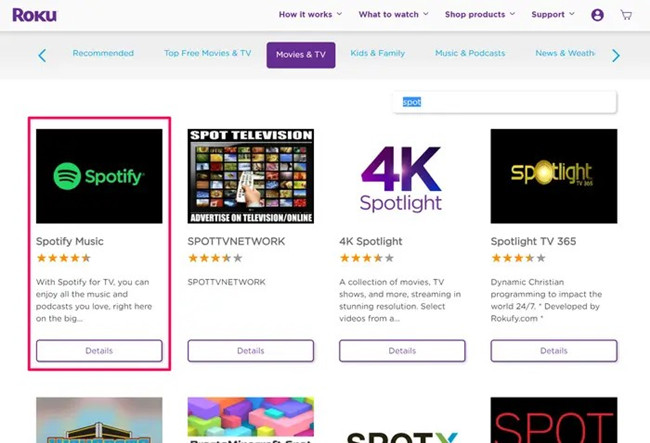
1. Go to the Roku.com site and sign in to your Roku account.
2. Click the What to watch option at the top of the page, and navigate to the Channel Store section.
3. In the Search channels field at the top of the page, type “Spotify” and press Enter.
4. Click the Add channel selection on the Spotify Music page.
5. After a moment, the app will be added to your Roku player. Then it will show up on the homepage of your TV.
Exclusive: Alternative Way to Play Spotify on Roku TV
However, if you’re just unlucky to find that your Roku device does not support playing Spotify, don’t panic. We offer one of the best alternative ways to help you play Spotify music on other unauthorized devices. First, we must admit that the only deciding part which prevents us from streaming Spotify in other places is the copyright restrictions. So, we just need to remove the DRM format on these music files to play them on your Roku TV. To achieve what we want, you’ll need third-party software like Tunelf Spotibeat Music Converter to help.
Tunelf Spotibeat Music Converter is designed to remove copyright restrictions so that Spotify music can be played on other compatible devices. With Tunelf, you can download Spotify songs, artists, playlists, albums, and podcasts easily and keep them as local files so that you can play Spotify on any other device without switching from or getting a subscription. And Tunelf supports 6 popular audio formats to meet your different kinds of needs. After conversion, you can keep the converted music files as local files and play them on any other compatible devices you like. The tutorial is as follows:

Key Features of Tunelf Spotify Music Converter
- Download Spotify playlists, songs, and albums with free accounts easily
- Convert Spotify music to MP3, WAV, FLAC, and other audio formats
- Keep Spotify music tracks with lossless audio quality and ID3 tags
- Remove ads and DRM protection from Spotify music at a 5× faster speed
Step 1 Import Spotify music to the program
For a better user experience, we suggest you sign up for Tunelf Spotibeat Music Converter. And please make sure to download and install the Spotify app on your device. When you launch Tunelf, the Spotify app will work at the same time. And you’ll enter your Spotify app automatically. You can just choose a song by clicking Share > Copy Link and paste the link to the search bar, then click the Add + icon to load music files. The other simple way is to drag and drop the music tracks to the program.

Step 2 Choose the Output Format and Parameters
Once loaded the files, you can select the output format and parameters in the three-line icon on the top right of the main screen. In the pop-up menu, choose Preferences > Convert to set sample rate, bit rate, channel, and archive according to your needs. The conversion will be done in 5x speed as default, if you want a more stable conversion, you can change the converting speed to 1x on the Preferences > Convert screen.

Step 3 Convert Spotify to MP3
After setting the formats, you can click the Convert button to start the conversion. It’s no problem to convert a batch of music files. You only need to wait for a short time till it is finished. When the conversion is over, you can access the converted music files easily in your local folder by clicking the Converted icon.

Step 4 Listen to Spotify on Roku TV
Now you’ve saved the downloaded Spotify music files in local folders on your computer. All you need is to move all the converted Amazon Music songs to your USB drive, and then plug it into the USB port on your Roku TV. The Roku Media Player enabled on the TV will sync the songs automatically. You can follow the steps below.
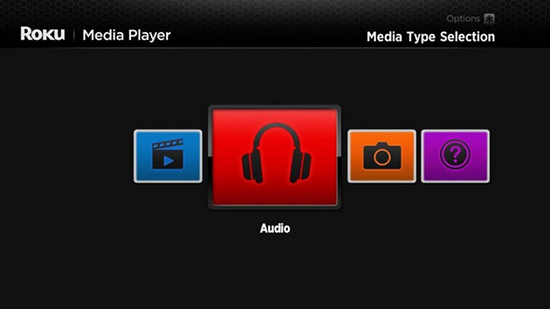
Step 1. Launch Roku Media Player and select the icon for All, Video, Audio, or Photo.
Step 2. Then select Audio to access all Amazon Music files stored on the USB drive.
Step 3. Next, select your USB device from the menu and locate the music files that you want to play.
Step 4. Start playing your Amazon Music songs. After that, you can stream Amazon Music on Roku offline with ease.
Troubleshooting: Spotify Roku Connection Issues
If you’re still confused about the connection problems between Spotify and Roku devices, here’re several frequently asked questions and answers. You might take them as references.
1. What Roku devices support Spotify?
As I shared in Part 1, Spotify is supported on all Roku TV models and select Roku streaming players (models 3600 and above). The minimum required software version is Roku OS 8.2. And if you don’t see the Spotify app showing up on your Roku TV, then perhaps it’s mostly because your Roku TV does not support Spotify. To check if your Roku devices are enabled to use Spotify, you can go to the home screen on your Roku device and select Settings > System > About. If you find your Roku device is not enabled, try Tunelf Spotibeat Music Converter then.
2. What to do when Spotify not working on Roku?
This issue has been mentioned many times and consistently existed. It’s common when you find your Spotify app not working on Roku TV due to different reasons. When you come down with this problem. Don’t panic, you can try several common workarounds. The first way you can try is to restart your Roku device to see if it works, many people have their issues fixed with this method. You can also try to update your Roku device or clear the corrupt cache on Roku devices to enable it to work again. For details, you can check this page: Spotify Not Working on Roku TV? Fixed! We’ve explored 9 methods in this post and share the ultimate fix to free of these errors.
In Conclusion
With the simple steps and detailed guide shared above, you can stream Spotify on Roku TV with ease. If you find your Roku TV doesn’t support the Spotify app or the app is not working on your Roku device, it doesn’t matter. Tunelf Spotibeat Music Converter can be the best option to fix that.
Get this product now:
Get this product now:







