There is always a problem that troubles us and doesn’t seem to disappear. Why my Spotify is not working on Roku TV? Until now, still many people are complaining about this issue, so we’ve collected the available solutions here for you. If you’re seeking the answer to Spotify not working on Roku TV issue, then you must read this post.

Part 1. Basic Solutions to Fix Spotify App Not Working on Roku TV
You can find many users complaining about the issue that Spotify on Roku not working. It seems like a recurring problem. If you are facing it, here are some basic solutions that can help you resolve it as quickly as possible.
Solution 1. Reset the Wi-Fi Connection
Internet connection is the most common and frequent issue you may ignore. Please check your network connection and make sure that it is stable. If it is too slow, you can change a WiFi connection or use your mobile cellular to open a hotspot instead. Powering cycling the router can also be helpful. You just need to unplug your network router and wait for a while. Then, plug it back in. After that, you can connect your Roku TV to the network again and go to the Spotify app to see if the problem is fixed.
Solution 2. Restart the Spotify App
Restarting Spotify can help remove the small glitches and make it work smoothly again. Just press the back button on the Roku Remote control and close it. Then wait for a while to start again.
Solution 3. Reboot the Roku Device
If your Spotify won’t open on Roku, you may need to restart your Roku TV. You can do this setup on your Roku TV with remote control. Just go to Home > Settings > System, and you will see a Power Submenu, click the Power, and finally select System Restart to turn the TV off and on at once. After the setup, you can wait a while and see if it works. The alternative operation is to turn off your Roku TV and unplug it from the outlet. Then, wait for several minutes and plug it back in. Now, you can turn on your Roku TV and go to Spotify again.

Part 2. Advanced Solutions to Fix Spotify Not Working on Roku
In most cases, the restarting operation works well and can solve the Spotify not working issue. But if the problem still exists after you tried the solutions above, here are some advanced solutions for you to take as a reference.
Solution 4. Remove Spotify and Add It Again
You can remove Spotify and then open it and log in to your Spotify account again. This operation may help to clear some temporary bugs in the app and let you use it normally.

1. Press the Home button on your Roku remote and choose the Spotify app.
2. Press the Asterisk symbol button on the remote and choose Select Channel then remove Spotify from Roku.
3. Press Home again to return to the main screen and choose Streaming Channels > Search Channels.
4. Search Spotify in the Search Channels and select Add Channel to add Spotify to your Roku device.
Solution 5. Update the Spotify App
Updating the Spotify app is another method that can fix app glitches. You can do so by pressing the Home button on your Roku remote, and then going to the Spotify app. Now press the Asterisk symbol on the remote control. In the pop-up window, select Check for Updates. If the version is available, it will update to the latest version automatically.

Solution 6. Update Your Roku Device System
After the app update, it’s necessary to have a system update on your Roku device. Therefore, you can avoid the incompatibility issue. The new system version fixed the issues in the old one and can give you a better user experience. To update your Roku device, you can turn to choose Home > Settings > System > System Update to set up. Select Update Now to install the new update version.

Solution 7. Force Close Other Apps in the Background
Sometimes Spotify doesn’t work properly on your Roku TV due to lagging. It’s better for you to close all the apps you opened in the background before and make a refreshment. Go to press the Home button twice and you can see all the open apps. Highlight any app and press the button to close it.
Solution 8. Clear the Cache on Roku
To clear cache is to clear the unnecessary data in your storage so that they won’t lag your Roku device.
1. Press Home on your Roku remote control and select Home under the menu page.

2. Press Home on your Roku remote and then press the UP NAVIGATION ARROW button.

3. Press the REWIND button and the FAST FORWARD button twice respectively.

Now you need to wait for a while for your Roku device to restart.
Solution 9. Factory Reset the TV
If the above solutions still do not work for you, then you may try to factory set your phone. Please note that this will delete your data and change customized settings to the original default. Only do it when necessary. The procedure differs from models, but the general procedure can be explained. You can go to Settings > General > Reset, then enter your PIN and tap Reset again. After resetting, don’t forget to set up your Roku TV again.

Solution 10. Enable Recovery Mode on Roku TV System
When you have tried a system restart, network reset, and factory reset but still find the Spotify app unresponsive, you can consider enabling the Recovery Mode on your Roku TV. This feature will clear all data and apps on your TV and reinstall the whole operating system. It is noticed that this method is the most invasive reset method and you should try it only when other methods fail.
1. Find the Reset button on the back of your Roku TV. It is near the HDIM and audio connections.
2. Then, you need to press and hold the button for at least 20 seconds by using a straightened paperclip or something like that.
3. After that, the recovery screen will show on your TV. You should choose the language and connect your TV to the network by following the on-screen instructions.
4. Once it is connected, choose Update now.
5. Now you just need to wait for your TV to install the apps and restart. After that, you can use Spotify as normal.
Part 3. Ultimate Solution: Play Spotify on Roku without the Spotify App
Still, the Spotify won’t open on Roku exists and cannot be resolved within a short period. And the above steps are just too annoying to operate. Well, there is another alternative way to solve the problem. No matter whether Spotify works on Roku TV or not, you can play Spotify on Roku at any time forever. You need to download Tunelf Spotify Music Converter first. Tunelf Spotify Music Converter is a professional Spotify music converter. You can use it to convert Spotify music to other compatible audio formats like MP3 and keep them as local files. After conversion, you can stream Spotify on Roku and any other devices forever as you like. Now download Tunelf software and follow the instructions below to start your conversion.

Key Features of Tunelf Spotify Music Converter
- Download Spotify playlists, songs, and albums with free accounts easily
- Convert Spotify music to MP3, WAV, FLAC, and other audio formats
- Keep Spotify music tracks with lossless audio quality and ID3 tags
- Remove ads and DRM protection from Spotify music at a 5× faster speed
Step 1 Add Spotify music to Tunelf
You need to purchase and get the registration code if you want more features. Please make sure you have installed both Tunelf and Spotify on your device. When you launch the Tunelf, the Spotify app will work simultaneously. To load the music tracks, you need to copy the link and paste it into the search bar. Just browse in your music library and select a song, playlist or album, etc. And click Share > Copy Link. The other simple way is to drag and drop to add music files.

Step 2 Select the output formats and customize parameters
On the top right of the interface, you’ll see a three-line menu icon. Click it and a window will pop up, then you can click Preferences > Convert to change the format, channel, sample rate, bit rate, and archive. The conversion speed is set to 5× as the default. You can also change it to 1× for more stable conversion.

Step 3 Convert Spotify music for Roku
Check the convert list and click the Convert button to start conversion. Just wait for a while, then you can locate the converted files in your local drive by clicking the Converted icon.

Step 4 Stream Spotify playlist on Roku
Now all you need is a USB drive. You can remove all of your converted music files to the USB drive and plug the USB drive into the port on your Roku TV. And you should search for the Roku Media Player on your Roku device too. If you can’t find it, install it from the Roku Channel Store. Then follow the steps below to play Spotify on Roku TV.
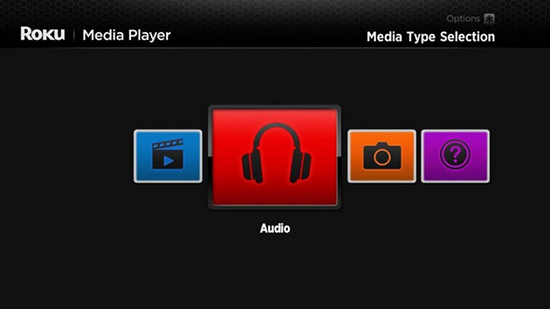
1. Launch Roku Media Player.
2. Select Audio to access the converted Spotify music from your USB drive.
3. Select your USB drive and choose the music files you want to play.
4. Click and play Spotify music.
Now you can enjoy Spotify music on Roku offline forever.
Part 4. FAQs about Spotify on Roku
Q1: Why is Spotify not working on Roku?
A: In general, the elements that can result in the not working issue are various. A slow or unstable network, some glitches, and storage shortages can lead to the problem. Also, it will not work if the TV is malfunctioning or some software bugs and system errors appear. Sometimes, you just forget to update your device version, as Spotify works with all types of Roku Streaming devices which are models 3600 or above. If you are not, perhaps it is the reason why your Spotify is not working on Roku TV. Fortunately, we have found solutions to these possible problems. You can follow the steps to try them in Part 1 and 2.
Q2: Is Spotify free on Roku?
A: Yes, there is a free version of the Spotify app you can use on your Roku TV. Compared with the premium version, you will get ads and some limitations while using it.
Q3: Can I listen to other music streaming services on Roku TV?
A: Absolutely yes. Roku TV allows you to access music streaming service from Spotify, Pandora, iHeartRadio, TuneIn, and so on.
Q4: Does my Roku update automatically?
A: The answer is positive. As long as your Roku TV is connected to the network, it will check for updates every 24 to 36 hours. When there is a new version prepared, it will download and install it without interrupting the normal use of your TV.
Q5: Will I lose everything if I uninstall Spotify?
A: You don’t need to worry about that. All the content on your library is saved tracks, playlists, and albums. They can still be accessed after the reinstallation.
Conclusion
In the above discussion, we’ve specified all the possible issues that might result in Spotify not working on Roku TV and listed the available solutions respectively. You can check and adopt the correct way to solve the problem. Also, we introduced the Tunelf Spotify Music Converter to you as an alternative way. With the Tunelf Spotify Music Converter, you can easily download Spotify music and convert them to popular compatible audio formats. And you can save them as local files and keep them playable on any other devices offline forever even when your Spotify is not working on Roku. So, Tunelf software can be a better option for you. Why not download and have a try? Hope this post is valuable for you.
Get the product now:
Get the product now:







1 reply on “[Spotify on Roku] How to Fix Spotify Not Working on Roku 2024”
when I scroll down my playlist to go to another song,It automatically pops back up to the top of my playlist.. Can that be fixed?