In most cases, online streaming is good enough for us to enjoy what we like. Spotify is a top-rated music streaming platform allowing all users to stream millions of songs online with ease. With the Premium service, you can listen to music catalogs without pesky ads and download songs for listening to them offline. So you may think about that if I download music from Spotify where does it go. You’re not alone! Since so many people are eager to know where are Spotify downloads stored, we made this guide to show you the ways to find out directly. Now read below!
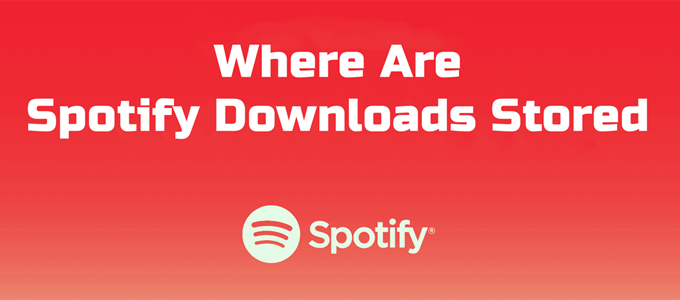
Part 1. Where Does Spotify Download Music on Android/iPhone
In the following paragraphs, I’ll tell you exactly where are Spotify downloads stored on Android/iPhone. Before that, please note that Spotify music is in encrypted formats. That is to say, although you find the Spotify download location, the downloads are unplayable without the Spotify player unless you remove DRM from Spotify. If you wonder how to play Spotify downloads, we’ve got you covered in Part 3. Now, follow me to solve your doubt by locating where do Spotify downloads go.
Where Are Spotify Downloads Stored Android
On Android devices, Spotify will save the songs on the default storage of your device, on either internal memory or the SD card. If you’re an Android user, you can access the offline songs by the following steps:
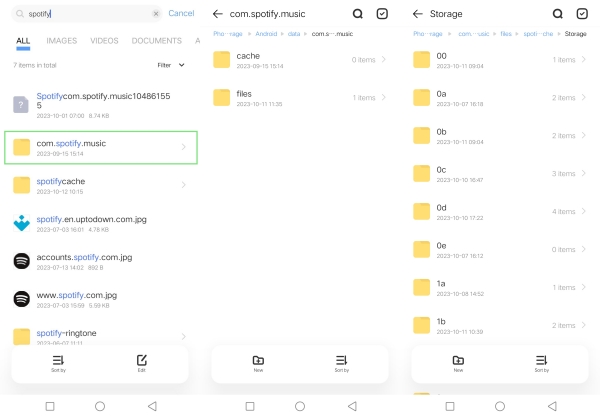
- Open the File Manager app on your Android phone.
- Then find your Spotify downloaded songs in this directory: Android/data/com.spotify.mobile.android.ui/files/spotifycache/Storage/.
Or you can search for Spotify within the File app to get quicker access to Spotify download location Android.
Where Are Spotify Downloads Stored iPhone
If you’re using Spotify on an iPhone or iPad, then I’m sorry to tell you that you can’t locate your downloaded songs from Spotify. Due to DRM protection, the Spotify music files come with cache files and are encrypted with OGG Vorbis format, which is strictly prohibited from being seen on your iOS devices. But you can still listen to and access downloaded music on Spotify easily with the offline mode.
Part 2. Where Does Spotify Download Music on PC/Mac
Apart from the mobile phone, we often use our computer to enjoy streaming from Spotify. Likewise, the Spotify desktop app allows paid users to download songs for offline listening. Just check out where does Spotify save downloaded songs on PC/Mac.
Where Are Spotify Downloads Stored PC
Generally, the downloaded Spotify songs are stored in the C drive on your PC. Now follow the steps below to navigate to your location accordingly.
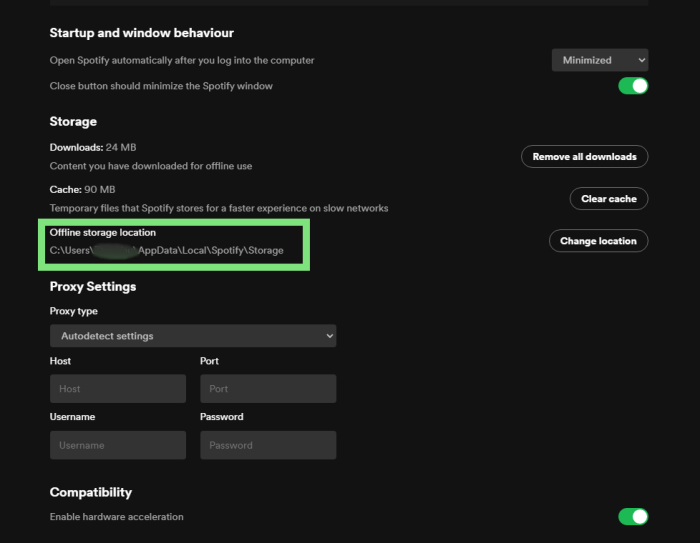
- Launch the Spotify app on your PC and head to Settings from your Profile icon.
- Scroll down to the Storage section to check where does Spotify download music on PC under Offline storage location.
- Once you have checked the location, open File Explorer and follow the saving path to locate Spotify downloaded music on your PC.
- Here you can see all your Spotify downloaded songs with DRM protected in your local drive.
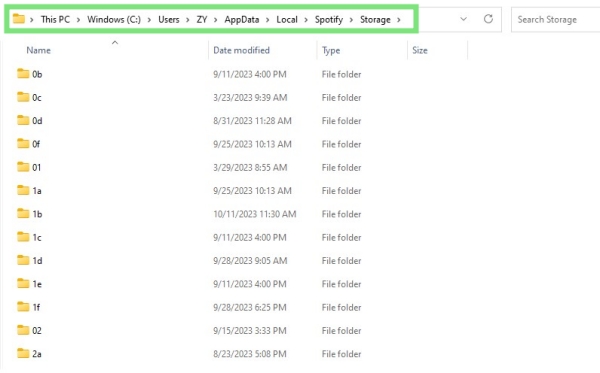
Where Are Spotify Downloads Stored Mac
It’s quite straightforward to locate where your Spotify offline songs are stored on macOS. Here’re some tips for you:
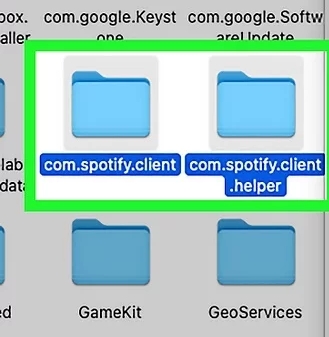
- Open Finder on your Mac and click the Go menu.
- On the pop-up box, enter this path: /Users/yourusername/Library/Caches/com.spotify.Client/storage.
Part 3. How to Remove DRM from Spotify Downloaded Music
Now you manage to learn where does Spotify store downloaded music, only to find they’re useless. Though you can get their storage location on some of your devices, it’s impossible to open and listen to any of them due to DRM. Hence, if you wish to play, move, or share these downloaded songs, you have to crack DRM from Spotify first. Luckily, there is a great method to reach all of your targets. We strongly recommend you use this tool – Tunelf Spotibeat Music Converter to download Spotify music locally while simultaneously removing Spotify DRM.
Tunelf Spotify Music Converter is designed to convert Spotify from OGG Vorbis to MP3, WAV, FLAC, AAC, M4A, and M4B. Therefore, you can save Spotify songs as local files and listen to them on different devices or players you like. You can just download all Spotify songs to your computer and put them on your phone. The converting process is fast, with 5× speed. Moreover, you are able to enjoy 100% lossless high-quality songs. Here is a tutorial on how to use Tunelf Spotibeat Music Converter.

Key Features of Tunelf Spotify Music Converter
- Download Spotify playlists, songs, and albums with free accounts easily
- Convert Spotify music to MP3, WAV, FLAC, and other audio formats
- Keep Spotify music tracks with lossless audio quality and ID3 tags
- Remove ads and DRM protection from Spotify music at a 5× faster speed
Step 1 Import Spotify Songs to Tunelf Software
Launch Tunelf Spotibeat Music Converter after installation. The Spotify app will work with Tunelf software simultaneously. Now you can copy & paste or drag & drop to import the track, playlist, or album to the program.

Step 2 Configure the Output Audio Parameters
Next is the important part of the conversion. You’re supposed to customize the output audio settings, you can choose to convert Spotify music to MP3 from a list of audio formats. And you’re also allowed to adjust some other parameters like sample rate, bit rate, and channel to achieve better performance. All you need is to click the menu icon > Preferences > Convert. You can also set your preferred output location from the Output panel.

Step 3 Download and Convert Spotify to MP3
Here comes the final part – download and convert Spotify music to MP3 files. Now confirm all of your settings and click the Convert button to start the conversion. Once finished, you’re able to check your converted history in the Converted list. After locating them in the folder you set, just double-click one of them to start playing. You are allowed to transfer them to your phone with a USB cable.

Part 4. FAQs about Spotify Downloads
Q1. Do Spotify downloads take up space?
Absolutely yes. As for how much space do Spotify downloads take up, it is depending on the downloads amount. The more you download, the more space Spotify takes up. If needed, try to clear Spotify caches or delete downloads to free up storage.
Q2. How long do Spotify downloads last?
30 days. Spotify requires users to connect to the internet at least once every 30 days. If not, you’ll lose access to downloaded music and podcasts after a month.
Q3. What happens to Spotify downloads when you cancel?
Spotify downloads will be not available for you anymore once your subscription is canceled. To keep Spotify downloads for saving forever, Tunelf Spotibeat Music Converter is a powerful tool helping you achieve the goal.
Q4. How to play Spotify downloads?
You must have found that Spotify downloads are not playable on the local drive of your device, that is because of DRM protection. To make Spotify downloads playable out of Spotify, all you need to do is remove Spotify DRM with Tunelf Spotibeat Music Converter.
Q5. How to change download location Spotify?
On the Spotify desktop app, you are free to set where does Spotify download music to. Just go to Spotify Settings and scroll down to the Storage section. Locate the Change location button next to Offline storage location. Surely, you can also save Spotify downloads to an SD card or USB drive.
Q6. How to remove downloads from Spotify?
Whether you are using a smartphone or desktop, open Spotify Settings and find Storage in the scroll-down menu. After that, hit the Remove all downloads button.
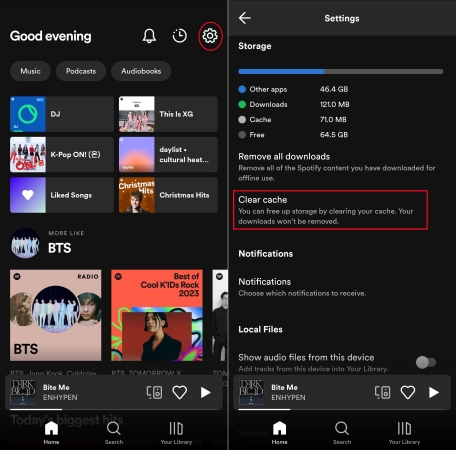
In Conclusion
If you’d like to figure out the location of where does Spotify download to, take a look at this post. But remember that even if you find a storage folder, it’s impossible to open it without removing DRM. Thanks to Tunelf Spotibeat Music Converter, you can play and keep Spotify downloads. Come and join us with the below link.
Get this product now:
Get this product now:







