Trouble getting up in the morning? Don’t worry. Whether you’re looking to hit the snooze button or need a jolt of energy, Spotify will now offer the perfect soundtrack to start your day. You can now easily wake up to a playlist of your favorite songs served up by Spotify instead of the standard alarm clock tones.
There are a lot of different apps in the App Store and services on the web that claim to help you to set Spotify alarm sound but very few live up to those claims. To avoid this phenomenon, here we will share feasible methods to make you set Spotify song as alarm on iPhone, Android, or smart speakers and wake up with Spotify.

Part 1. Best Method to Set Spotify as Alarm iPhone/Android Freely
Whether you want to set Spotify songs as the alarm on your mobile phone or other devices, the best method is to download your favorite Spotify music as a local file. As a result, you can save the music file on your mobile phone and set it as an alarm directly. You can download offline Spotify music for listening with a Premium account. However, all music from Spotify is streaming content only available on Spotify. Due to the DRM protection, Spotify music can neither be transferred nor set as an alarm. To break this limitation, you will need to save Spotify music to MP3 and then use it as an alarm on your devices freely. For this purpose, the Tunelf Spotify Music Converter is your good helper.
Thanks to its advanced technology, you can easily remove DRM protection from Spotify music and download it as a normal MP3 file. If you need, other audio formats like WAV, FLAC, AAC, M4A, and M4B are also available for you to choose. After downloading, you can save the Spotify music file on your computer permanently and transfer it to other devices for offline listening. Of course, you can set the Spotify music as an alarm on all your devices.

Key Features of Tunelf Spotify Music Converter
- Download Spotify playlists, songs, and albums with free accounts easily
- Convert Spotify music to MP3, WAV, FLAC, and other audio formats
- Keep Spotify music tracks with lossless audio quality and ID3 tags
- Remove ads and DRM protection from Spotify music at a 5× faster speed
1.1 Download and Convert Spotify Song Locally
Step 1 Add Spotify music to the conversion list of Tunelf

After installing and opening the Tunelf Spotify Music Converter on your computer, it will load the Spotify app automatically. Then go to your library on Spotify to select your favorite Spotify playlist and drag the Spotify songs you want to the Tunelf interface. Or you can simply paste the link of Spotify songs to the search box of Tunelf’s main screen.
Step 2 Set the output audio parameters for Spotify music

When your selected Spotify songs are loaded into Tunelf software, you can simply click the menu bar and select the Preferences > Convert option. Then you can go to set the output audio format for Spotify music. Besides, you could also adjust the bit rate, audio channel, and sample rate.
Step 3 Begin to download Spotify playlists using Tunelf software

Once all the settings are customized according to your needs, you can click the Convert button to begin to download Spotify music to MP3 or other audio formats. When the conversion finishes, you can browse the converted Spotify music files in the converted list by clicking the Converted icon.
1.2 Set Spotify as Alarm iPhone/Android
Now you can set Spotify alarm sound. But before setting it, you should transfer those Spotify music files to your phone first. You can sync those Spotify songs to iPhone via iTunes or transfer them to Android using a USB cable. Then you just need to open the Alarm app on your phone and set songs as alarm sounds.
• On iPhone:
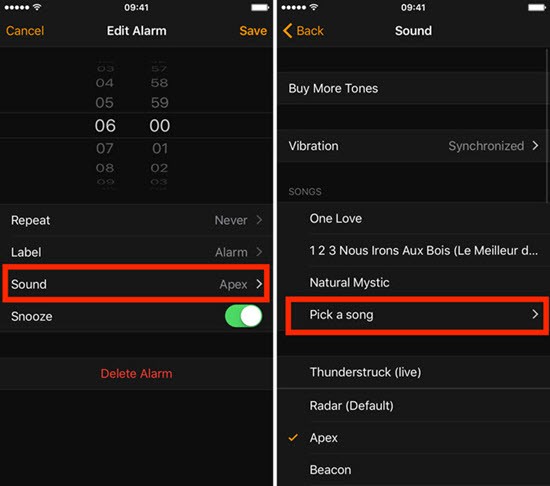
1. Connect your iPhone and computer via a USB cable. Then, you can go to the iTunes app on your desktop and sync downloaded Spotify music by clicking Sync Music > Selected playlists, artists, albums, and genres.
2. Once finished, you can open Music on your iPhone. Navigate to Library > Downloaded to find the Spotify music you’ve downloaded and transferred. It can now be set as your iPhone alarm.
3. Next, go to Clock on your iPhone. Here you should tap the Alarm tab at the bottom menu then tap + to set up a new alarm.
4. Select Sound then tap Pick a song to choose your Spotify song that plays when the alarm sounds.
5. Now tap Back then tap Save to save your changes. You will wake up with your favorite Spotify songs every morning.
• On Android
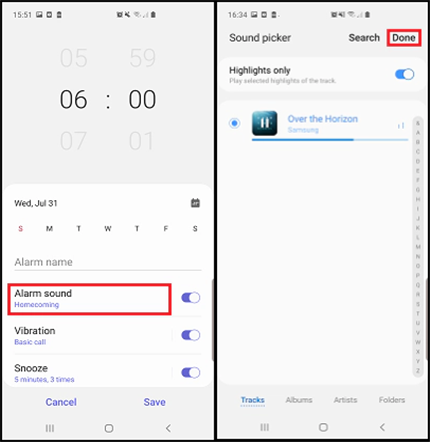
1. Make a connection between your Android phone and computer via a compatible USB cable. Then, find the downloaded Spotify music files on your desktop.
2. Copy and paste the files to the music folder of your Android phone. Or, you can directly drag and drop the files.
3. When the transfer process is finished, you can open the Clock app on your Android phone and tap the add icon to add a new alarm.
4. On the alarm, tap the Down arrow then touch the current sound’s name.
5. Now tap Add new > Your Sound file to choose your Spotify music song. Then you can wake up with your Spotify song.
Part 2. How to Set Spotify as Alarm iPhone
Apart from the built-in Clock app on iPhone, there are also some other clock apps that can help to wake you up with your favorite songs from Spotify. To directly set Spotify music as alarm, you may need to use some third-party alarm apps like Morning Alarm Clock & Music, Alarmfy, or SpotOn. You can get more information about them in this part.
2.1 Morning Alarm Clock & Music
Morning Alarm Clock & Music is an alarm clock for you to wake up with your favorite songs on Spotify. This is not an official app made by Spotify but a compatible app that enables you to set Spotify songs as an alarm on the iPhone or iPad. You can use this app to search Spotify playlists or look for songs and albums from Spotify that can wake you up.
Before setting Spotify songs as an alarm, you need to set up Morning Alarm Clock & Music on your iPhone or iPad in advance and then you can choose songs you prefer from Spotify.
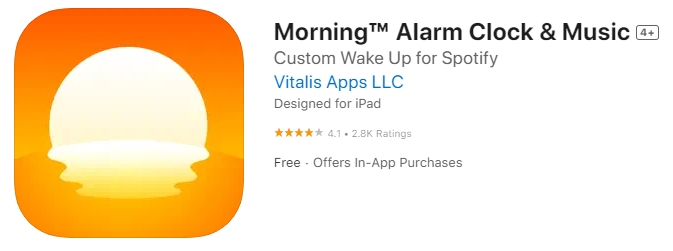
1. Launch the Music Alarm Clock for the Spotify+ app on your iPhone or iPad.
2. Sign in with your Spotify account and tap anywhere on the screen to open the settings.
3. Select Alarms and then tap the Add button to create a new alarm.
4. Set a specific time for your alarm and continue to select the alarm sound.
5. Go to Playlist and tap Add to select Spotify songs you wish to set as an alarm sound.
6. After the setting, tap the Done button to finish setting the alarm sound.
💰 In-App Purchases: $1.49 per week; $4.49 per month; $29.99 per year.
2.2 Alarmfy
The Alarmfy app is a smart clock app that wakes up with your playlists, instead of the default ringtones in your iPhone. It helps you start your morning with great music tracks. With its help, you can wake up with your favorite playlists on Spotify and Apple Music.
Before creating an alarm, you need to set up the Alarmfy app on your device and make it connect to the Wi-Fi network. Here’s how to turn Spotify music into an alarm via the Alarmfy app.
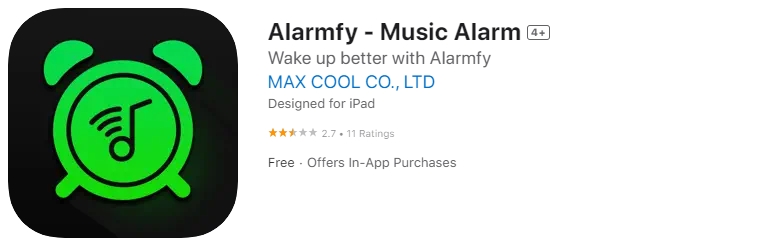
1. Fire up the Alarmfy app on your iPhone or iPad, then tap Start.
2. Go to choose a time for your alarm so that you can wake up at a certain time.
3. Connect your Spotify account to the app and start browsing your music library.
4. Select a Spotify song you like and set it as the alarm sound, then tap Done.
💰 In-App Purchases: €4.49 per month; €30.99 per year.
2.3 SpotOn
SpotOn is another smart clock app that you can use to set Spotify music as the alarm on your iPhone. It has an intuitive and user-friendly interface. You can follow the steps below to use it and get the Spotify music you like as an alarm. But you should notice that you will need a Spotify Premium account to use this app smoothly.
Before creating a Spotify music alarm, you need to download and install this app on your iPhone first. It is accessible on the App Store app on your iPhone. Once finish downloading it, you should connect to a stable WiFi network and do the following steps.
1. Launch SpotOn from the home screen of your iPhone. Then, you should sign in to your Spotify Premium account in the interface.
2. Switch to the WAKE tab and tap the add icon to create a new alarm.
3. Now you can set the time and other alarm settings according to your needs.
4. Choose TAP TO SELECT MUSIC and you can pick your favorite Spotify song or playlist as an alarm.
💰 Price: Free
Part 3. How to Set Spotify as Alarm Android
Using songs from Spotify as your clock sound directly is not available for the preinstalled clock app on all Android phones. To set Spotify songs as the clock sound on Android devices, you’ll need the help of other programs like the Google Clock app, Samsung Clock, or the Spolarm app. Here’s how to use these programs to get Spotify alarms on Android phones.
3.1 Google Clock
The Google Clock app is an alarm app that can function as an alarm, timer, and stopwatch of a world clock. Along with functioning as an alarm, you can set alarms for a series of days. Besides, it is integrated with Spotify so you can wake up with your favorite track, album, or playlist from Spotify of the moment.
Before you get started, make sure that you have Clock and Spotify installed on your phone and updated to the latest available version. Here’s how to set up Spotify alarms in the Google Clock app on your Android phone.
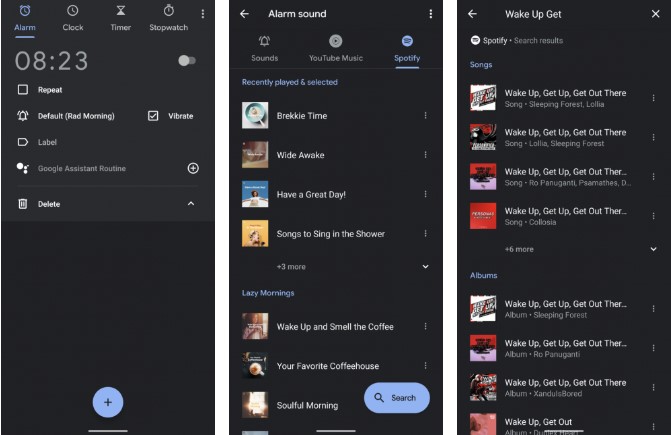
1. Open the Google Clock app and go to the Alarm page.
2. Tap the Plus button and you can create a new alarm.
3. Tap the Sound icon and swipe over to the Spotify tab.
4. Press the Connect icon to access your Spotify account on the app.
5. Select a playlist or album from Spotify or search for a specific track to set as the clock sounds.
💰 Price: Free
3.2 Samsung Clock
Samsung Clock is an alarm clock that Samsung devices come installed by default. It’s the main tool to check the date and time on your smartphone. Also, you can set your time zone so you can see the hours in various places around the world.
With this tool not only can you find out what time it is but also create your own custom alarms to wake you up or notify you of something at any time of the day or night. It’s easy to set your favorite songs on Spotify as alarm sounds since Spotify is compatible with this tool.
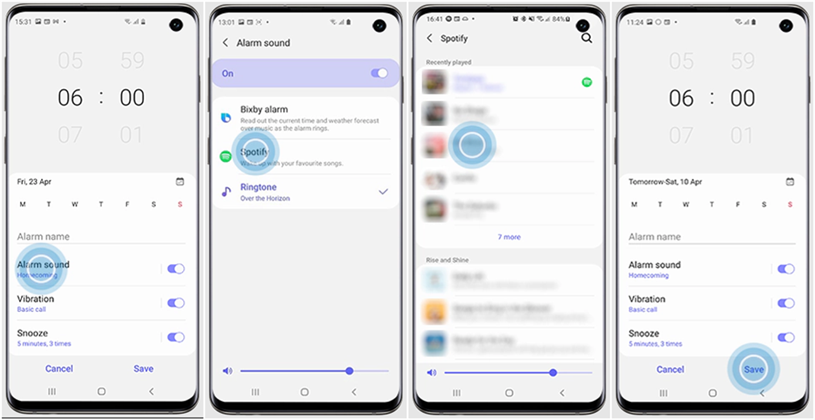
1. Launch the Clock app then press the Alarm tab at the bottom of the screen.
2. Touch the Add icon or an existing alarm to add or edit an alarm.
3. Tap Alarm sound and touch Spotify to view your favorite songs.
4. Choose the Spotify playlist that you want to set as the alarm sound.
5. Press the back arrow twice and then tap Save to confirm the settings.
💰 Price: Free
3.3 Spolarm
The Spolarm app is an alarm clock app for Android that uses songs from Spotify as an alarm. It can let you set a timer for falling asleep and waking up to your favorite Spotify tracks, albums, and playlists. You can set any track, playlist, and album from Spotify as your clock sounds.
You can use the Spolarm app to get an alarm for Spotify, but you need an active premium account for Spotify alarms. Here’s how to use Spotify music as an Android alarm sound with the Spolarm app.
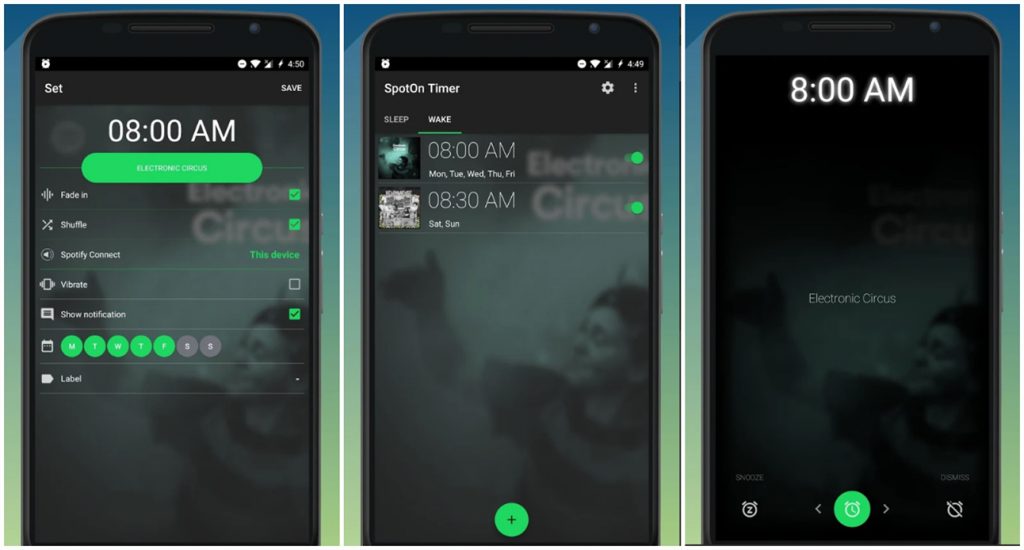
1. Download and install the Spolarm app on your Android phone.
2. Tap the + button to create a new alarm and set a specific time for your alarm clock.
3. Tap the Select button next to Melody, then tap Log into Spotify to access your music library.
4. Tap the Select Music button to select Spotify songs or playlists or search your favorite tracks as the clock sounds.
💰 Price: Free
Part 4. How to Use Spotify Song as Alarm on Smart Speakers
Except for the mobile phone, many people are accustomed to setting an alarm on their smart speakers. If you also have such a need, you should check this part. We take three popular smart speakers as examples. You can follow the comprehensive guide below to set your preferred Spotify song as an alarm on your speaker.
4.1 Set Spotify Song as Alarm on Amazon Echo
Amazon Echo is a great choice for users who have a demand for setting alarms. With an LED time display and Alexa-powered voice commands, you can use voice commands to set alarms and start timers, as well as ask questions, play music, and more. By using the Amazon Alexa app, you can set a Spotify song as an alarm on your Echo smart speaker.
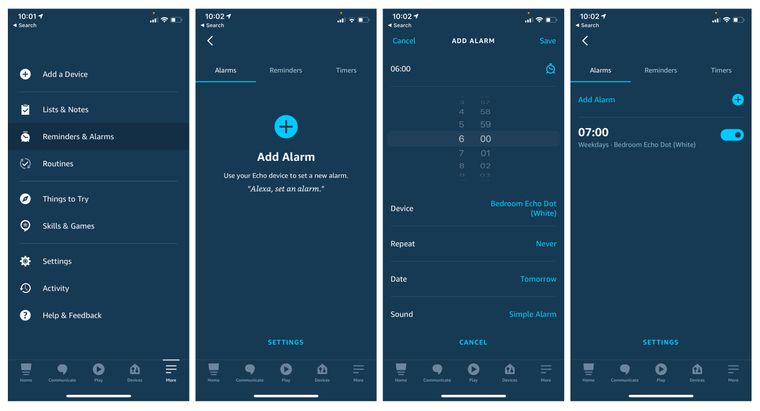
1. Launch the Amazon Alexa app and then open the menu.
2. Go to Settings > Music and tap Link New service then select Spotify.
3. Link your Spotify account to your Alexa account then tap Default Services.
4. Select Spotify as the Default Music Library or your Default Podcast service.
5. Go back to the menu and select Alarms & Timers from the More tab.
6. Select Add Alarm and go to set Spotify music as alarm sound then select Save.
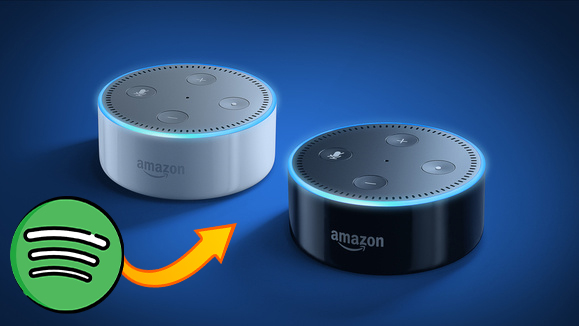
Want to connect Spotify to Alexa? This tutorial will provide you with 3 ways and you can also learn how to play Spotify on Alexa without Premium.
4.2 Set Spotify Song as Alarm on Google Home
Equipped with Google Assistant, Google Home is also a good choice for smart speakers. You can interact with it using voice commands and access more features, like playing music, providing weather, setting reminders, and creating alarms. Google Home is expanded with compatible third-party apps like Spotify. Thus, you can set your favorite Spotify song as an alarm on your Google Home speaker.
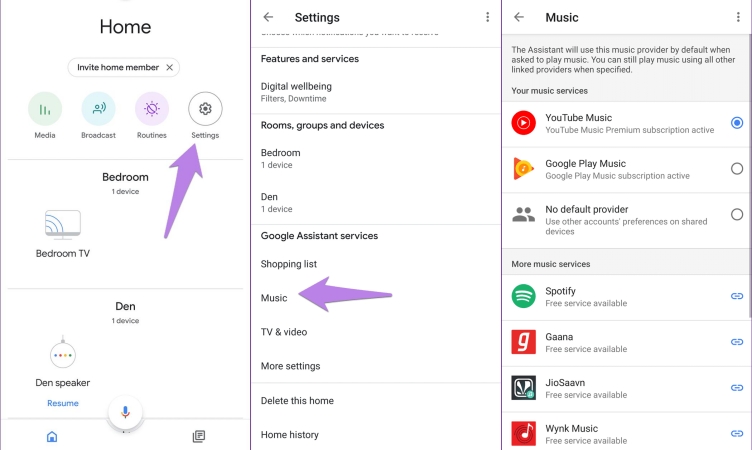
1. Open the Google Home app and enter the home screen.
2. At the top left, tap Add + > Music to choose your default service.
3. Select Spotify and tap Link account > Sign in to connect your Spotify account.
4. Go back to the home screen and touch the Settings gear.
5. Tap Audio > Alarm & Timers to set your alarm and start waking up with Spotify music.

Spotify allows you to play music on Google Home. In this post, we’ll walk you through how to play Spotify on Google Home.
4.3 Set Spotify Song as Alarm on Sonos
Another popular smart speaker and home audio product is Sonos. You can control Sonos speakers through the Sonos mobile app, which enables you to stream various music streaming services and set alarms as well. You should try the steps below to acquire the Spotify music you like and set it as your alarm.
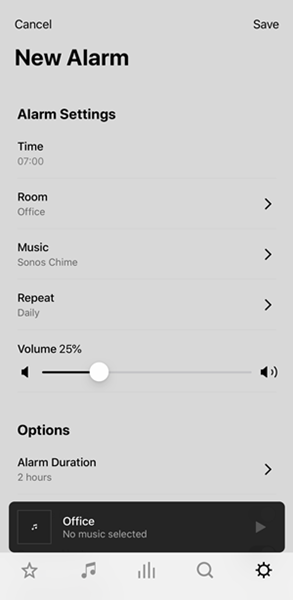
1. Install the Sonos app on your mobile device and launch it.
2. Go to Settings > Service & Voice > Music & Content. Under this section, you need to tap Add a Service.
3. After that, find and choose Spotify from all available options. You should follow the on-screen instructions to connect your Spotify account.
4. Once finished, you can go back to Settings > System > Alarms to create a new alarm.
5. Select New Alarm > Music. Then, you can choose the Spotify song you like and set it as the alarm sound. Don’t forget to tap Save > Done to make a confirmation.

Don’t know how to connect Spotify to Sonos speaker? Here we’ll uncover methods to play Spotify on Sonos with or without a Premium account.
Part 5. Conclusion
Setting Spotify songs as the clock sound is not a handy way to wake up with your favorite songs every morning. While it may be a complicated process to set up, it’ll pay off in the end. With the above methods, you can choose a Spotify song as the clock sound on your iPhone, Android phone, and even smart speakers. If you want to have Spotify music for the alarm sound freely, Tunelf Spotify Music Converter could be a good option. It can download and save all your preferred Spotify songs locally in various formats. That should help you get a better listening experience.
Get the product now:
Get the product now:








5 replies on “How to Set Spotify Song as Alarm on iPhone/Android/Smart Speakers”
Thank you! That was quick, easy, well explained, and good data. Thank you.
Excellent guide. The info was clear and accurate. Thanks!
I cannot find the SpotOn app in google store, maybe add links to all the apps mentioned in this article? Thx
You can download this tool from this website: https://spoton-alarm.en.uptodown.com/android.
I need song as my alarm so it helps me