The presence of Spotify Connect makes it easy for Spotify users to listen to their favorite tracks on various connected devices like smart TVs. You can play Spotify directly from your TV, or by using your phone, tablet, or desktop as a remote with Spotify Connect. Wondering how to play Spotify on Philips Smart TV? Here’s the complete tutorial providing a step-by-step guide to streaming your favorite Spotify songs to Philips Smart TV in 3 effective ways.
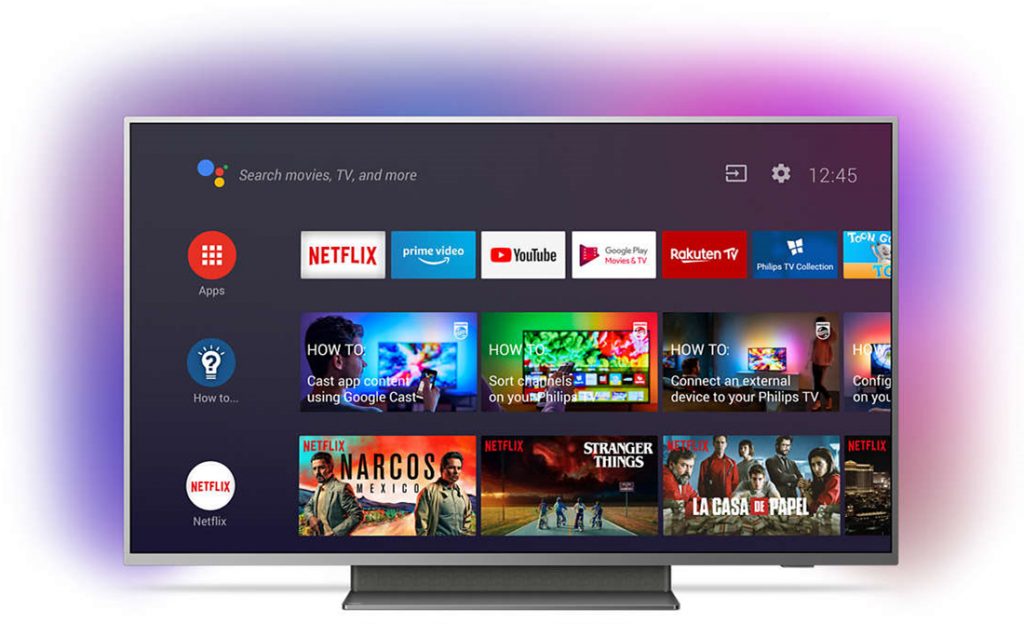
Part 1. Can You Download Spotify on Philips Smart TV
Spotify has official integration with many brands and provides different app versions for use specifically on various devices. Therefore, you can install the Spotify app on your Philips smart TV and stream music directly on it. If your Philips TV model does not support downloading the Spotify app, don’t worry. You can still listen to music on your TV via the Spotify Connect feature. For users who want to enjoy Spotify on the Philips TV offline, a powerful third-party converter is needed. Utilizing it to download and convert the music you like, then you can upload it to the smart TV via a USB drive. Now, let’s explore the detailed steps of the three great methods in the following parts.
Part 2. How to Download Spotify App on Philips Smart TV
Spotify is available on most smart TVs including Philips Smart TVs. You are able to access the app and get its service on your Philips TV. Mainly, there are 2 Philips TV models – Philips Roku and Philips Android. This part will focus on how to install the Spotify app on your TV and stream your preferred music via remote control. Just try the following steps.
2.1 Install Spotify on Philips Roku TVs
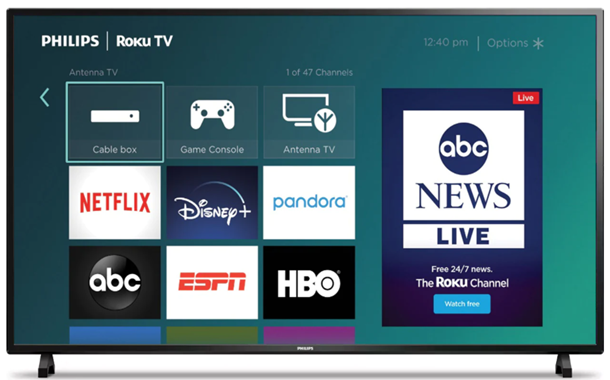
1) Power on Philips Roku TV and press the Home button on your remote.
2) Open Streaming Channels and select Search then type in Spotify.
3) Choose Spotify Music from the list on the right then press Add Channel.
4) Once installed, select OK from a short message about how to move the channel.
5) Press the Home button on your remote, then open Spotify from your channel list by pressing Go to Channel.
6) After opening the Spotify app, you should choose Login with PIN.
7) Next, head to the Spotify Activation website on your computer or mobile phone. Enter the code that is displayed on the TV screen so that you can log in to your Spotify account and enjoy music on your TV.
2.2 Install Spotify on Philips Android TVs
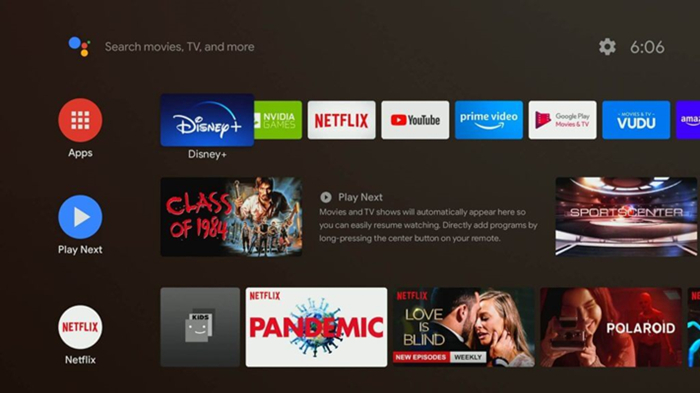
1) Turn on Philips Android TV and go to the Apps tab on the home screen.
2) Tap Play Store to launch the Search icon and type in Spotify Music.
3) Add the Spotify app from the App Gallery then launch it on the Philips Android TV.
4) Choose to Login with PIN and find an activation code to activate Spotify on the screen.
5) Go to the Spotify Activation site and type the code to sign in to your Spotify account.
2.3 Stream Spotify Music on Philips Smart TVs via Remote Control
With the installed Spotify app, you can now stream the songs you like from your music library and enjoy them on the TV with ease. The steps below will teach you how to do that.
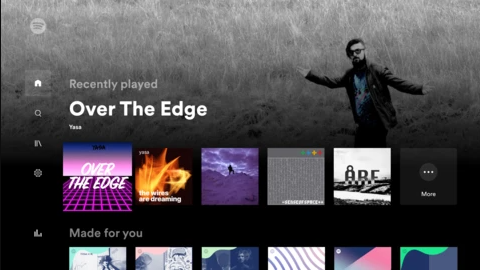
1) Fire up your Philips TV and head to the Home screen.
2) Go to the Apps section, then find and open Spotify.
3) Now you can select a Spotify album or playlist and start playing on your Philips Smart TV.
Part 3. How to Get Spotify on Philips Smart TV via Spotify Connect
Spotify Connect is a way to give users effortless control of music. You have the ability to listen to music from your phone to a variety of audio systems. If you don’t want to get the Spotify app on your TV, you can stream music on your phone and use Spotify Connect to listen to it on the smart TV.
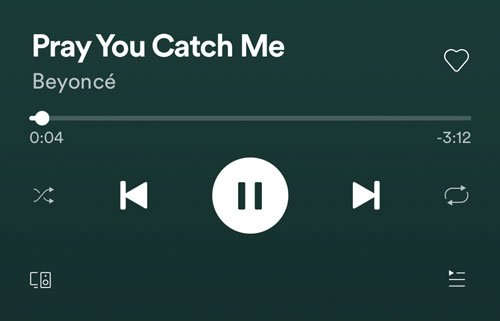
1) Launch the Spotify app on your mobile device like a smartphone or tablet device.
2) Go to browse all music tracks, playlists, artists, or albums on Spotify and select your desired one.
3) After choosing to play Spotify songs on your mobile or tablet device, just enter the Now Playing screen.
4) Now, you can tap the device icon at the left bottom of this screen.
5) From the list of devices for connecting to the Spotify app, select your Philips Smart TV device and then music will be played from your smart TV.
Part 4. Best Method to Play Spotify Music on Philips Smart TV
Spotify is supported by all Philips Android TVs that run Android TV WebOS and Philips Roku TVs. However, other types of Philips Smart TVs don’t support the playback of Spotify. If you want to play Spotify music on other types of Philips Smart TVs, you may need to seek another method. That is to download Spotify music to USB using a third-party tool like Spotify music downloader.
When it comes to Spotify music downloaders, the Tunelf Spotify Music Converter is highly recommended here. It is an easy-to-use yet professional music converter and downloader for Spotify. No matter whether you are a free account holder or a Premium subscriber, you are able to save Spotify songs to several playable audio formats using Tunelf software.
After using the Tunelf Spotibeat Music Converter to download Spotify music, you can copy Spotify music to USB and then play Spotify tracks on Philips Smart through USB. You don’t need to worry about whether Spotify offers its service to the Philips smart TV. What’s more, you can listen to ad-free Spotify music without Premium.

Key Features of Tunelf Spotify Music Converter
- Download Spotify playlists, songs, and albums with free accounts easily
- Convert Spotify music to MP3, WAV, FLAC, and other audio formats
- Keep Spotify music tracks with lossless audio quality and ID3 tags
- Remove ads and DRM protection from Spotify music at a 5× faster speed
Step 1 Drag Spotify songs to Tunelf interface

Fire up the Tunelf Spotify Music Converter on your computer and then wait for the automatic opening of Spotify. Just go to browse your library on Spotify and find your favorite Spotify songs or playlists. Then you could drag and drop your selected Spotify songs or playlists to Tunelf interface. Or you could copy and paste the URL of Spotify songs or playlists to the search box in Tunelf programs.
Step 2 Adjust the audio format and parameters

After all your selected Spotify songs or playlists are uploaded into Tunelf interface, you can go to customize the output audio parameters for those Spotify songs. There are six popular audio formats for you to choose from. Just click the menu icon at the top right corner, then choose Preferences > Convert. Besides, you could adjust the audio parameters like bit rate, sample rate, and channel.
Step 3 Start to download songs from Spotify

Once all the setting is done, you could click the Convert button at the bottom right corner of Tunelf program. Wait for a while and Tunelf Spotify Music Converter will download Spotify music to your specific folder. After the conversion, you can browse all the converted Spotify music tracks in the history folder by clicking the Converted icon and you could also locate the folder where you save the downloaded Spotify songs.
Step 4 Play Spotify songs on Philips Smart TV via USB
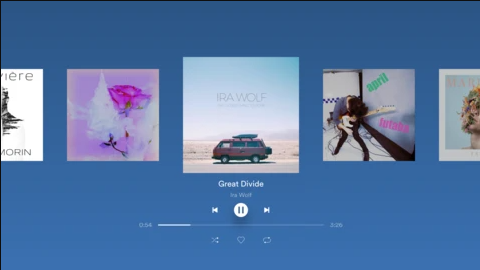
Now you’ll be starting the playback of Spotify music on Philips Smart TV. Before doing so, you need to transfer Spotify music to a USB drive first. Then you could insert your USB into your Philips Smart TV and browse your Spotify music on your Smart TV. Just open the media player on the Philips Smart TV and choose the song you like. Now you can play them on your Philip Smart TV whenever you want and don’t need an internet connection.
Part 5. Troubleshoot: Spotify Not Working on Philips Smart TV
If you have been particularly bugged by the problem of the Spotify TV app not working, this is the place to be. Let’s go through the most common solutions to fix Spotify not working on Philips Smart TVs. If the problem persists, reach out to your TV manufacturer for further help, or try playing Spotify on Philips TVs using Tunelf software.
1) Make sure your Philips Smart TV is connected to the internet.
2) Check your TV app store for any updates to the Spotify app.
3) Check your TV’s software is up-to-date.
4) Restart your Philips Smart TV.
5) Restart your Wi-Fi and connect your TV to Wi-Fi again.
6) Delete the Spotify app, then reinstall it onto your TV.
7) If possible, try a different Wi-Fi connection.
Conclusion
With the joining of Tunelf Spotify Music Converter, the playback of Spotify music on Philips Smart TVs has ever been so easier. Since that, you could play Spotify songs on Philips Smart TVs even without Spotify’s service. Except that, you could get Spotify songs downloaded by Tunelf programs on any device without limits.
Get the product now:
Get the product now:







