“I’ve been using Spotify on iOS for a while now, but I noticed that when I queue songs by swiping them that there’s a solid chance it queues a completely different song or just queues nothing at all. Has anyone else had this and found a solution? Thanks in advanced.”
— From RedditSpotify is the leading provider of streaming music, letting users enjoy more than 100 million songs and other exclusive playlists. You can easily access and even create playlists. However, many users report that Spotify queue wrong song. Spotify keeps playing songs that are not in their playlists. Do you encounter this kind of situation? Don’t worry. We already found feasible ways that assist you in resolving it. Keep reading to try them one by one.

Part 1. Why Is Spotify Queuing the Wrong Songs?
The reasons why Spotify queue wrong song are diverse. It is not possible to list them all. Here we list some possible causes. You can take them into consideration and figure the reason out according to your real situation.
1. The Autoplay feature is on.
The Autoplay feature of Spotify ensures your nonstop music experience. If you turn on this option, then when your music ends, Spotify will play something similar automatically. As a result, you may hear songs not in your playlist.
2. You are in the Shuffle mode.
The Shuffle mode will play the tracks in your playlists at random. Spotify also released the Smart Shuffle mode, which will add some recommendations to your queue. It can be the culprit of Spotify queue wrong song.
3. Bugs/Cache Files in the Spotify app.
Another possible reason is that there is something wrong with the Spotify app on your device. Some temporary bugs or cached files can lead Spotify can not launch normally.
4. Too few tracks.
If the number of tracks on your playlist is too low, then Spotify may add some songs smartly while you listen to your playlist. It does so because it wants to ensure your music experience.
5. Previous songs order of the queue.
This situation can also happen. You used to add some songs to your queue and forget about that. Then, these songs will be played first while you are streaming your playlists.
Part 2. How to Edit Spotify Queue
In order to get a better music experience, it’s necessary to learn how to edit and arrange your queue on Spotify. After reading this part, you will know how to add the tracks you like to queue, delete the tracks you don’t like, and arrange your queue manually.
Adjust queue order:
On phone:

1. Open Spotify and play one playlist randomly.
2. Enter the Now Playing screen and hit the queue icon at the lower right corner. The icon is three horizontal lines.
3. Then, you can tap and hold the horizontal lines icon next to each song and adjust their order as you wish.
On desktop:

1. Go to the Spotify app on your desktop and play something.
2. Then, put your eyes on the playing bar at the bottom. Click the Queue icon at the right.
3. Hit and hold the song you want to adjust. Then you can directly drag it to the place you want.
Add songs to the queue:

1. Head to Your Library on Spotify.
2. Find the song you want to add to the current Spotify queue.
3. Select the three dots icon next to it and then tap Add to queue.
Delete songs from the queue
On phone:

1. Play any song on Spotify and tap the playing bar to enter the Now Playing screen.
2. Tap the queue icon at the lower right corner.
3. Now you can see all songs listed in the queue. Find the one you want to delete from the queue, and then choose it via the checkbox on the left.
4. Next, click Remove at the left bottom of the screen.
On desktop:

1. When you are playing music on the Spotify app on your desktop, click the Queue icon at the playing bar.
2. Find the song you want to delete from the queue. Then right-click it. Alternatively, you can choose the three dots icon next to it.
3. After that, you can click the Remove from queue option to delete it.
Part 3. How to Fix Spotify Playing Songs Not in My Playlist
Listening to music that is not in your playlist can interrupt your mood and music enjoyment. What can you do if you are facing this troublesome issue of Spotify queue wrong song? Well, this part will walk you through some helpful ways. According to the potential reasons shown in Part 1, you can roughly infer what is causing this problem on your device. Just choose some fixes below to have a try.
Way 1. Turn off Smart Shuffle Mode
If you are in the Smart Shuffle mode, Spotify will randomly play music from your playlist and some recommendations at the same time, which results in you facing the issue of Spotify queue wrong songs. You can turn off Shuffle to get yourself out of the situation.
Way 2. Disable the Autoplay Feature on Spotify
Except for Shuffle, the Autoplay feature on Spotify is also the thing you should check about. When you enable it, Spotify will give you a nonstop music experience by playing songs automatically. Thus, follow the steps below to stop Spotify Autoplay.
On Phone:
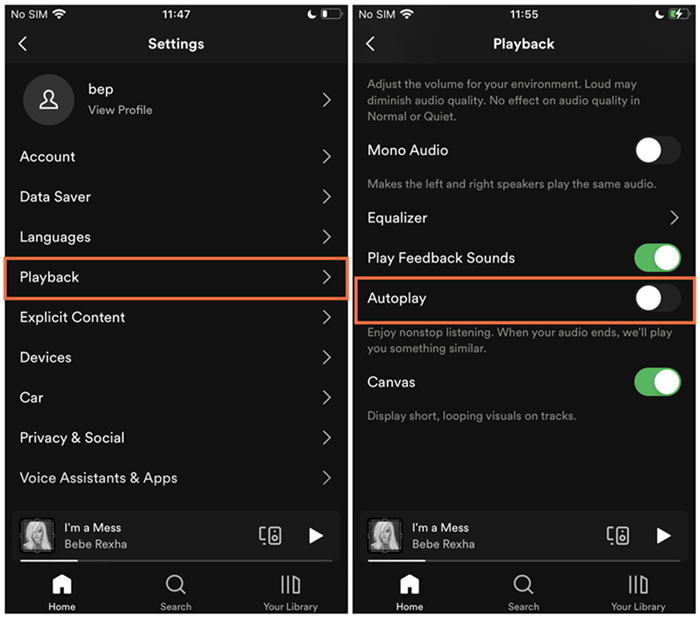
1. Go to the Settings section of your Spotify app.
2. Choose Playback > Autoplay to toggle it off.
On desktop:
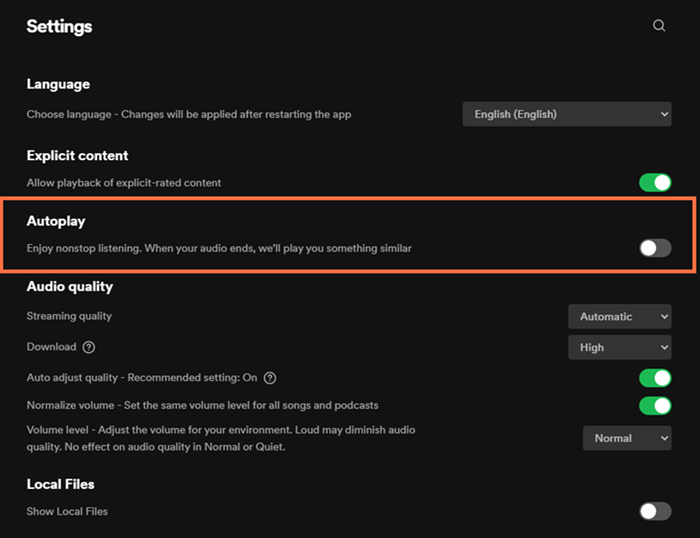
1. Launch Spotify on your desktop and log in to your account.
2. Click the profile icon at the top right of the interface to enter the Settings section.
3. Scroll down to find the Autoplay button and turn it off.
Way 3. Clear Queue of Your Playlist
If you want to listen to Spotify music based on the order of your own playlist, you can clean up the queue. It can help clear the tracks that you previously added to the queue.
On phone:

1. Enter the Now Playing screen on your Spotify app.
2. Tap the queue icon. Then choose the Clear Queue option. After that, all songs in the current queue will be removed and you can only listen to the tracks on your playlist.
On desktop:
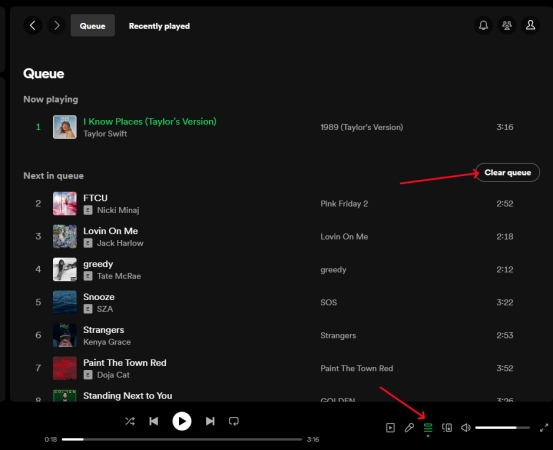
1. After opening Spotify on your desktop, click the Queue icon to enter the detailed queue window.
2. Click the Clear queue button to remove all the songs that not do belong to your current playlist.
Way 4. Add More Songs to Your Playlist
Another possibility of Spotify playing the wrong songs is that you don’t add enough tracks to your playlist. You can try to add more songs you like to the playlist and restart the Spotify app to see if the issue is fixed. Just click the three dots icon next to the song you like and choose Add to Playlist.
Way 5. Log out of Your Account and Log Back in
According to the staff’s reply on the Spotify Community, logging out is also worth trying to solve your problem. It’s better for you to go to Settings and scroll to the button. Then, choose Log out. Next, you can restart the Spotify app and log back in. Maybe this time you will find the Spotify queue works properly.
Way 6. Clear Spotify Cache
Cache files are some temporary Spotify files that are stored on your device. Normally, it will fasten the speed you launch and use the Spotify app. But if some of them are corrupted, many features on Spotify will be affected. Thus, Spotify may queue the wrong songs. Your choice is to clear them without hesitation. To clear Spotify cache on your devices, you can find the Clear cache option on the Spotify app.
Way 7. Reinstall the Spotify App
If clearing cache files does not work, you can try to reinstall the app on your device as well. There is a very high possibility that there was a bug in the old app. Thus, with this operation, you can not only make a refreshment on your app but also get the newest app version. The newest version will solve the problems of the old version. If the problem of Spotify playing wrong songs on the queue is caused by app bugs, it can be solved in the newest version app.
Way 8. Restart Your Device
Sometimes, the bugs and glitches come from your device instead of the app. If you find none of the above solutions work, you can try to reboot your device manually. The feedback brought in by most users proves that rebooting the device is an effective method, especially for those who listen to Spotify music on their mobile phones. You can press and hold the power button of your mobile phone, and then choose Restart to fix the problem of Spotify queue wrong song.
Part 4. How to Avoid Spotify Adding Wrong Songs to Queue Forever
In the part above, we introduced 8 feasible ways to solve your problem of Spotify queue playing the wrong songs in your queue. But they are not all 100% effective. Their effectiveness varies according to the actual situation. Some may work for you and some may not. If you are looking for a 100% valid method to solve the issue once and for all, you can not miss this part. We’ve found a method that can let you avoid this issue forever. That is to download Spotify music files and enjoy them offline on another player you like. What can help you do it is a powerful tool – Tunelf Spotify Music Converter.
Tunelf Spotify Music Converter is a professional music converter and downloader. You have the ability to download content from Spotify to your computer freely without the requirement of a premium account with this program. More so, it will remove the DRM protection of Spotify music smartly and convert the music to other formats according to your needs. Its supported formats include MP3, AAC, WAV, FLAC, and more.

Key Features of Tunelf Spotify Music Converter
- Download Spotify playlists, songs, and albums with free accounts easily
- Convert Spotify music to MP3, WAV, FLAC, and other audio formats
- Keep Spotify music tracks with lossless audio quality and ID3 tags
- Remove ads and DRM protection from Spotify music at a 5× faster speed
Step 1 Load Spotify music to the convert window

You will need to install the Tunelf Spotify Music Converter and Spotify app on your desktop first. Then, you can open the Tunelf program so that Spotify will run at the same time. Log in and drag the song you want to listen to offline to the interface of the Tunelf program. So, it can be loaded successfully and shown on the convert window.
Step 2 Configure the output settings

To satisfy users’ different needs, Tunelf allows you to configure the output settings depending on what you want. You can change the output parameters like format, channel, bit rate, and sample rate in the Menu section which is located at the top right of Tunelf’s interface. After clicking it, you should choose Preferences > Convert.
Step 3 Download Spotify music to avoid queuing the wrong songs

Once you finished the settings, you can click the Convert button to start the whole downloading and conversion process. Wait patiently, then you can click the Converted icon to trace the download path of Spotify music files. Now you can freely transfer the music you like to other players and enjoy it offline.
Part 5. Final Thoughts
I believe that there is no music lover who wants to encounter the problem of Spotify queue wrong song. Thanks to this post, you now learned 8 useful ways that can help you resolve this issue. But the best solution is still downloading Spotify music and listening to it offline on other players. After doing so, you can avoid many interruptions, like Spotify app bugs and network lagging. To achieve your goal, the professional helper – Tunelf Spotify Music Converter is indispensable. It will definitely make things easier.
Get the product now:
Get the product now:







