Waking up can be a real pain in the butt for everyone. However, Samsung is trying to make it easier for its users with the Samsung Clock app. Since the Samsung Clock app integrates with Spotify, you can wake up to the perfect soundtrack for your day. If you are a user of Samsung devices, you could use Spotify with Samsung Clock to set your favorite tunes as an alarm.
With this update to the Samsung Clock app, you are able to access your Spotify account and set your music as an alarm instead of a usual alarm ringtone. Interested in choosing a song from your music library for use with the Samsung Clock app? Follow the steps below to use Spotify for your alarm. Also, we’ll introduce another way to set Spotify as an alarm.
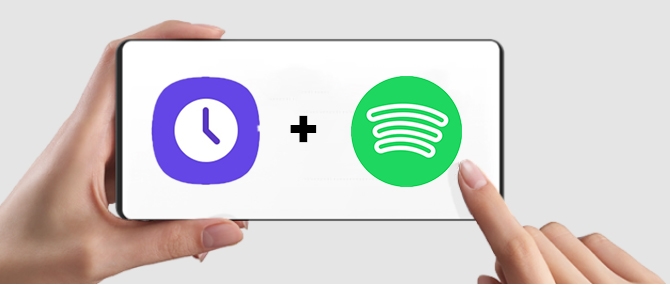
Part 1. How to Use Spotify with Samsung Clock App
The Samsung Clock app allows users to choose music from Spotify as their alarm tune. This means that you could not wake up to those usual alarm ringtones anymore. Now you can change the music from the default tunes to any of your favorite music. Here’s how to set Spotify music as an alarm with the Samsung Clock app.
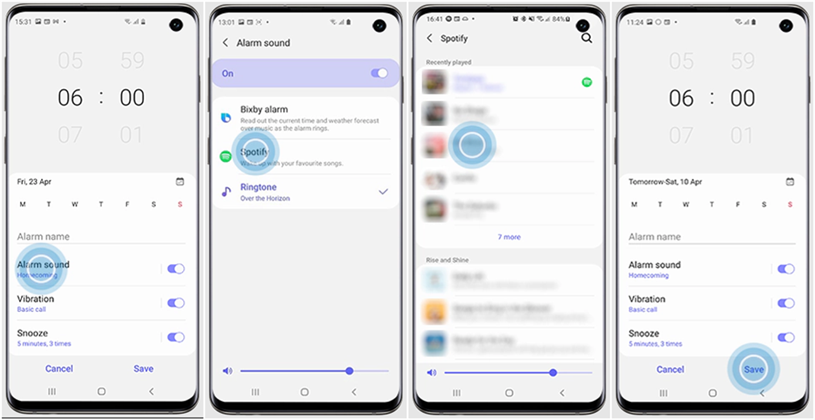
1) Make sure you have Spotify on your Samsung phone then log into your Spotify account.
2) Open the Clock app then tap the Alarm tab at the bottom of the screen.
3) Tap the Add (+) icon or an existing alarm to add or edit an alarm.
4) Tap Alarm sound and choose Spotify to select a song.
5) From Spotify, choose the playlist that you want to set as the alarm sound.
6) Tap the back arrow twice and then tap Save.
Note: This version of the Samsung Clock app is available on all Samsung devices that run Android 10.
How to Connect Samsung Clock to Spotify via SpotOn
If you’re unlucky to use a Samsung device that runs Android in older versions than Android 10, you may not use the above integration to set the Spotify alarm clock Samsung successfully. But you can still utilize some useful alarm clock apps. Here I’m going to introduce one popular Samsung clock app for Spotify, which is called SpotOn. SpotOn is a widely-used alarm app for Android users who wants to use Spotify music as an alarm. Here’s the tutorial:
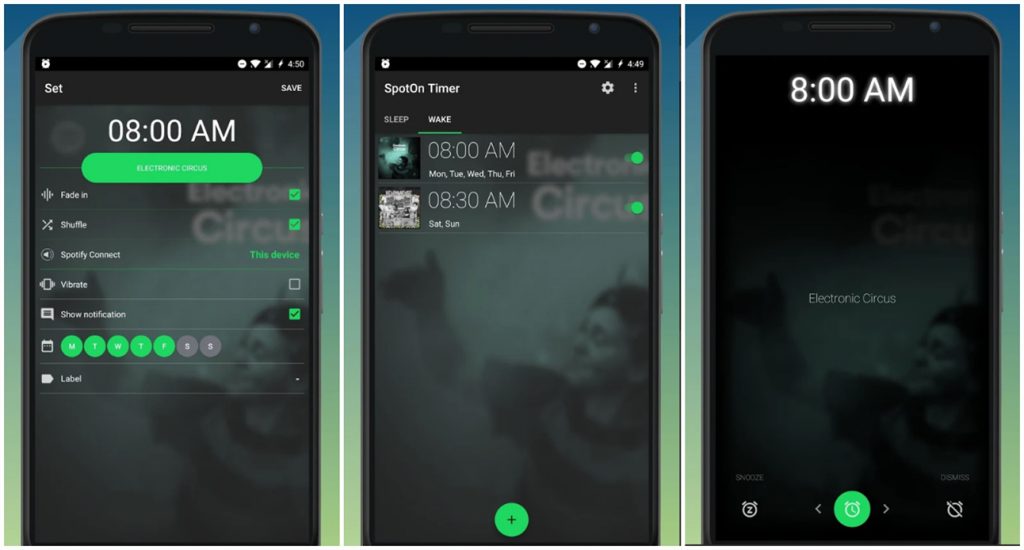
1) Download, install, and open the SpotOn app on your Samsung phone.
2) Log into your Spotify Premium account, tab “WAKE” and “+” to create a new alarm.
3) Set the expected time for your alarm and tap the “TAP TO SELECT MUSIC” button to create. In the next window, you can select a specific song or playlist from Spotify to set it as an alarm.
Tips: You can also decide whether you want a fade-in or shuffle effect for the alarm, as well as the feature of vibrate, show notifications, which day you want the alarm to start, and more.
Part 2. Fix Samsung Clock Spotify Not Working
As of now, the feature is available to the Galaxy S20 smartphone series, as well as Galaxy S21. The Samsung Clock app enables you to enjoy listening to your favorite playlist as an alarm. However, when using the Clock app, you would encounter the issue of Samsung Clock Spotify not working. Don’t worry, here are solutions to fix this issue.
1. Restart Your Phone
To solve the Samsung alarm Spotify not working, the direct way is to restart your phone. After restarting your phone, you could try to open the Samsung Clock again.
2. Reset Samsung Clock and Spotify
You could go to clear the data on Samsung Clock and Spotify or reinstall the Spotify app. Then go to create a new alarm on your device and use a Spotify playlist as your alarm sound.
3. Check the Network Connection
The feature only works well on your device with a good network connection. In this circumstance, you could check your network connection.
4. Update Spotify and System
This version of the Samsung Clock app is available on all Samsung devices that run Android 10. Make sure that your Spotify and operating system are updated to the latest version.
Part 3. Method to Set Spotify as Alarm on Samsung Device
Thankfully, the new feature is available to both Free and Premium Spotify subscribers. So, if you want to set any Spotify playlist as an alarm, you could do it with the Samsung Clock app. But this feature only works when your phone is connected to a good network. Meanwhile, to access and use Spotify as an alarm ringtone on your Samsung phone, a Spotify premium account is required. To use Spotify song as an alarm anywhere your internet cannot go, you need to download Spotify music first.
There is a way to help you set Spotify as an alarm offline even though you don’t have a Spotify Premium subscription. With the help of Tunelf Spotibeat Music Converter, you can download songs from Spotify and save them into six common audio formats like MP3 without Premium. All the downloads are available on any device. So, then you can transfer those music tracks to your phone and set them as an alarm anytime.

Key Features of Tunelf Spotify Music Converter
- Download Spotify playlists, songs, and albums with free accounts easily
- Convert Spotify music to MP3, WAV, FLAC, and other audio formats
- Keep Spotify music tracks with lossless audio quality and ID3 tags
- Remove ads and DRM protection from Spotify music at a 5× faster speed
3.1 Download music from Spotify to MP3
Step 1 Add Spotify songs to the converter

Launch Tunelf Spotibeat Music Converter on your computer and then it will automatically load Spotify. Navigate to Spotify and browse the music you want to set as an alarm. After selecting, you can directly drag and drop your selected songs to the converter. Alternatively, you can copy and paste the link to the song into the search box.
Step 2 Set the output format and parameters

After adding music tracks from Spotify to the conversion list, you’ll need to set the output audio parameters before downloading. There are six audio formats, including MP3, AAC, WAV, FLAC, M4A, and M4B, available for you to choose from. Besides, you can set the bit rate, sample rate, and channel to get better audio quality.
Step 3 Start to download Spotify music to MP3

Once all the setting is finished, click the Convert button, and Tunelf Spotibeat Music Converter will soon download and convert Spotify music to your computer. After conversion, you can click the Converted icon to browse all the converted tracks. Then you can transfer them to your phone and set them as alarms.
3.2 Set Spotify as an alarm on a Samsung device
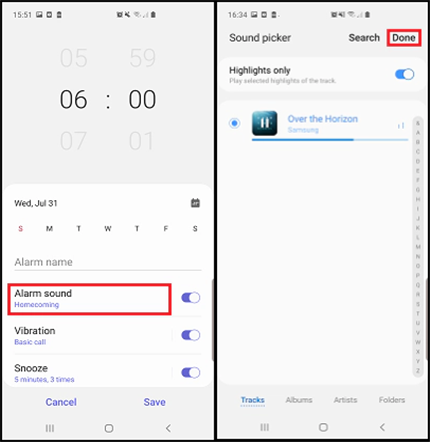
1) Swipe up to open apps and tap Clock.
2) Tap the alarm you wish to edit or tap Add (+).
3) Tap Alarm sound and then tap Ringtone.
4) To use your own music as an alarm, tap the Add (+) icon.
5) Tap Spotify music you’d like to use as your ringtone and tap Done.
Conclusion
Set Spotify music as an alarm, it would be easier for all users of Samsung phones. With the Samsung Clock app, you can directly choose a Spotify playlist and set it as the alarm sound. Besides, if you want to freely use Spotify music, you can try Tunelf Spotibeat Music Converter. With the Tunelf program, you can wake up to Spotify tune offline.
Get this product now:
Get this product now:







