The Amazon Fire TV, outperforming the vast majority of TVs in the market, is an alright TV for watching shows. Surely, it also comes for faster streaming. With Amazon Fire TV at home, you can straight stream music and play content with its litany of apps. As usual with the Firestick, you have options for Amazon Music to stream. Apart from that, you can also connect Spotify to Firestick for listening.
Well, since the Firestick Spotify integration is available, all users including both free and premium subscribers have the ability to listen to Spotify music on their TVs. In this guide, we’ll uncover 3 methods to play Spotify on Firestick. Also, we’ll provide some solutions to help you fix Spotify not working on Firestick.
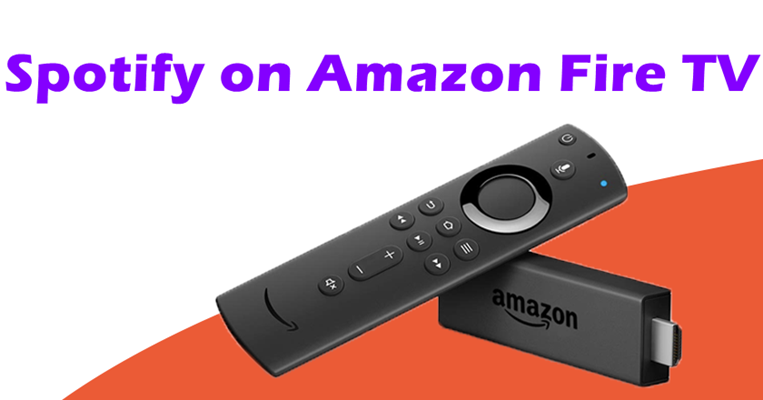
Way 1. How to Install Spotify on Firestick for Playing
Does Firestick have Spotify? Positive. On the Amazon app store of Firestick, you can directly access the Spotify app for Firestick. Hence, it is easy to download Spotify to Fire TV by following the steps below.
Step 1. Download Spotify on Firestick
1) Power on your Amazon Fire TV and go to the main menu.
2) With the remote, hit on the magnifying glass to open the search bar.
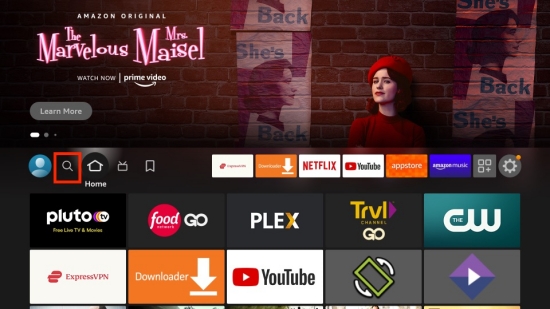
3) Enter Spotify and select Spotify from the search result.
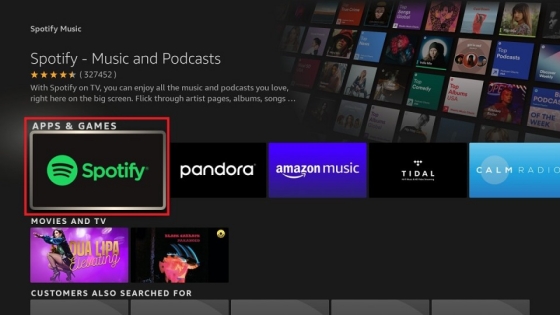
4) Select Get or Download to add it to your Fire TV Stick.
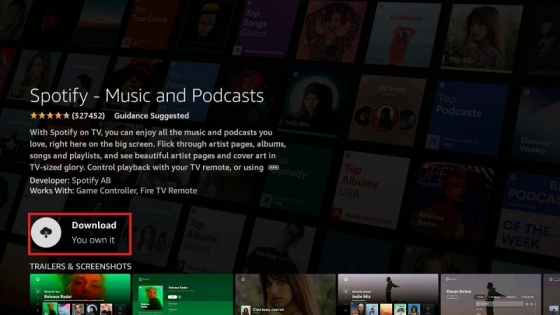
5) Once installed, you can directly click on Open to launch the Spotify Fire TV app.
Step 2. Log into Spotify on Firestick
1) After opening Spotify on Fire TV, you will see two options displayed – Log in or Sign up for free.
2) Press on Log in and then select Log in with password.
3) Follow the on-screen instructions to enter your credentials and click Log in to proceed.
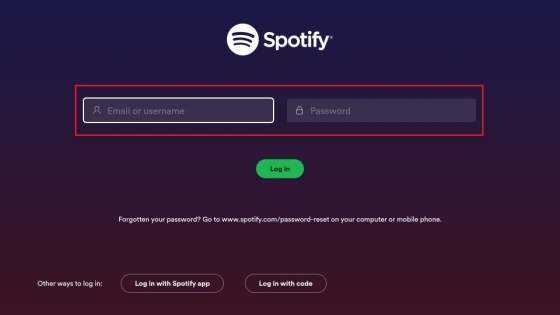
4) Then you can browse albums, playlists, and songs on Spotify and start playing.
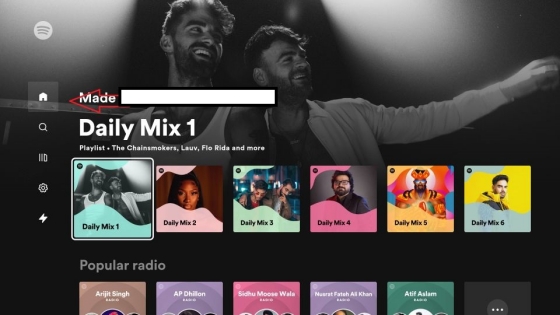
Way 2. How to Get Spotify on Firestick via Spotify Connect/AirPlay
Remember, you can also cast Spotify to Firestick from your mobile phone. Here are 2 functionalities you can utilize on your phone to connect Spotify to Firestick.
1. Cast Spotify to Firestick with Spotify Connect
Spotify Connect is a powerful built-in feature that unshackles your Spotify collection from your phone and plays it on most devices.
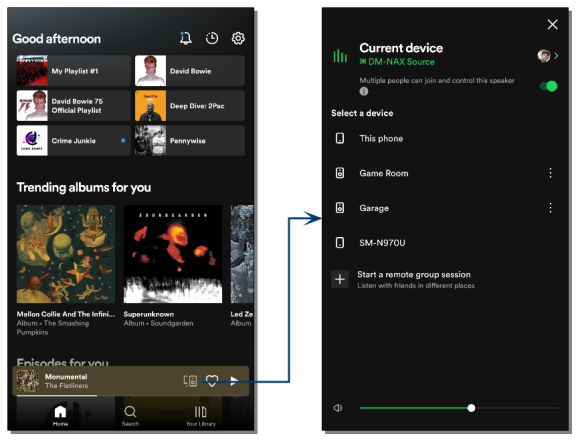
1) To begin, make sure that your Fire TV and your Spotify-enabled device are under the same WiFi network.
2) Then, fire up Spotify and select a playlist or album you wish to play.
3) Next, touch the Device icon and choose your Fire TV as the destination device.
4) After that, your TV will start playing Spotify music and you can use your device as the remote or ask Alexa to control the playback of Spotify on Fire TV.
2. Cast Spotify to Firestick with Airplay (iOS)
If you own an iOS device, AirPlay lets you share videos, photos, music, and more with your home speakers and popular smart TVs including Fire TV.
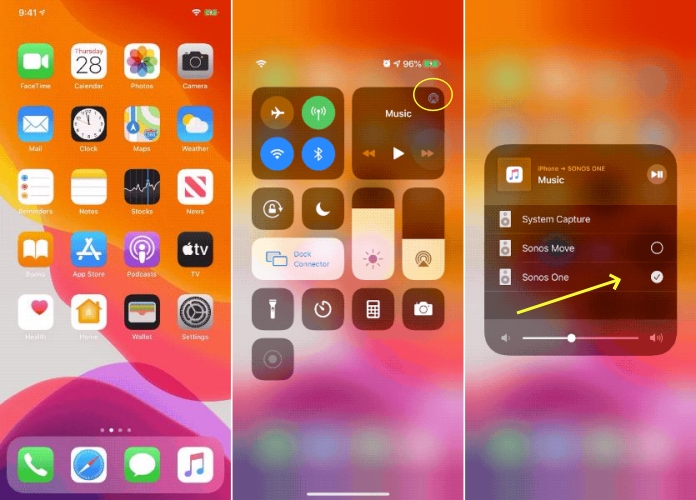
1) On your Fire TV, go to Settings > Display and Sounds.
2) Head to AirPlay & HomeKit and then switch the AirPlay toggle On.
3) On your iOS device, start playing Spotify.
4) Opening Control Center by swiping down from the top screen.
5) Tap on the Music card and the AirPlay icon to access the available devices list.
6) Select the name of your Fire TV to build the connection. And then Spotify content from your mobile will be played through Firestick.
Way 3. How to Get Spotify Offline Listening on Firestick via USB
No matter which option lets you play Spotify on Amazon Fire TV on some condition – you have to put up with unlimited ads if you use the free version of Spotify. So, this leaves free users with limited capacity to fully enjoy Spotify on Fire TV. But worry less as there is a way out to enjoy ad-free and offline Spotify songs even if you are a Spotify free account holder.
That is to use Tunelf Spotibeat Music Converter. Tunelf is a professional Spotify music downloader for all Spotify users to download Spotify to MP3, AAC, FLAC, WAV, M4A, and M4B. It works in simple steps to get you off the hook. As this tool removes DRM from Spotify music, you can put Spotify music into a USB drive. Then you are able to play Spotify music on Amazon Fire TV through a USB drive.

Key Features of Tunelf Spotify Music Converter
- Download Spotify playlists, songs, and albums with free accounts easily
- Convert Spotify music to MP3, WAV, FLAC, and other audio formats
- Keep Spotify music tracks with lossless audio quality and ID3 tags
- Remove ads and DRM protection from Spotify music at a 5× faster speed
Now, just install Tunelf Spotibeat Music Converter on your PC or Mac to let it download Spotify songs automatically without Premium.
Step 1 Select Spotify songs to download

First, launch Tunelf Spotibeat Music Converter on your PC or Mac. Spotify will then automatically open. Head on to the Spotify Library and select the Spotify songs you wish to play on Fire TV Stick. You can drag and drop them to the Tunelf interface or just copy and paste the relevant links to the search bar.
Step 2 Adjust the audio parameters

You can customize various parameters like the bit rate, sample rate, output format, and channel. Just click the Menu option, select Preferences and hit the Convert button. To play Spotify on Fire TV, just leave the default MP3 format.
Step 3 Start to download Spotify songs

This is the final conversion process. Confirm that your parameters and correct. If so, click the Convert button and let the Spotify music be converted to MP3 format. Once done, check for your converted Spotify songs in the Converted list and use the search icon to locate them in the local drive.
Step 4 Play Spotify on Firestick offline using USB
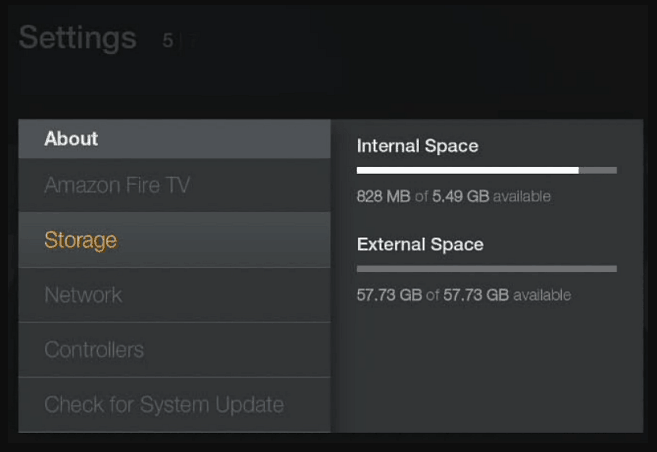
With your converted songs on your computer, you can now easily move them to a USB flash drive. Now it’s time to get down to our business – play Spotify on Fire TV Stick. Remember you have the converted Spotify music on your USB flash drive.
- Use an OTG adapter to connect the USB flash drive containing your wanted Spotify songs to your Firestick.
- Next, launch a player on Fire TV like VLC to access the converted Spotify songs.
- Select any music for playback. Voila! You now have Spotify on Firestick.
FAQs About Spotify Firestick Integration
Q1. Can I get Spotify on Firestick?
Yes. On Amazon Firestick, you can directly access the Spotify app because it is available on the Amazon app store.
Q2. Is Spotify free on Firestick?
Yes. Both free and premium users can play Spotify on Firestick after linking to their Spotify accounts.
Q3. Can I download Spotify music for offline playback on Firestick?
No. You are not able to download music from Spotify to Firestick for offline listening even though you’re a premium member. But you could use Tunelf Spotibeat Music Converter to save Spotify music to a USB drive for offline listening.
Q4. Why is Spotify not working on my Firestick?
There are several reasons that can lead to Spotify Firestick not working, such as poor internet connection, outdated app version, reached device limit, and more. No matter which reason, you can perform the below steps to fix Spotify not working on Firestick:
- Make sure your TV is connected to a strong wireless network.
- Check your TV’s operating system and the Spotify app is up-to-date.
- Remove Spotify from your connected devices and then reconnect.
- Restart the Spotify app, your TV, or your WiFi.
- Delete the Spotify app, then reinstall it on your TV.
- Try using Spotify Connect, Airplay, or USB to play Spotify on Fire TV.
Wrap Up
Amazon Fire TV is out and about for all the good reasons. This smart TV throws all the pleasures of getting quality media from streaming music services like Spotify. We have made it easier for you via the above three methods to get Spotify on Firestick. With Tunelf Spotibeat Music Converter, you can enjoy offline and ad-free listening on your TV even in a free mode.
Get this product now:
Get this product now:







