Due to its large catalog, personalized recommendations, and other attractive features, Spotify has become one of the best music streaming services. So, it’s not hard to see why Spotify is the default streaming service for most people. In addition to accessing music online, Spotify is still a top music player as you’re allowed to add local files to Spotify for playing on your device.
However, most people ignore the feature of adding local files to Spotify. This unique feature enables you to play any of the audio files legally stored on your device. If you have set Spotify as the default music player, you cannot miss this feature. In this article, we’ll show you how to upload local files to Spotify on your devices. Also, we will offer some useful tips to help you play local files on Spotify.
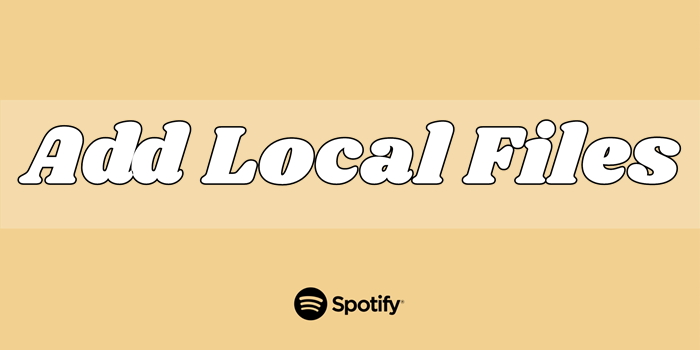
Part 1. How to Put Local Files on Spotify Desktop
According to the latest news, the feature of adding local files to Spotify is not only for Premium subscribers but also for free users. To get Local Files configured, make sure that you have the Spotify for desktop app installed. Now let’s dive into the details.
Can’t Add local Files to Spotify?
Before you plan to import local audio files to Spotify, you should clarify what kinds of audio formats can be compatible with Spotify. Those audio files encoded in a special format cannot be added to Spotify for playing. At present, you are only allowed to add audio files as follows:
- .MP3
- .WAV
- .FLAC
- .AAC
- .OGG
It should be noted that those songs from iTunes (M4A format) and Apple Music (ALAC format) are not supported by Spotify. In this case, you can try to convert iTunes audio or Apple Music to Spotify supported formats before adding them to your music library. All right, and you can follow the below steps to add local songs to Spotify on your computer.
How to Import Local Files to Spotify on Your Computer
After ensuring the format of your local audio files, you can upload audio files from your computer to Spotify with the following steps.
Step 1. Start by launching Spotify on your computer, then log in with your Spotify account.
Step 2. Click your profile image at the top right corner and select Settings from the drop-down menu.
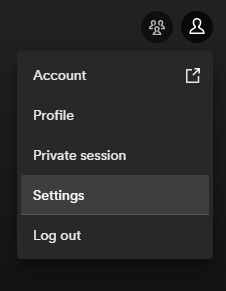
Step 3. Scroll to find Library and turn Show Local Files on, then there appear several options.
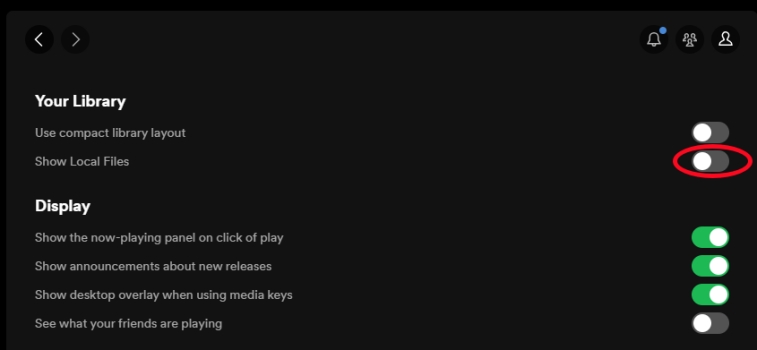
Step 4. Click Add a source to open the Windows Explorer and head to the folder containing your local files.
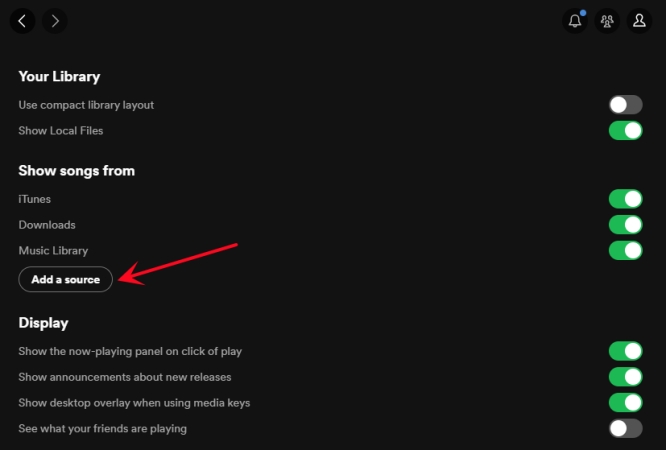
Step 5. After selecting the folder, click the Open button to upload your local files.
Now you can find your local files in Local Files at the left column of Spotify. And you can start playing your local songs through the Spotify app on your computer.
How to Put Local Files onto Spotify from iTunes
Recently, Spotify added a new feature that you can sync local files in your iTunes music library to Spotify. This means that you can upload your local songs to iTunes first, then you can make local files sync to Spotify. Here’s how to.
Step 1. Open iTunes on your PC, then click File > Add File to Library or Add Folder to Library.
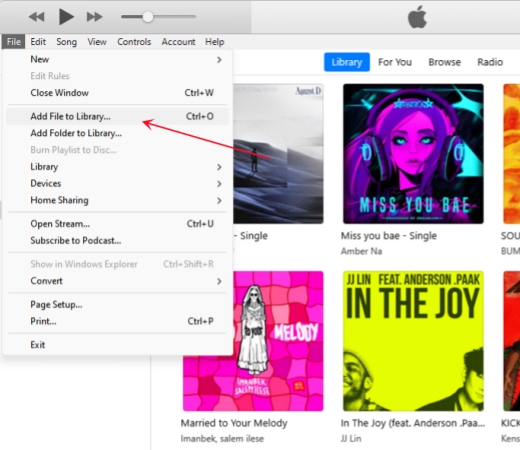
Step 2. Locate a folder or find a file, and click the Open button to upload your local files.
Step 3. In iTunes, go over to Preferences under the Edit tab, then select Advanced in the pop-up window.
Step 4. Check the box next to Share iTunes Library XML with other applications and click OK.
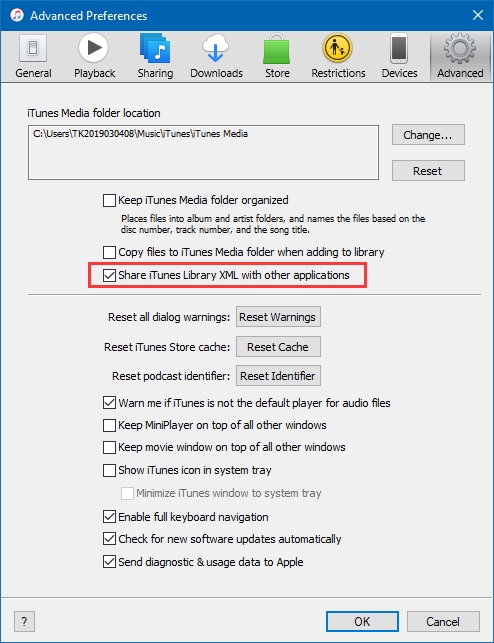
Step 5. Click your profile image in Spotify and select Settings, then head to Library.
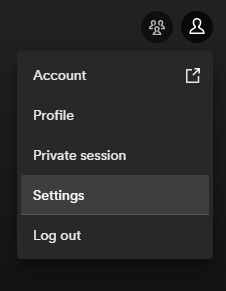
Step 6. Switch Show Local Files on and select iTunes to have access to your local files in your music library of iTunes.
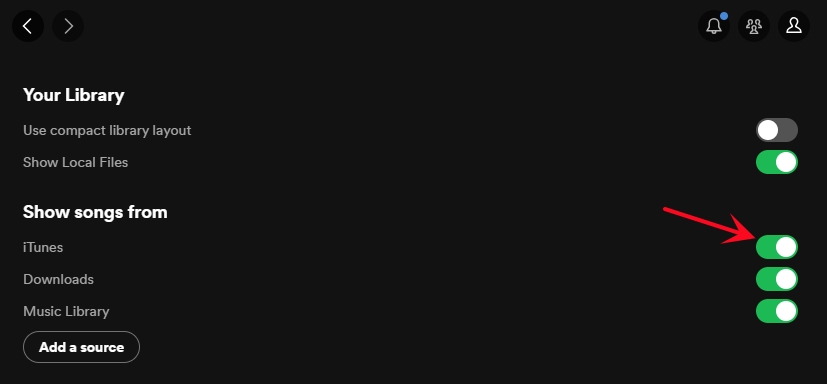
Part 2. How to Have Local Files on Spotify Mobile
Once the Local Files feature was only for those Premium subscribers, now all of you can upload local audio to Spotify and use the app to play local music on your iPhone or Android device. If you have stored your local files on your mobile device, then you can get local files on Spotify. Here’s how to get it done.
How to Get Local Files on Spotify Android/iPhone
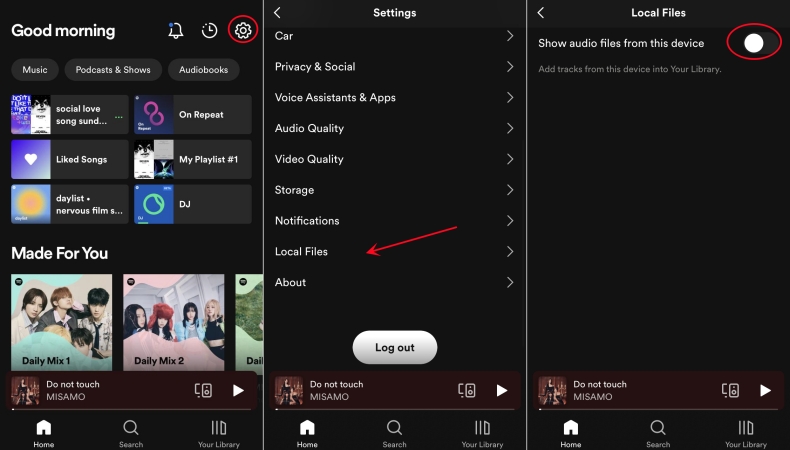
Step 1. Run the Spotify app on your Android device, then head to Home.
Step 2. Tap Settings at the top right corner and scroll down to Local Files.
Step 3. Switch Show audio files from this device on. Now you can find them in the Local Files of Your Library.
Where Does Spotify Look for Local Files on iPhone?
After you turn Show audio files from this device on, Spotify will automatically look for local files from On My iPhone. If your own songs are stored in the folder from iCloud Drive, you have to move your local files to a folder from On My iPhone first.
Step 1. Open the File app and tap any blank place to select New Folder.
Step 2. After creating a folder for storing your local files, head to iCloud Drive or other folders of the browser app.
Step 3. Go to select the files and choose Copy or Move, then tap Browse > On My iPhone.
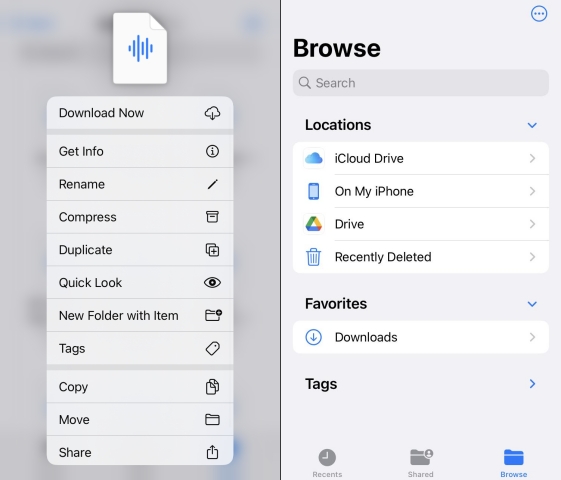
Step 4. Press the folder for Spotify and select Paste or Move Item here. Now your stored local files will appear in Local Files.
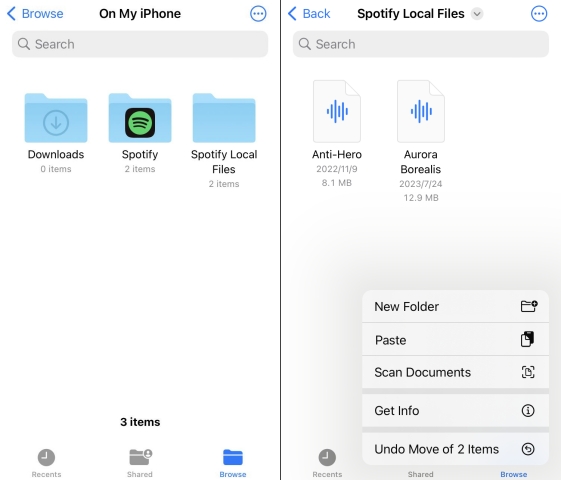
If you want to get local files from your computer to Spotify on your phone, you have to move your local files from your computer to your phone as Spotify doesn’t support syncing local files. Android users can directly use a USB cable to connect between their devices, and then start transferring their local files. Those iPhone users can not only move local files from a computer through a USB cable but also sync local files to the iPhone via iCloud.
Part 3. How to Download Spotify Music as Local Files
With the above steps, you can easily import local files to Spotify for playing. So, is it possible to download Spotify music as local files? Of course, but you cannot directly save Spotify music as local files even though you have a Premium account. Here we offer you a great way to download local files from Spotify for playing anywhere.
In fact, all premium users can only download Spotify music as cache files instead of physical files. Therefore, once your premium subscription expires, those Spotify downloads are not playable in the offline mode. Besides, as encoded with digital rights management, Spotify songs are only playable within itself app. Thus, you cannot transfer your downloaded Spotify songs to other devices or platforms for playing.
To break this limitation, you need a Spotify downloader. Tunelf Spotify Music Converter is a one-click solution you can try. It is a professional and trustworthy software for all Spotify users. With this tool, you can download and save Spotify music into several unprotected audio format files like MP3. Then you can access and play your Spotify music whenever and wherever you want. Below is a simple tutorial on how to use Tunelf Spotify Music Converter.

Key Features of Tunelf Spotify Music Converter
- Download Spotify playlists, songs, and albums with free accounts easily
- Convert Spotify music to MP3, WAV, FLAC, and other audio formats
- Keep Spotify music tracks with lossless audio quality and ID3 tags
- Remove ads and DRM protection from Spotify music at a 5× faster speed
Step 1 Select Spotify Music to Download

To get started, you’re supposed to install Tunelf Spotify Music Converter on your computer first. As Tunelf software needs to access your Spotify music data for exportation, make sure that you have installed the Spotify app on your device in advance. When you launch Tunelf software, it will run the Spotify app at the same time. Now you can add Spotify songs to the converter by drag-and-drop. Or you can copy the music link and paste it into the search bar on the converter.
Step 2 Adjust the Output Audio Parameters

Here comes the most important part of the process – setting the output audio format. To set the output audio format, you can click the menu bar and select the Preferences option. Then, in the pop-up window, switch to the Convert tab. Here you’re allowed to choose an audio format from MP3, AAC, FLAC, WAV, M4A, and M4B. Besides, Tunelf software allows you to change other audio parameters like the sample rate, bit rate, and channel.
Step 3 Download Spotify Music as Local Files

After setting the format, you can click the Convert button located at the right bottom of the converter. Then Tunelf software will start the conversion automatically. When the conversion is complete, you can get unprotected Spotify music files. You can find them by clicking the Converted icon. In the history list, you can click the Search feature to open the folder where you choose to store your downloaded Spotify music files.
Part 4. Frequently Asked Questions about Spotify Local Files
Now you can access local files on Spotify. However, about your local files on Spotify, you still have lots of questions. Here we’ve listed several questions you’re curious about.
Question 1. Do local files count for Spotify Wrapped?
A: Yes, Spotify Wrapped counts local files. All music you have played through the Spotify app will be counted towards your Spotify Wrapped statistic.
Question 2. Are local files on Spotify public?
A: No, they are not public. Currently, the Friend Feed activity doesn’t include the playback of local files. So, your followers on Spotify cannot see your local files on Spotify.
Question 3. Can local files be shared on Spotify?
A: No, your local files on Spotify cannot be shared on those platforms. If you share your local files with your friends, you can directly send them to your friends online.
Question 4. Do you need Spotify Premium for local files?
A: No, you don’t have to need a Premium account for uploading local files on Spotify.
Question 5. Where to find local files on Spotify?
A: To find local files on Spotify, go to your Library and tap the folder Local Files. Then you can find all the local files you’ve uploaded to Spotify.
Summary
So, there you have it. After reading the whole post, you’ll know how to add local files to Spotify on your devices. Also, you follow those tips we’ve shared in the post to better enjoy your local files on your devices anywhere and anytime. And if you want to save songs from Spotify as local files for playing without hassle, don’t miss Tunelf Spotify Music Converter.
Get this product now:
Get this product now:








2 replies on “How to Add Local Files to Spotify on Multiple Devices”
spotyfy can’t play this right now, if you have the file on your computer you can import it.
what is solution for this……………..?
You can find the solution in our another post at Spotify Can’t Play Local Files? Fixed!