Tidal pauses playback when device is locked. I got a Samsung Galaxy z flip 3 and a Fiio KA1 and the music keeps pausing itself while on use. I have to either unlock the phone or open it and it resumes. This issue doesn’t happen while using other streaming platforms such as youtube music. What can I do?”
– From Reddit.Tidal entered the streaming services market in 2014. Tidal is a global entertainment platform boasting over 100 million tracks as well as curated playlists. You can easily access Tidal music through the Tidal web player or the Tidal app. When you play Tidal in the background and lock your phone, you can control the playback with the mini music player on the lock screen. Although Tidal is one of the best streaming services, some issues occur from time to time. Quite a few users reported that Tidal stops playing when screen is off. If it happens to you, you can find fabulous solutions from the following parts!

Part 1. Why Tidal Stops Playing When Screen Is Off?
When your phone’s screen is locked and Tidal stops playing, it can be for a number of reasons. Here we list these possible reasons for consideration.
-The internet connection is poor.
-The background activity has been disabled.
-The Tidal app is on the sleeping apps list.
-The Tidal app is outdated.
-There is not enough space to run Tidal and the lock screen function.
Part 2. How to Fix Tidal Stops Playing When Screen Is Off
After understanding why Tidal stops playing when screen is off, the next step is to act appropriately to the situation. Here we construct corresponding measures for iPhone and Android users.
2.1 Confirm A Stable Network
Tidal stops playing when screen is off, especially for Tidal pauses suddenly, you should give priority to the internet connection. Once the wireless network is unstable, the music would be played intermittently and sometimes stops. So switch to other websites or apps to check if the network is solid. If necessary, change another WiFi or cellular data to enable smooth listening whether the screen is on or off.
2.2 Force Stop the Tidal App
When Tidal stops playing on the lock screen, chances are that the Tidal app itself exists bugs and issues. Most of these bugs and issues can be temporarily fixed by a restart since forcing close an app can shut down the issue.
On iPhone:
Step 1. Swipe up from the bottom of your iPhone and locate the Tidal app.
Step 2. Swipe upwards on the Tidal preview to close the app.
On Android:
Step 1. Open the Settings apps, and go to Apps or Apps & Notifications.
Step 2. Select All Apps to view all opened applications.
Step 3. Tap the Tidal app and choose the Force Stop option.
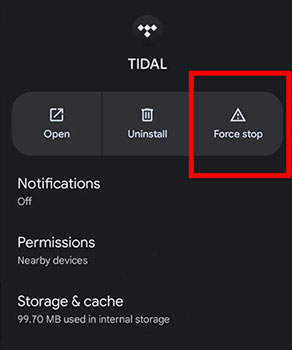
Wait for a few minutes after closing the Tidal app and back to the Home page. Tap the Tidal app icon to restart it. Pick any track to start playing and lock your phone to see if Tidal stops playing when screen is off.
2.3 Remove Tidal from Sleeping Apps(Android)
Setting your apps is a good way to save battery life simultaneously preventing them from running in the background. If you add Tidal to the sleeping apps list, then the device would interfere with your interaction with Tidal when the screen locks. Hence, to fix Tidal not showing on lock screen or keep pausing on the lock screen, you’d better remove Tidal from the sleeping apps list to let it run smoothly in the background.
Step 1. Navigate to Settings and then select Battery and device care.
Step 2. Tap Battery and then tap Background usage limits.
Step 3. On this page, check Sleeping apps or Deep sleeping apps.
Step 4. If Tidal is on the sleeping apps list, select it and then tap Remove.

2.4 Allow Background Activity
Enabling the background activity is elementary for playing Tidal when the screen is off. Here are how to allow background activity on iOS and Android devices.
On iPhone:
Step 1. Go to the Settings app and select General.
Step 2. On the Background App Refresh section, find the Tidal app and toggle the option.
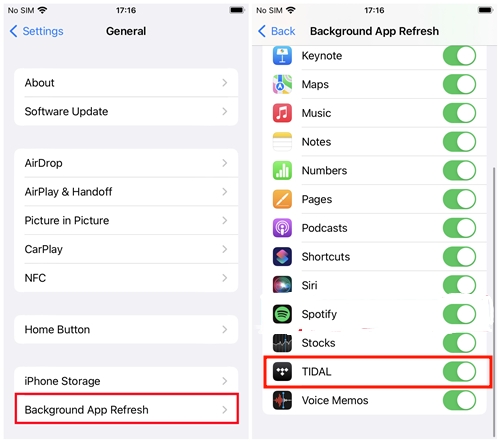
On Android:
Step 1. Navigate to Settings and go to Apps.
Step 2. Find and tap on the Tidal app.
Step 3. Select Battery and toggle the Allow Background Activity option.
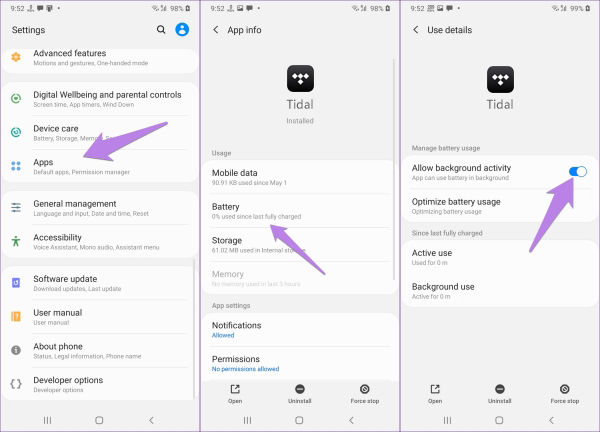
2.5 Adjust the Battery Saving Setting
If you enable the low-power mode, you might encounter Tidal stops playing when screen is off iPhone. Battery saver mode has the ability to restrict apps running in the background unless you turn off this feature. Hence, before going to enjoy Tidal on your mobile device, fully charge your phone to avoid Tidal not playing in background or on the lock screen.
On iPhone:
Step 1. Open Settings on your iPhone and scroll down to Battery.
Step 2. Turn off the Low Power Mode using the slider.

On Android:
The operation is different depending on the manufacturer. But there is the quickest way to disable the Battery Saver Mode. Swipe up or down from the Home page to open Quick Settings. And then scroll down to see the Battery Saver/Low Power icon. If it is highlighted, tap it to turn off it.
2.6 Clear Tidal Caches
Every time you browse content or stream a song on Tidal, it will produce caches. Once the caches accumulated to some extent, the Tidal app can’t work fine. More importantly, caches take up a lot of space on your device. If your phone has not sufficient storage, then Tidal stops playing or even can not work. Hence, clearing Tidal caches is imperative.
On iOS:
Step 1. Go to Settings > General > iPhone Storage.
Step 2. Find and tap on the Tidal app.
Step 3. Select Offload App to free up storage used by Tidal.
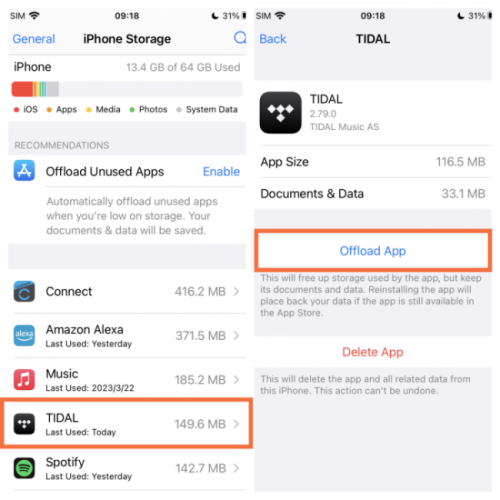
On Android:
Step 1. Go to Settings and select Apps > Tidal.
Step 2. Tap Storage > Clear Cache to delete the unnecessary files produced by Tidal on your Android device.
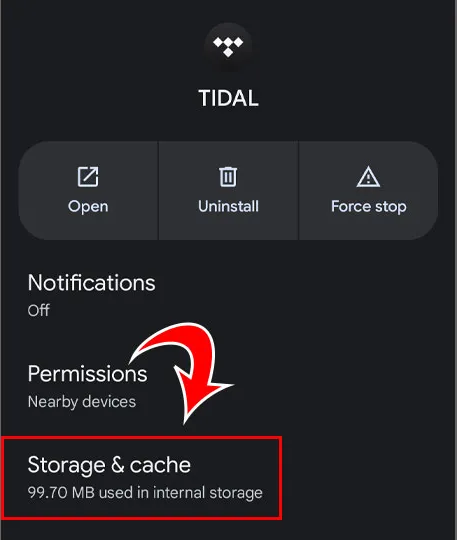
Note
Clearing the cache of Tidal will remove all your data and downloads from Tidal.
2.7 Switch to Another Lock Screen (iOS 16)
If your iPhone is running iOS 16 and above, you are able to create multiple lock screens and freely switch between them. Sometimes, these issues including Tidal stopping playing when screen is off and Tidal not showing on lock screen are caused by the crashed lock screen. In this case, you can use another lock screen mini player to stream Tidal music.
Tap and hold on to your current lock screen, and swipe left or right to select a lock screen. Tap on this new lock screen. After that, open Tidal to play any track or playlist. Maybe this time, Tidal appears on the lock screen and you can control the playback with ease.
2.8 Update Tidal and the Phone’s OS
Tidal stops playing when screen is off, it’s most likely due to the outdated Tidal app or the operating system which can lead to various issues. Likewise, the issue caused by the obsolete version can be cleared up by updating the Tidal app or upgrading the phone to a new version.
On iPhone to Update System: Head to Settings > General > Software Update > Download and Install.
On iPhone to Update Tidal: Go to App Store and search for Tidal. Tap the Update option if it is available.
On Android to Update System: Navigate to Settings > System > System Update.
On Android to Update Tidal: Open Google Play Store and enter Tidal on the search bar. Hit on the Update button to get the newest version of the Tidal app.
Part 3. Best Way to Avoid Tidal on Lock Screen Issue
Hope the above solutions can help you out. If not, you can contact Tidal support for help. But usually, they need time to fix the problem in the next update. Don’t worry, here we offer the best way to solve most issues including Tidal stops playing when screen is off – use the built-in media player to play Tidal tracks. However, all tracks from Tidal are protected by DRM which limits you to streaming within the Tidal app.
That’s why we introduce Tunelf Tidal Music Converter to you for helping you enjoy a better experience while streaming. Tunelf Tidal Music Converter is a brilliant Tidal Music downloader for all Tidal users to download songs, playlists, and albums from Tidal to MP3, FLAC, AAC, M4A, M4B, and WAV. All songs downloaded from Tunelf are DRM-free and can be played on multiple platforms. Moreover, it can retain the original audio quality whether you choose to download Tidal HiFi or Tidal MQA. After conversion, you can play the unprotected Tidal tracks with any platforms or players, which gives you the possibility to avoid the Tidal stops playing when screen is off issue.

Key Features of Tunelf Tidal Music Converter
- Download any Tidal content, including songs, albums, playlists, and artists
- Support exporting Tidal music to MP3, AAC, FLAC, WAV, M4A, and M4B
- Preserve a whole set of ID3 tag information in the downloaded Tidal songs
- Handle the conversion of Tidal music up to 5× faster speed and in batch
Step 1 Add Tracks or Playlists from Tidal to Tunelf
Install and start Tunelf Tidal Music Converter on your Windows or Mac, and the Tidal app will be launched or relaunched. Find your desired track or playlist on Tidal and share it to obtain the link. After that, copy and paste it into Tunelf’s search bar and click the + button. Once uploaded, you can freely browse your songs in Tunelf.
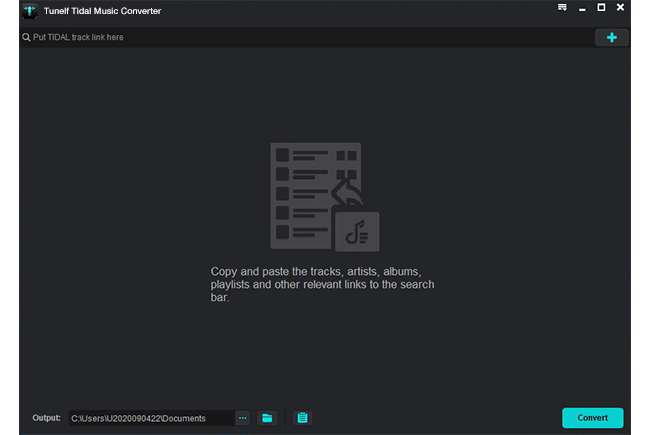
Step 2 Adjust the Output Parameters for Tidal Music
Now, click the three horizontal lines icon in the upper right corner and select the Preferences option. After a window pops up, click the Convert section. From here, the output format and some parameters including bit rate, sample rate, and channel are available. By default, we set the MP3 format, which is highly compatible with most players and is playable on various devices. Before exiting the window, click OK to save your other changes.

Step 3 Download Tidal Music as Local Files
Just one-click the Convert button at the bottom right corner, and Tunelf will automatically download and convert Tidal songs to MP3 at a 5x faster speed. After conversion, all the Tidal songs will be saved to your computer locally. You can navigate to the Converted list to browse and view all your converted songs.

Step 4 Transfer Converted Tidal Songs to Mobile Device
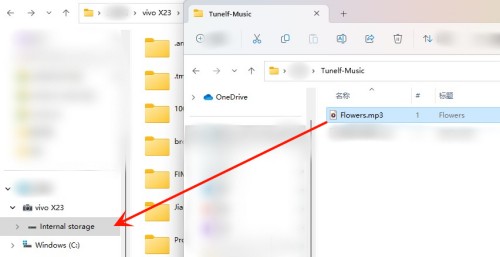
On the Tunelf Converted list, use the search icon to locate converted files in your local folder. After finding, use a USB cable to connect your smartphone to your computer. Open the Files Explorer or Finder, copy the files or folder containing the Tidal songs, and paste them to your smartphone. Done! Now you can listen to them with the built-in player or other platforms. And any Tidal on lock screen problem can be avoided.
Conclusion
From the above article, whether you own an Android or an iPhone, you have got the answer to fix Tidal stops playing when screen is off. Usually, the above methods are workable. If not, try to connect with Tidal developers for a fix or use Tunelf Tidal Music Converter to download Tidal songs as local files for smooth playing.
Get the product now:
Get the product now:







