Tidal, as one of the most popular music streaming services in the world, allows people to listen to music, and radios, and watch music videos in a relaxed manner. Tidal has diverse and stylish music categories. And now, it is getting more and more popular among young people. Its high-quality sound offers users a wonderful listening experience. Tidal offers a high-quality streaming service with millions of songs, but a disputable aspect of Tidal is its shuffle control tab. It provides a shuffle mode for all users. But you can only turn on the shuffle mode via the shuffle tab, not off.
So how to turn off shuffle on Tidal while listening to music? In this passage, you’ll get your answer. If you have any trouble turning on or off Tidal shuffle mode, just keep reading. In the following part, we’ll guide you on how to turn off shuffle on Tidal.
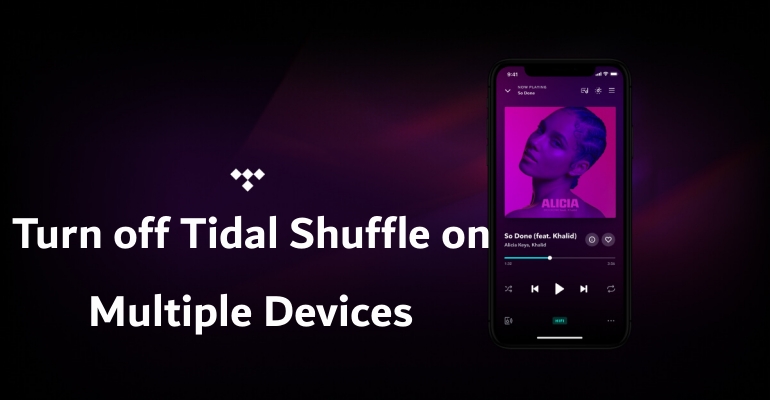
Part 1. How to Turn off Shuffle on Tidal Mobile
Tidal shuffle controls can initially be confusing if you are a starter. Once you know the location of the shuffle button, turning off the shuffle on Tidal can be very easy. Simply follow the guide below to turn off the shuffle on Tidal.
Step 1. Launch the Tidal app on your mobile device.
Step 2. Open a playlist or album and start playing a song.
Step 3. Head to the Now Playing screen and you’ll find the Shuffle button on the bottom left corner of the screen.
Step 4. If the button is light on, it means the shuffle mode is on. Then tap it to turn the shuffle button to gray, which means the shuffle mode is off.
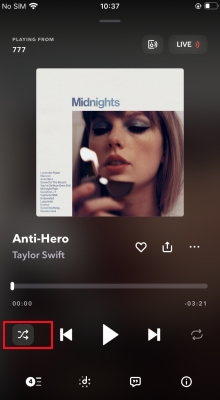
Part 2. How to Turn off Shuffle on Tidal Desktop
Same as Tidal mobile, there is a large Shuffle button on the Now Playing screen of the Tidal desktop app. Follow the steps below to start turning off the shuffle.
Step 1. Open the Tidal desktop app or a Tidal web player.
Step 2. Open a playlist or album and play a song.
Step 3. When a song is playing, you can see a Shuffle button at the bottom bar of the screen which is next to the Previous control icon.
Step 4. You can click on the Shuffle button to turn on or off the shuffle mode.
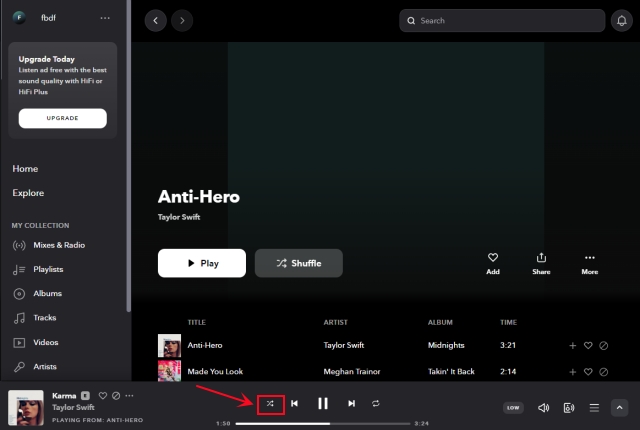
Part 3. How to Turn off Shuffle on Tidal on Any Device
Now that you’ve known how to turn on and off Tidal shuffle on mobile and desktop, let’s control the Tidal music shuffle to play on other devices. To do this, you just need a tool to download Tidal music as local files to play them freely on any device and media player in any playback mode you like. To do this, you may need the Tunelf Tidal Music Converter, a Tidal music downloader and converter.
Tunelf Tidal Music Converter is designed to convert and download Tidal songs, playlists, and albums to open formats like MP3 with lossless audio quality. With this tool, you can convert your songs on Tidal for offline listening on any device. It offers MP3, M4A, M4B, AAC, WAV, and FLAC formats for you to convert. And all the downloaded tracks will be well saved with ID3 tags. All your tracks will be downloaded within minutes with 5× faster speed. Let’s see how to use this practical tool.

Key Features of Tunelf Tidal Music Converter
- Download any Tidal content, including songs, albums, playlists, and artists
- Support exporting Tidal music to MP3, AAC, FLAC, WAV, M4A, and M4B
- Preserve a whole set of ID3 tag information in the downloaded Tidal songs
- Handle the conversion of Tidal music up to 5× faster speed and in batch
Step 1 Import Target Tidal Music to Tunelf
Launch the Tidal Music app. Go to the My Collection section and select the songs, playlists, or albums you want to convert. To add Tidal music to the Tunelf Converter, you can simply drag and drop the songs from Tidal to Tunelf. Or you can copy the music link and paste it into the search field in Tunelf, then click the + button to add the music tracks.
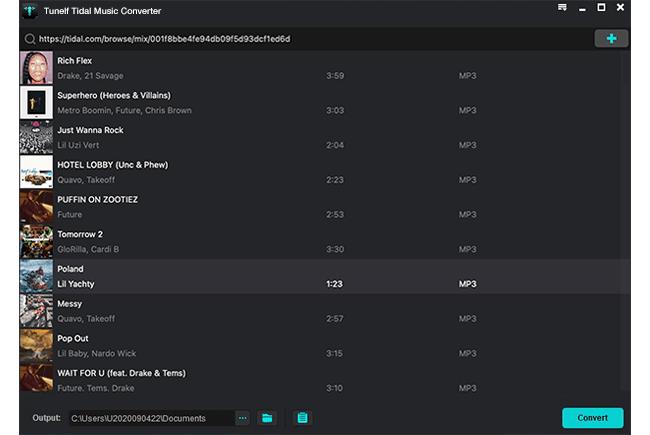
Step 2 Set Output Parameters for Tidal Music
Before starting the conversion, you can set the output audio parameters as you like. Click the Menu bar on the upper right of Tunelf, and select the Preferences option. You can choose the output audio format from MP3, M4A, M4B, AAC, WAV, and FLAC. Also, you can set the output audio parameters, such as the output format, channel, bit rate, and sample rate. Once you finish your setting, click the OK button to save all the changes.

Step 3 Start to Convert and Download Tidal Music
Now, click the Convert button on the bottom right corner of Tunelf to start the conversion. All your added songs will be downloaded in no more than a few minutes. The converted songs will be saved to the default folder on your computer. Finally, you can click the Converted button to browse all the converted Tidal music tracks.

Part 4. FAQs about Shuffle Songs on Tidal
We list 4 frequently asked questions about shuffle songs on Tidal. Check if you have the same questions and find your answer.
How do you shuffle play on Tidal?
A: First, you can find the playlist or album you want to play in Tidal and open it to click on the Shuffle button near Play.
Can you shuffle on Tidal Tesla?
A: Unfortunately, there is no Tidal shuffle for Tesla currently. So you can’t shuffle Tidal on Tesla. But you can still play Tidal on Tesla with the help of the Tunelf Tidal Music Converter. So you can shuffle Tidal music on Tesla via its media player.
Can I shuffle all music on Tidal?
A: You can only shuffle the music on a playlist or album. But you can choose to add all the music you want to listen to a playlist, and then shuffle the playlist.
Does Tidal Shuffle work with Android Auto?
A: Yes, you can play Tidal on Android Auto, and the shuffle mode also works for Android Auto.
Conclusion
Tidal allows users to shuffle their favorite playlists or albums in a random order. And we introduced the way to shuffle Tidal music both on mobile and desktop. But there are many devices available for Tidal that don’t support shuffle playing, or many devices don’t support playing Tidal music. In this case, you need the Tunelf Tidal Music Converter to help you convert your Tidal music to MP3, and play your Tidal music on devices you want. Hope you enjoy your music journey with Tidal.
Get the product now:
Get the product now:







