Amazon Music not working on Windows 10? Generally, the Amazon Music app is available in the Microsoft Store for everyone to download. And the Amazon Music app for Windows 10 is also been put into use since 2018. You can directly go to the Store to get it if you’re in the following countries: US, UK, Germany, Austria, France, Italy, Spain, and Japan. While still many people are reporting that the Amazon Music app for Windows 10 not working. So, we write this article to help you who may have the same trouble when streaming Amazon Music on Windows 10.
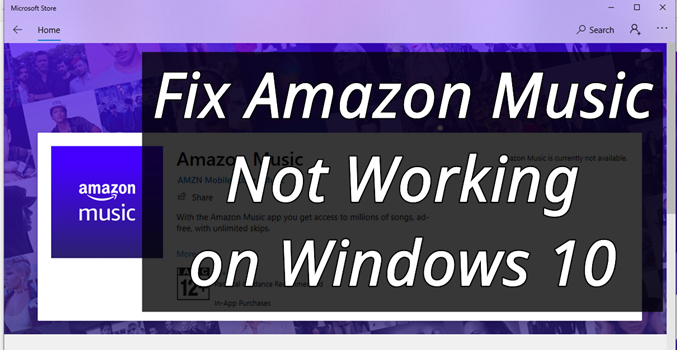
Part 1. 5 Ways to Fix Amazon Music App for Windows 10 Not Working
Here’re the official and common methods to solve the Amazon Music not working issue. And for most situations, they’re enough to fix some software bugs and errors. You can try them one by one.
Fix 1. Check the Internet Connection
Firstly, you need to check the network connection of your device. As we all know, streaming music quality requires a great network. If we want to enjoy music in a better way, we’re supposed to connect to a stable and fast network. If you’re under a poor internet connection and you’re likely to listen to Amazon Music at once, you can use the cellular data to stream Amazon Music. To allow Amazon Music to use cellular data, you can go to Settings on your device and choose Cellular. Then you should select Amazon Music and allow it to stream music with cellular data.
Fix 2. Restart the Amazon Music App
Sometimes, small software bugs or glitches in the process can lead to this problem. The simple way is to force stop the malfunctioning app and reopen it. Now you can just follow the below steps to force stop the Amazon Music app.
On Android: First, go to the Settings on your Android device and go to Apps & notifications. And then choose the Amazon Music app and tap Force Stop.
On iOS device: You can directly swipe the app up from the Apps manager page on your iPhone or iPod Touch. While on Mac, please hold these three keys at one time: Option, Command, and Esc (Escape). When you see a window pop up, choose Force Stop to close the app.
Fix 3. Restart Your Device
Restarting your device is the step you must try when the above methods are not working to solve your problem. Usually, this method is done accompanied by restarting the malfunctioning app. After restarting, you’ll get a refresh of your device. You may do it manually on your different devices. Once restarted, open the Amazon Music app again and play a song to see if it works well.
Fix 4. Confirm Your Amazon Music Subscription
If you encounter the Amazon Music app for Windows 10 not working, then you may check your Amazon Music subscription status. Please make sure that your Amazon Music premium account is active when you play. On Amazon’s official website, you can go to Your Memberships and Subscriptions to view and manage your Amazon subscriptions. Or you can just go to Amazon.com and choose Music > Settings to check your Amazon Music settings.
Fix 5. Clear the App Caches
Another factor that can result in Amazon Music not working is the shortage of storage space. To clear the Amazon Music cache on multiple devices, please follow the instructions below.
On Android and Fire tablets: Open the Amazon Music app and go to Settings > Storage > Clear Cache.
On PC and Mac: Here’re three ways for you: 1. Sign in and sign out to get refresh data and resync the music library. 2. Go to the storage folder which stores Amazon Music to clean up the unnecessary data. 3. Go to Profile > Preferences > Advanced > Reload My Music and click on Start Reload.
Though there is no option to refresh data on iOS devices, you can try to select the Gear icon (upper right) > Settings > Refresh My Music (bottom of the page) for a music refresh.
Part 2. Ultimate Method to Fix Amazon Music Not Working on Windows 10
Here in this part, I’m going to introduce an ultimate method to fix Amazon Music not working on Windows 10 issue. It is the most efficient and can best suit your different needs. Besides the official and common ways above, you can try this way as well. For other unexpected errors or unknown reasons, they cannot solve your problems. Therefore, you’ll need this professional and simple tool – Tunelf Amatune Music Converter.
Tunelf Amatune Music Converter is specially designed to bring Amazon Music streaming easily on multiple devices or platforms. With the advanced and innovative technology, Tunelf can download Amazon Music offline without any limitation. And it also supports 6 common and popular audio formats for you to convert to. Therefore, it’s very easy to play Amazon Music on various kinds of platforms or devices after the conversion. Then when you face the Amazon Music app for Windows 10 not working next time, you won’t be upset with this again.

Key Features of Tunelf Amazon Music Converter
- Download songs from Amazon Music Prime, Music Unlimited, and HD Music
- Convert Amazon Music songs to MP3, AAC, FLAC, WAV, M4A, and M4B
- Handle the audio conversion of Amazon Music at a faster speed of 5×
- Ensure the output audio quality while retaining ID3 tags and metadata
Download Amazon Music for Offline Playing Anywhere
Tunelf Amatune Music Converter is a popular Amazon Music Converter and has been relied on by many people due to its easy operations and powerful functions. Here is a detailed tutorial about how to download Amazon Music on your computer with Tunelf.
Step 1 Add Amazon Music tracks to the program
For a better user experience, you’re supposed to purchase and enter a credential code to unlock more features of Tunelf Amatune Music Converter. When you launch Tunelf, you will be asked to run the Amazon Music app. To import your favorite Amazon Music to Tunelf, you just need to copy the link and paste it to the search bar. And then click the Add + icon beside the search bar to add files.

Step 2 Select the output audio format
The format setting is in the menu on the top right of the interface. Under the menu, go to Preferences and click on Convert to set the output audio format. We’ve set MP3 as default because it can be played on many compatible devices. Here you’re also allowed to customize other audio parameters such as sample rate, bit rate, channel, etc.

Step 3 Download Amazon Music locally
Here you just need to click the Convert button to start the conversion. The conversion will not destroy your music quality so you can enjoy them just as on the Amazon Music app. Once finished, you can locate them from the Converted panel.

Step 4 Play Amazon Music on Windows 10
After conversion, you have downloaded and got the converted Amazon Music tracks locally. To play Amazon Music on Windows 10 without any problem, you can transfer these music songs to other compatible music players to play. And the simple and quick way is to open the music files with your default Windows Media Player.
In Conclusion
Given that Amazon Music not working on Windows 10 happens occasionally and there is still no way to completely fix it, you can save this article as a referral. Once you met this, your problem can be quickly resolved. If you’re suffering from this issue right now, you can try the ultimate fix to solve your problem. Tunelf Amatune Music Converter is a great tool you must have a try.
Get the product now:
Get the product now:







