Amazon Music is a one-stop shop where you can get over 100 million tracks as well as exclusive podcasts. When listening to podcasts or songs, whether you can’t catch what’s conveying or simply want to devour more content in less time, the normal playback speed cannot satisfy you. Thanks to Amazon Music, you are able to speed up or slow down the playback speed for what you’re playing now. So today let’s get started with Amazon Music playback speed. Keep on reading to know more.

Part 1. Can I change the Amazon Music playback speed?

Yes. On Amazon Music, you can freely change the speed of podcasts without using third-party tools. Whether you are an Amazon Music free user or a paid subscriber, you can access this function on the Amazon Music app. Note that there is no speed option on the Amazon Music web player. Fortunately, by using some extensions in Part 2, you are able to do so.
However, Amazon Music does not allow users to slow down or increase the speed of songs even if you’re an Amazon Music Unlimited member. No worries, to speed up or slow down songs on Amazon Music, all you need to do is to download songs from Amazon Music locally by using Tunelf Amazon Music Converter. After you get Amazon Music local files, changing the playback speed with other helpful tools becomes much easier.
Part 2. How to Change Playback Speed on Amazon Music Web Player
Although you can only change the Amazon Music app playback speed, the internet offers surprising stuff for us online. With the aid of extensions, even if you are using the Amazon Music web player, you can effortlessly speed up or slow down the Amazon Music content. Below, we share an extension with cons and tutorials listed.
Music Speed Changer can not only slow down the playback speed of streaming video and audio but also change the pitch independently. It works with the tab without the app installed and captures the audio when you click on the extension icon. With it, you can easily change the audio playback speed and pitch on YouTube, Amazon Music, YouTube Music, Spotify, and more. It is completely free to use and easy to navigate.
[Cons]: No speed-up option for Amazon Music, you can only slow down songs or podcasts on Amazon Music web player.
Step 1. Open a browser to visit Music Speed Changer.
Step 2. Hit on the Add to Chrome button and then allow it.

Step 3. Once added, go to the Amazon Music web player.
Step 4. Play any track or podcast and then hit on the extension icon in the upper-right corner.
Step 5. Use the Tempo slider to slow down the speed of what you’re playing. (100% is the original speed, you cannot speed up more.)

Part 3. How to Change Playback Speed on Amazon Music Podcasts
Usually, the duration of an episode is longer than most songs, hence, Amazon Music allows you to change the podcast’ playback speed based on your needs. You can play Amazon Music podcasts at 0.5x, 0.8x, 1x, 1.2x, 1.4x, 1.5x, 1.6x, 1.8x, 2x, or 3x. So here’s the how-to guide for the Amazon Music app playback speed.
3.1 Change Amazon Music Podcasts Playback Speed on Desktop

Step 1. Launch the Amazon Music app on your device.
Step 2. Go to the Podcast tab from the top menu or search for your wanted Podcast.
Step 3. Pick an episode and hit on the Play button to start your listening.
Step 4. On the bottom Now Playing bar, click the 1x button and Amazon Music will show you a selection of speeds from 0.5x to 3x.
3.2 Change Amazon Music Podcasts Playback Speed on Mobile

Step 1. On the Amazon Music app, go to the Home section and find Podcast.
Step 2. Locate what you want to listen to and start playing.
Step 3. Open the Now Playing screen to control the playback.
Step 4. Tap the speed icon in the bottom-left corner and you can select the playback speed you want.
Part 4. How to Download Amazon Music for Changing Speed
Although you are not eligible to change the speed for Amazon Music songs, there is still a way to do so. First, you have to download Amazon Music as local files, then I’ll tell you how to change the speed in the next part. To do so, Tunelf Amazon Music Converter is your best choice. It has the ability to download and save songs and podcasts from Amazon Music to your computer in MP3, AAC, M4A, M4B, FLAC, and WAV. Adopting an advanced decryption technology, Tunelf ensures lossless audio quality so that you can have a great listening experience.

Key Features of Tunelf Amazon Music Converter
- Download songs from Amazon Music Prime, Music Unlimited, and HD Music
- Convert Amazon Music songs to MP3, AAC, FLAC, WAV, M4A, and M4B
- Handle the audio conversion of Amazon Music at a faster speed of 5×
- Ensure the output audio quality while retaining ID3 tags and metadata
Step 1 Input songs from Amazon Music to Tunelf

Install and launch the Tunelf program on your computer and it will immediately open the Amazon Music app. Drag any content you want to change the playback speed and drop it to the Tunelf software. Also, you can copy the URL link of a song or podcast and paste it to Tunelf. To upload all your wanted songs, hit the + button on the right side of the search bar.
Step 2 Change audio parameters for Amazon songs

After importing, you are free to customize parameters as you like. Just click the menu icon, and select the first option Preferences from the dropdown menu. Then go to the Convert window where you’re able to set the audio format, sample rate, bit rate, channel, etc. If you’re not satisfied with the output location, you can also change the path by clicking the three dots on the bottom.
Step 3 Download Amazon Music songs Locally

Now view the list carefully and check off the songs you want. After selecting, one-click the Convert button. You can go back and add other songs and playlists while working on the conversion process. When done, the program enables you to browse all the downloaded songs on the Converted box. You can also click on the search icon beside each song to locate them in the local folder by default or the location you set.
Part 5. How to Speed up Songs on Amazon Music
Now, you’ve got the Amazon Music local files on your computer. You can directly play them with the built-in media player that also lets you change playback speed. Now, whether you’re using a mobile phone or computer, let’s see how to change playback speed on Amazon Music songs or podcasts.
4.1 Speed up Amazon Music via Windows Media Player (Windows)
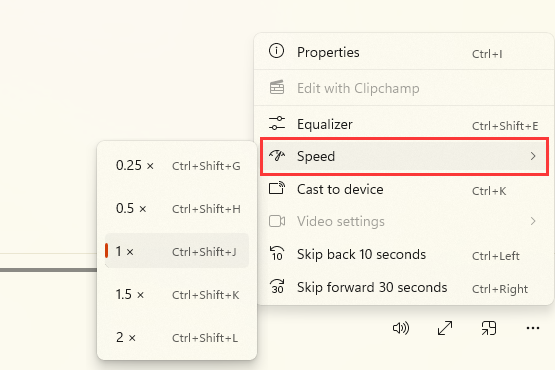
- Double-click any converted Amazon Music file in your local folder.
- By default, it will be opened with the Windows Media Player.
- Click the three horizontal dots in the bottom-right corner and choose Speed.
- You are free to set 0.25x, 0.5x, 1x, 1.5x, and 2x as the playing speed.
4.2 Speed up Amazon Music via QuickTime (Mac)
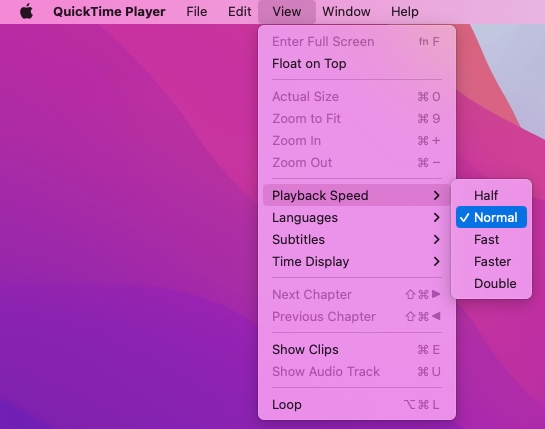
- Locate the folder where the converted Amazon Music MP3s are stored and choose to open them with QuickTime Player.
- From the Apple menu, click QuickTime > View > Playback Speed.
- Select your wanted speed from Half, Normal, Fast, Faster, or Double.
4.3 Speed up Amazon Music via Music Speed Changer (Android)
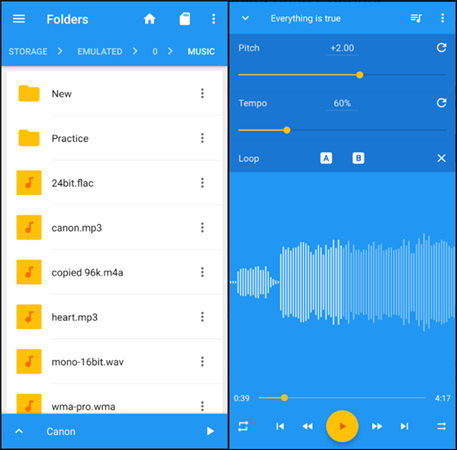
- Transfer all your Amazon Music songs from your computer to your Android phone via a USB cable.
- Install and start Music Speed Changer which will load all playable music files.
- Find the Amazon Music content to start playing.
- Tap the eject button at the bottom to open the controller.
- Slide the Tempo slider to speed up or slow down the currently playing song.
4.4 Speed up Amazon Music via Audipo (iOS)
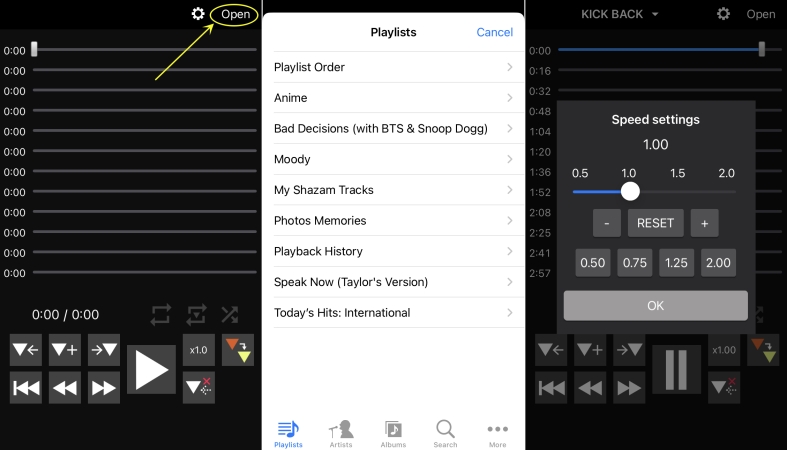
- Use iTunes on your computer to sync your Amazon Music files to your iPhone.
- On iTunes, click File > Add File to Library to upload Amazon Music into iTunes library.
- Download Audipo from the App Store on your iPhone.
- Open Audipo and tap Open to browse all your Amazon Music songs.
- Once you start playing, tap the 1× icon to access the Speed Settings and change the speed of Amazon Music.
Conclusion
According to your current status and mood, there is nothing even better than adjusting the playback speed. Now, take the tutorial above to learn how to change playback speed on Amazon Music. If you want to speed up or slow down Amazon Music songs and podcasts, Tunelf Amazon Music Converter comes to help you get Amazon Music files for changing.
Get the product now:
Get the product now:








1 reply on “How to Change Playback Speed on Amazon Music”
so using this i can download music from my amazon unlimited music playlist to use offline or where ever? if i pay for the software? im just making sure. im not questioning the legality of it, i just want to know what im buying. i want my music to be cd quality or better