How to turn off shuffle? I made the mistake of selecting ‘Shuffle’ on a playlist. Now all playlists only play on shuffle and I don’t want them to. How do I turn off shuffle?”
— From Amazon Music ForumAs a popular streaming service, Amazon Music is customizable and allows paid users to randomize listening. The Amazon Music shuffle mode feature undoubtedly adds more surprises to you and brings a novel experience especially when you don’t know what to listen to. If you subscribe to Amazon Music Unlimited, you are free to shuffle or unshuffle Amazon Music at will. But with an Amazon Music Prime membership, you might think why is Amazon Music on shuffle, the truth is that there is no option to turn off Amazon Prime Music shuffle mode. Any playlist, album, and artist for Amazon Music Prime can only be played in the shuffle.
Hence, this guide on how to unshuffle on Amazon Music included in the following article aims at Amazon Music Unlimited. For Amazon Music Prime to turn off shuffle on Amazon Music, you can directly skip to Part 3.
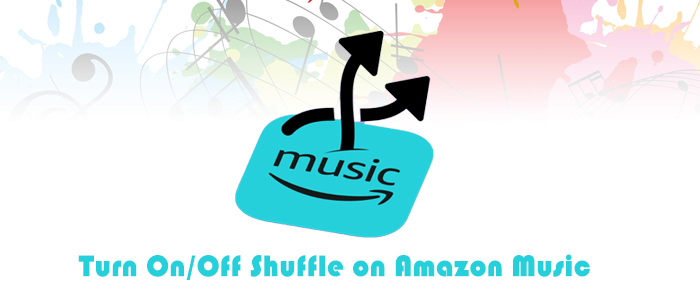
Part 1. How to Turn On Shuffle Mode on Amazon Music Unlimited
Whether you are using the Amazon Music mobile app or the desktop app, we offered a detailed tutorial. Grab the steps below to dive into the surprise the Amazon Music shuffle feature gives!
1.1 How to Enable Amazon Music Shuffle Mode for Mobile
Step 1. On the Amazon Music app, start playing a playlist.
Step 2. Open the Now Playing screen, and you will see the Shuffle button.
Step 3. If the Shuffle button is white, then you can hit on it to shuffle play your Amazon Music.
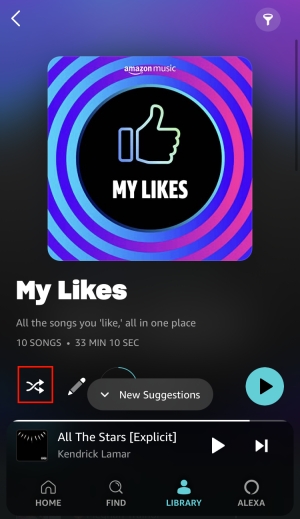
1.2 How to Enable Amazon Music Shuffle Mode for Desktop
Step 1. Launch the Amazon Music app or visit amaoznmusic.com.
Step 2. From the Home screen or Library, select a playlist.
Step 3. Click the playlist you want to shuffle and enter the detailed page.
Step 4. Under the title, you can see the Shuffle button. Hit on it to shuffle this playlist.
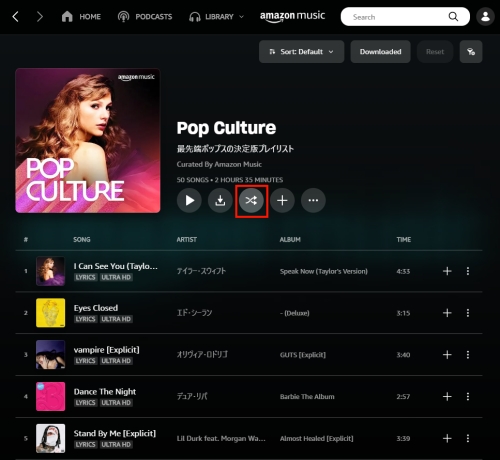
Part 2. How to Turn Off Shuffle on Amazon Music Unlimited
Unlike Amazon Music Prime service, Amazon Music Unlimited, the top-leading service, can play Amazon songs on demand. What’s more, people who subscribe to Amazon Music Unlimited can stream songs in HD, Ultra HD, and Spatial Audio to dive into an immersive experience. Here’s how to turn off shuffle on Amazon Music for Unlimited users.
2.1 How to Unshuffle A Playlist on Amazon Music for Mobile
Step 1. Step into the Amazon Music app and pick a playlist to play.
Step 2. From the bottom music player open the Now Playing window.
Step 3. From here, you can turn off shuffle on Amazon Music by tapping the Shuffle button. Once the button turns to white, it means you have turned off shuffle mode and can play Amazon Music on-demand.
2.2 How to Unshuffle A Playlist on Amazon Music for Desktop
Step 1. Go to the Amazon Music app or the web player on your Windows or Mac.
Step 2. Pick any song or playlist to access the music player.
Step 3. From the bottom, you can control the music playback and change the playing mode.
Step 4. If the Shuffle button is highlighted, it indicates that it’s on the shuffle mode. Please click on the Shuffle button to stop Amazon Music shuffle.

Part 3. How to Remove Shuffle on Amazon Music for Prime
More than one Amazon Music Prime users wonder how to stop Amazon Music from shuffling or how to remove shuffle on Amazon Music. In the following part, you can find answers.
1. Dive into All-Access Playlist
Since 2022, Amazon Music has expanded its whole library to Prime subscribers with shuffle mode. In the same vein, Amazon Music also allows Prime users to play Amazon Music on-demand in the All-Access Playlists. So if you want to know how to unshuffle a playlist on Amazon Music, you can only do so in the All-Access Playlists. Diving into All-Access Playlists to pick and play any song on-demand, or download them to listen offline.
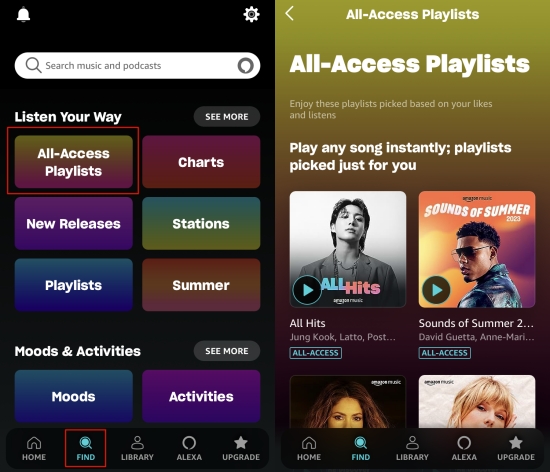
2. Upgrade to Amazon Music Unlimited
To get rid of Amazon Prime Music shuffle mode, another official way is to change your current Amazon Music status to Amazon Music Unlimited. As we stated, Amazon Music Unlimited users are eligible to shuffle and unshuffle Amazon Music at will. So try this way to remove shuffle from Amazon Music. Switching from Amazon Music Prime to Unlimited, you are required to pay $8.99 monthly or $89 for an annual subscription.
3. Download Amazon Music with an Amazon Music Converter
Considering there are a lot of Amazon Music Prime users who don’t want to shell out a fortune for the streaming service, here we offer a perfect solution to remove shuffle on Amazon Music. That is to download Amazon Music with Tunelf Amazon Music Converter and then play Amazon Music on-demand with any player. This method also works well to solve Amazon Prime Music shuffle only.
Functioning as an Amazon Music downloader, Tunelf Amatune Music Converter has the ability to download and convert all songs from Amazon Music to MP3, AAC, M4A, M4B, FLAC, and WAV while retaining lossless audio quality. Since Amazon Music applies DRM technology which limits you from playing them on other players, Tunelf with its top decryption technology just removes this restriction. After conversion, you can play Amazon Music with the built-in player and play them on-demand without the Amazon Prime Music shuffle mode.

Key Features of Tunelf Amazon Music Converter
- Download songs from Amazon Music Prime, Music Unlimited, and HD Music
- Convert Amazon Music songs to MP3, AAC, FLAC, WAV, M4A, and M4B
- Handle the audio conversion of Amazon Music at a faster speed of 5×
- Ensure the output audio quality while retaining ID3 tags and metadata
Let’s see how to use Tunelf Amazon Music Converter to download Amazon Music for playing on-demand. If it exactly suits your needs, hit on the above link to install it and reap the benefits.
Step 1 Add Amazon Music Songs to Tunelf
Launch the Tunelf program on your computer and it will ask you to launch or relaunch the Amazon Music app. So ensure you preinstall Amazon Music on your computer. Copy the link of a song, playlist, album, or artist on Amazon Music and paste it to Tunelf. To upload all your wanted songs, hit on the + button on the right side of the search bar. Once you uploaded, all selected songs will display on the main window.

Step 2 Change Output Parameters for Amazon Music
For a better listening experience, Tunelf enables you to customize parameters as you like. Just click the three lines icon, and select the first option Preferences from the dropdown menu. Then go to the Convert window where you’re able to set the audio format, sample rate, bit rate, channel, etc. If you’re not satisfied with the output location, you can also change the path by clicking the three dots on the bottom.

Step 3 Initiate the Conversion of Amazon Music
Now view the list carefully and check off the songs you want. After that, click the Convert button. You can go back and add other songs and playlists while working on the conversion process. When done, the program enables you to browse all the downloaded songs on the Converted box. You can also click on the search icon beside each song to locate them in the local folder by default or the location you set.

Now, open the converted Amazon Music files with the built-in player on your computer and congratulate that you have gotten rid of the Amazon Prime Music shuffle mode. If necessary, you can use a USB cable to transfer these converted Amazon Music songs from Tunelf Amazon Music Converter to your mobile device, MP3 player, or any other device for playing on-demand.
Get the product now:
Get the product now:







