As one of the major music streaming service providers, Apple Music is outperforming its competitors and keeps producing new features and surprises for its users. The working team behind its app is worth praise. Though Apple Music is a well-established app and has been tested by professional teams, technical issues still exist. And we cannot avoid the problem you’ve been reporting continuously– Apple Music Songs Greyed Out. This problem is also appearing to be happening on iTunes too. So why did I make such a claim that this is unavoidable? Keep reading on find out!
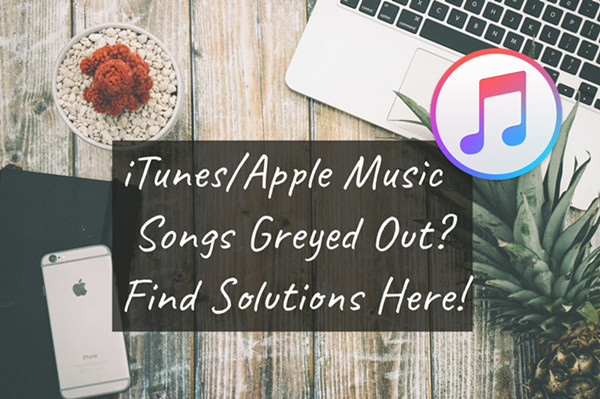
Part 1 Why Are Some Songs Greyed Out on Apple Music/iTunes?
The reason why I say this problem is unavoidable is the most common factor. In most cases, when all the Apple Music is greyed out, the songs are no longer available in the Apple Music app. No matter due to the copyright license or country restrictions, they’re not playable and are shown as greyed out. Besides the not available issue, there’re some other affecting factors for sure. So, I’ll show you them all with the following points.
1. Apple Music song not available in region.
2. Sync problem.
3. Some of your songs are in unsupported format or DRM protected.
4. Music files are corrupted.
5. Original files are missing/deleted by the original author.
All these problems which may cause the greyed-out issues of iTunes Music or Apple Music have been illustrated here. We have figured out the possible reasons, then it’s time to suit the remedy to the case. Let’s get started!
Part 2 How to Fix iTunes/Apple Music Songs Greyed Out
We all know that Apple Music is mainly on mobile phones and iTunes is the app for desktop users. It is reasonable that the working procedures and steps are just different. Therefore, I divided the fixes into three types: the common fixes are the feasible methods on both Apple Music and iTunes, the fixes for iTunes are only available on iTunes desktop, and the fixes for Apple Music are the ones for iPhones only. Now just follow the common fixes. If they’re not working, turn to the classification your devices belong to for help.
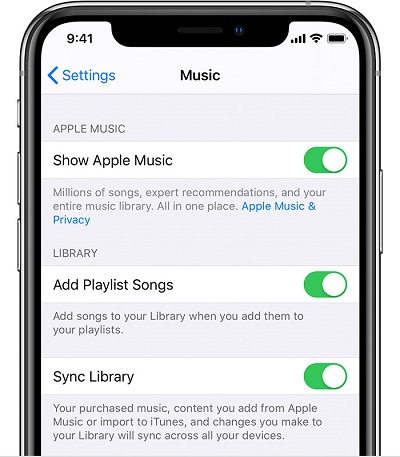
Fix 1 Check Sync Settings (Common)
Syncing problem is one of the dependent factors which may lead to greyed-out issues. On iPhone, you may need to check the sync settings on Apple Music and enable it. And if you’ve removed the songs from your iTunes library, it’s possible that they became greyed out when you sync your iTunes to your iPhone. In this case, you’ll need to resync the library. Here’re the steps:
On Apple Music: Go to Settings > Tap Music > Turn on Sync Library.
On iTunes: Click Edit > Select Preferences > Choose General > Check the box for iCloud Music Library.
If you’ve removed the songs accidentally, the songs might be shown as greyed out. So, you should resync the library to fix it.
1. Delete the songs greyed out from iTunes.
2. Refresh the iTunes library as well as playlists.
3. Connect your iPhone to your computer via a digital cable and simply re-sync your music library.
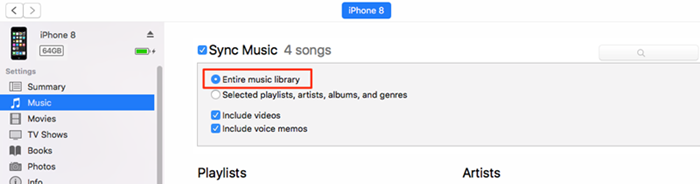
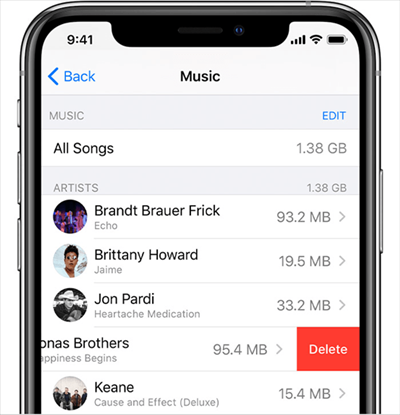
Fix 2 Re-download Songs (Common)
When you encounter greyed-out issues on your iPhone or iPad, it’s a simple fix to delete the greyed-out songs and re-add them to your music library. To do so, check the methods here:
On Apple Music:
1. Go to Settings on your iPhone and Tap General > Storage > Music.
2. Press Music, then Tap the Edit button.
3. Tap the red icon to delete songs and after that, re-download them.
On iTunes:
1. Open iTunes on your device and then navigate to iTunes Store which is at the top as shown in the figure.
2. After that, tap on your account and then, look for the purchased option. Here, all songs will be listed you have purchased.
3. Next, select a song that greyed out and simply download it again from iTunes.
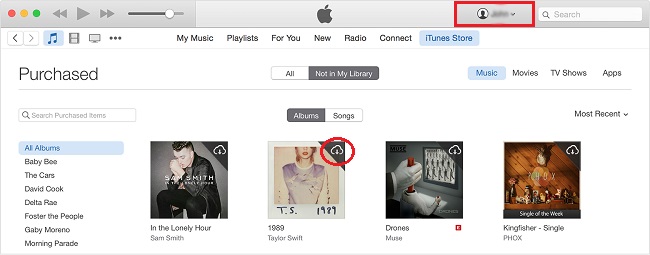
Fix 3 Check Songs Format (Common)
If your Apple Music songs are greyed out and are unable to play, you may need to check the audio formats of the songs. Probably they’re DRM-protected and it is this format that restricts us from playing Apple songs. To check it, open your iTunes music library and right-click on your greyed-out songs. In the drop-down menu, select Get Info > File > Kind to check. If it shows “Protected” next to kind, this means the song is protected by the DRM copyright format or not supported. If it is the case, the best way to fix Apple Music/iTunes songs greyed out is to remove the protection limits from the tracks so that they can be playable.
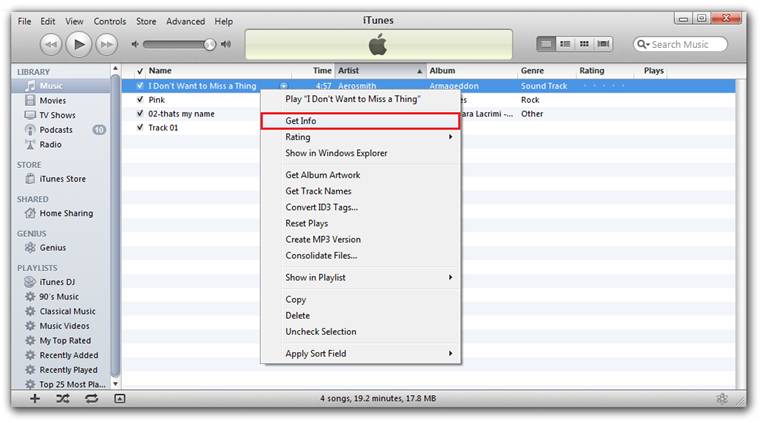
To remove the restrictions on Apple Music songs, you’ll need this tool: Tunelf Audio Converter. As an all-in-one converter, Tunelf Audio Converter aims to bring people convenience and happiness for streaming audio files without limits. It can deal with three main audio files from Apple Music, iTunes, and Audible. Thanks to the advanced and innovative technology, Tunelf can download DRM-free audio files from them and convert these audio files to multiple common audio formats like MP3, FLAC, etc. Most importantly, the original music quality and ID3 tags will be preserved without any loss. And the 30x conversion speed allows you to convert in batches. Here’re the steps about how to convert Apple Music to your target common formats.

Key Features of Tunelf Audio Converter
- Convert Apple Music to MP3, WAV, FLAC, AAC, and other audio formats
- Remove DRM from Apple Music, iTunes audios, and Audible audiobooks
- Preserve the converted audio with lossless audio quality and ID3 tags
- Support the conversion of audio format at a 30× faster speed in batch
Step 1 Add iTunes/Apple Songs to the Tunelf program
Before conversion, you’re supposed to sign up for Tunelf Audio Converter first. Then don’t forget to download and install the iTunes app on your device. When you launch Tunelf, the iTunes app will run simultaneously. You can browse in your music library and choose a song to import to the program by clicking the Add Files icon.

Step 2 Configure the output audio parameters
Now you can select MP3 from the list of audio formats by clicking the Format button at the bottom. You can also set the bit rate, sample rate, codec, and channel for getting better audio quality here. After deciding, click the “OK” button to go back to the interface.

Step 3 Download iTunes/Apple Music as local files
Now it is time to download and save Apple songs to your PC computer. Click on the Convert button, and Tunelf Audio Converter will save Apple Music/iTunes songs as your required formats to your computer. The conversion speed is 30x faster, it’ll cost a concise time to complete the conversion. Once it’s done, you can locate the converted audio files in the storage folder you set before and then share them to any device or platform for playback.

Fix 4 Check iTunes Settings (iTunes)
There is a setting in iTunes which may cause the iTunes songs greyed out issue. If the specific setting is turned on, you may need to disable it to solve the problem. Just follow the simple steps below:
1. Open your iTunes library and navigate to the greyed-out songs.
2. Right-click on the selected songs and find an option that says Check Selection.
3. Now turn it off to see if the songs will show up.
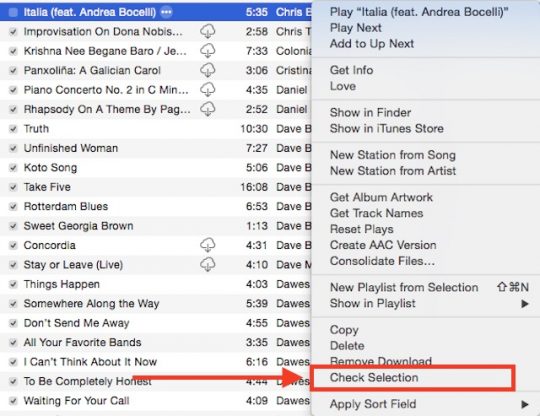
Fix 5 Re-authorize Your Computer (iTunes)
If your iTunes still won’t show up and play songs, as usual, this step might be the last resort. You can try to de-authorize your computer and then re-authorize it. Here I’ll show you what you can do:
1. Open your iTunes library and click Store from the menu bar.
2. Select Deauthorize This Computer option from the drop-down menu and sign out of your iTunes account.
3. After that, restart your device and re-open the iTunes library, then go to Store and enable Authorize This Computer option.
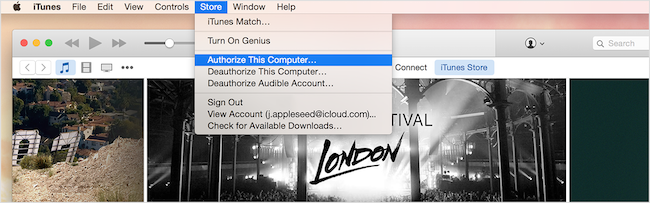
Fix 6 Logout & Login of Apple ID (Apple Music)
1. Open the Settings app on your iPhone, Mac, or iPad.
2. Click iTunes & App Store and then tap your ID.
3. Next, tap the Sign Out button.
4. Wait for a few seconds, and relog into your Apple ID. And then the sync of Apple Music will be refreshed.
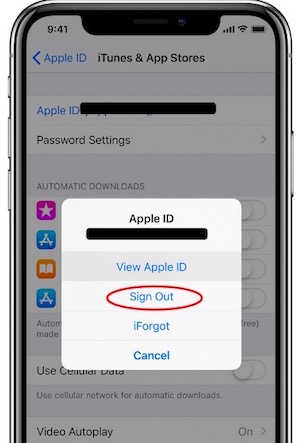
Fix 7 Update iOS to The Latest Version (Apple Music)
An iOS software update is necessary as the update will solve the bugs and errors or mistakes. Especially when bringing new features, the professional team will fix the bugs by the way to bring a better user experience. Also, if your Apple Music songs greyed out on your iPhone, an update to your iOS system might be the most efficient method to solve the problem.
Now go to Settings and Tap General then select Software Update to see if there is a new version of iOS available. If there is, just tap Download and Install and follow the on-screen prompts to install it.
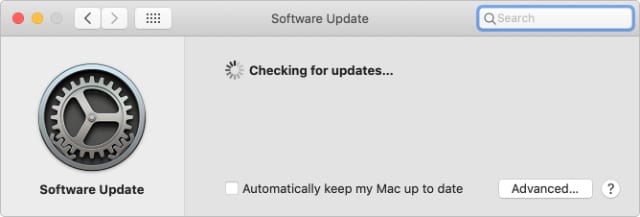
Summary
Regarding the iTunes/Apple Music songs greyed out issue, we’ve illustrated 7 fixes above for you to check. Remember to back up your playlists before applying the methods, in case of unnecessary losses. And to save your efforts and reach a better user experience, you’re advised to download Tunelf Audio Converter to help.
Get the product now:
Get the product now:







