Windows 11 was launched in Oct 2021. After 6 years, Microsoft finally released a new version of the Windows operating system. Windows 11 have a more beautiful design and great layout options. It is greatly influenced by Google’s lightweight desktop style. Despite its strikingly different appearance, Windows 11 is largely practically identical to Windows 10, with the addition of a few additional features and conveniences. Amazon Music is a big music streaming service that offers the latest and popular playlists and broadcasts. You can also listen to Amazon Music on its website. But many people prefer to download Amazon Music for offline listening. Here, we will show you how to download Amazon Music on Windows 11 in simple steps. Through this article, you may find the answers.
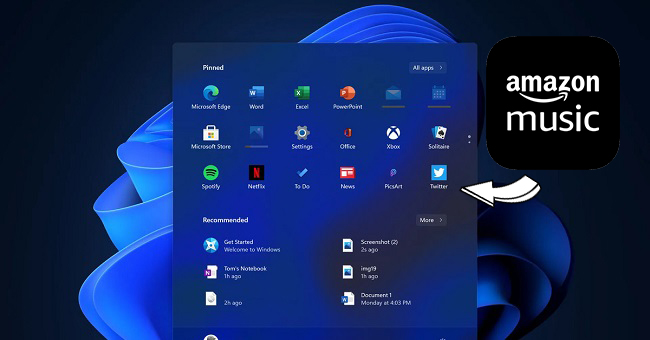
Part 1. Official Ways to Download Amazon Music on Windows 11
Amazon Music allows premium users to download Amazon Music for offline listening during a certain period. There are some plans for Amazon Music like Amazon Music Prime and Amazon Music Unlimited. The Amazon prime user can stream 2 million songs in SD and thousands of playlists. You can also upgrade the plan to Amazon Unlimited, which you can access to 75 million songs in SD and HD. If you have subscribed to one of these plans. You can easily download the Amazon tracks on your Windows 11 device for offline playback. If you are not a premium user of Amazon Music, you can also purchase the albums for downloading them on your device. Here’s a detailed tutorial.
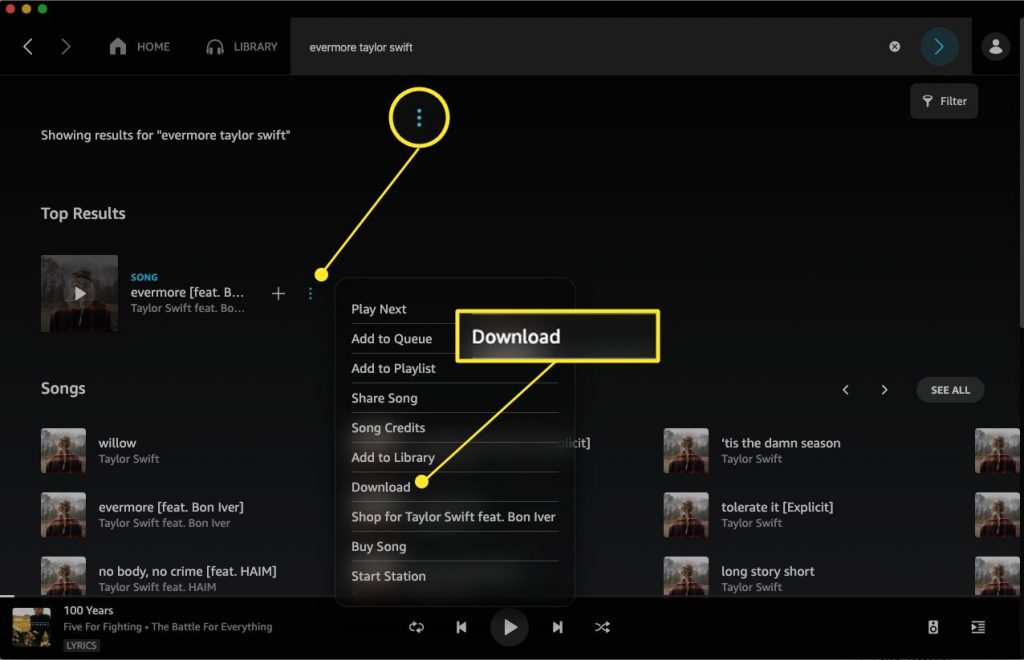
Option 1. Download Amazon Music by Subscribing to a Plan
Step 1. Launch the Amazon Music app on your device. Then Log in to your Amazon account to access your library.
Step 2. Open the playlists and albums you like and then click the Three-dot icon for more options. Then click the Download option.
Option 2. Download Amazon Music by Purchasing the Songs
Step 1. Log in to your Amazon account after firing up the Amazon Music app
Step 2. Click the Purchased tab in the library to see your own music, then click the Download icon to download the songs.
Step 3. When the download is done, the Amazon songs will preserve on the default folder under Amazon Music.
Part 2. Alternative Method to Convert Amazon Music to MP3
Downloading Amazon Music with the Amazon Music app is convenient. However, Amazon Music’s encryption makes it not so easy to play Amazon Music on other apps. It means you can only play Amazon Music offline in the Amazon Music app. Luckily, there’s a powerful third-party tool called Tunelf Amatune Music Converter that can help you download Amazon Music on Windows 11 without limits.
Tunelf Amatune Music Converter is designed for downloading and converting Amazon Music to MP3, WAV, FLAC, and other universal formats. It’s a safe and clean Amazon Music converter. Tunelf can also preserve the intact ID3 tags and the lossless quality of the music. You can also edit the ID3 tags if you want. With Tunelf, you can add Amazon Music to other apps you like without restrictions, like Instagram and Djay Pro.

Key Features of Tunelf Amazon Music Converter
- Download songs from Amazon Music Prime, Music Unlimited, and HD Music
- Convert Amazon Music songs to MP3, AAC, FLAC, WAV, M4A, and M4B
- Handle the audio conversion of Amazon Music at a faster speed of 5×
- Ensure the output audio quality while retaining ID3 tags and metadata
User Tutorial: Download Amazon Music to MP3 with Tunelf Amatune Converter
With Tunelf Amatune Converter, you can easily download Amazon Music to MP3 or other formats you need. Now I will show you a detailed guide below.
Step 1 Install Tunelf Amatune Music Converter on PC
Click the link to go to the official website to select and download the compatible version of Tunelf Amatune Music Converter on your computer. Then, launch the app and it will link to the Amazon Music website. Log in to your Amazon account.
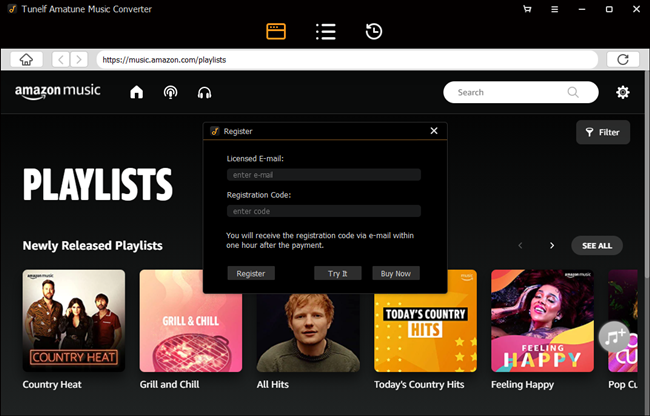
Step 2 Customize Output Format and Parameters
Press the Menu bar to pick the option that states Preferences and open the setting window by clicking the Advanced tab. Arrange MP3 as the output format. Then you can customize some parameters like channel, bit rate, and sample rate to improve the audio quality. However, in the Lossless format, all the parameters are in default. You can change the folder of the converted Amazon songs before clicking the OK button to save the adjustment.
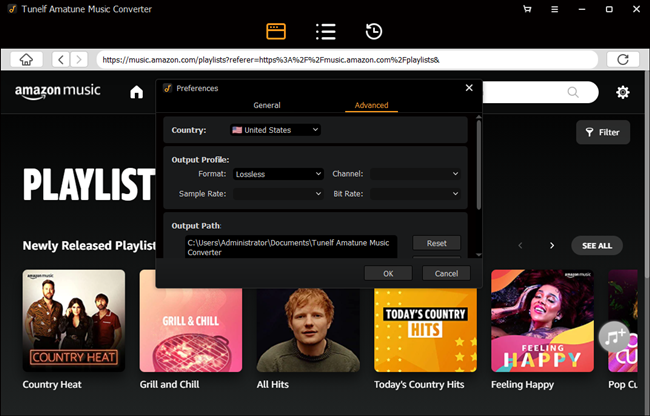
Step 3 Choose the Songs You Want to Convert
After you sign in to your Amazon Music, you can go to the Amazon Prime Music library. You can easily select all Amazon Music you want. Open the Amazon Prime Music playlists, and click the yellow Add (+) icon to select the songs you need to the converter.
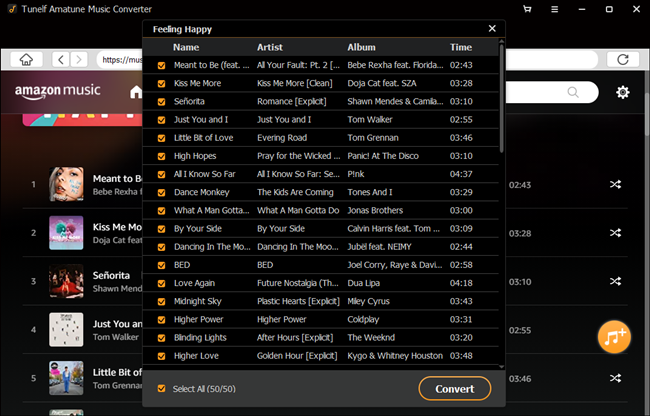
Step 4 Start to Download Amazon Music on Windows 11
Confirm the songs loaded in the conversion list. Click the Convert button on the right corner, and Tunelf will download and convert the Amazon Music at 5x fast speed to the default folder on your computer. After the conversion, tap the Converted icon to see the converted music. Moreover, it also supports users to listen to the music while the process of conversion so you can enjoy your Amazon playlists without interruption.
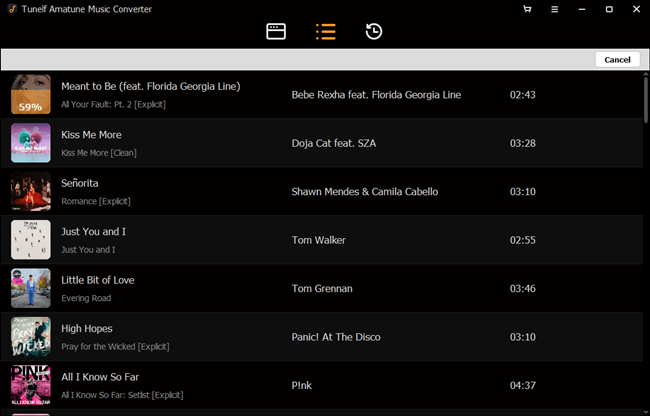
When the conversion is finished, you can play Amazon Music offline without limits on Windows 11.
Conclusion
Now you may know how to download Amazon Music on Windows 11 without restrictions. With Tunelf Amatune Music Converter, you can download Amazon Music for offline playback even without a subscription. And you can add the converted Amazon Music to other apps you like.








4 replies on “Quick Tips to Download Amazon Music on Windows 11”
My Tunelf don’t work. It keeps telling me that I have the wrong browser. I’m using windows 11 on a surface go3. thanks
Please contact our support team through [email protected] for help. We will try to solve your problem as soon as possible.
My Tunelf don’t work anymore. It keep telling me that I have the wrong browser. Please help. Thanks!
Please contact our support team through [email protected] for help. We will try to solve your problem as soon as possible.