Since its launch in 2008, Spotify has received unending subscribers, podcasters, and other music publishers. Perhaps, this explains the reason behind its huge userbase. When it comes to plans, you can get both Free and Premium options, and trying out this platform is almost irresistible. Apart from offering access to millions of songs, this music service is also compatible with numerous devices, enabling you to play Spotify on Apple TV, computers, smart speakers, cars, and much more. You may be wondering why you can’t pull through playing Spotify on Apple TV. This article is here to shed some more light!
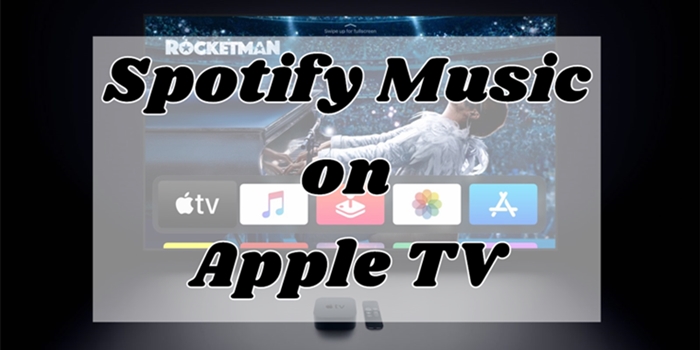
Part 1. Can You Play Spotify on Apple TV?
The answer is yes. Both Free and Premium Spotify users can listen to music and podcasts from Spotify on Apple TV. While the integration of various streaming services with smart TVs is becoming more streamlined, Spotify on Apple TV presents its own set of challenges. Users often find themselves perplexed, unable to enjoy their favorite playlists seamlessly. The compatibility issues between Spotify and Apple TV have sparked a quest for alternative methods. You’ll learn how to play Spotify on Apple TV in the following content.
Part 2. How to Use Spotify on Apple TV [4th Generation]
Spotify is now available on Apple TV 4th generation streaming boxes. You can download the Spotify app via the Apple TV App Store or enable “automatically install apps” in tvOS settings to get the Spotify for Apple TV app. With Spotify for Apple TV, you can listen to all your favorite music and podcasts on the big screen with easy controls from your Apple TV remote, or by using Spotify Connect on your phone or tablet.
Preparations:
1. Have Spotify installed on your Apple TV. If not, install Spotify on your Apple TV with the following steps.
2. Make sure your Apple TV and the device where you use Spotify are connected to the same WiFi network.
3. Create a Spotify password to log in with your email address if you usually log in with Facebook.
How to Download Spotify on Apple TV
Step 1. Power on your Apple TV and open the App Store.
Step 2. Search for the Spotify app and navigate to the Get option.
Step 3. Press the download arrow to begin downloading and install the app.
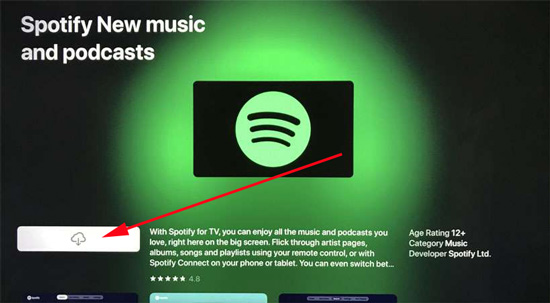
How to Connect Spotify to Apple TV for Playing
Step 1. Launch the Spotify app on your Apple TV, then select Log in with PIN.
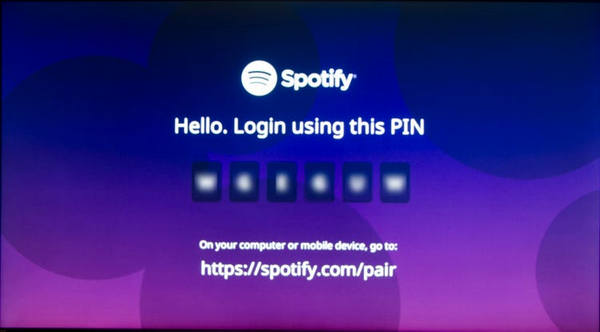
Step 2. Open a web browser on your phone and go to https://www.spotify.com/pair.
Step 3. Enter the pin you see on your screen and proceed to tap the Next button after entering the activation code from Apple TV.
Step 4. Confirm by tapping the Pair Now button at the bottom and the Apple TV has been granted access to your Spotify account.

Step 5. All of your playlists, albums, and favorite songs are now available on Apple TV, and you can play your favorite Spotify songs on Apple TV now.
In addition to using the activation code, you can enter your Spotify credentials to log into your Spotify account on your Apple TV.
How to Get Spotify Lyrics on Apple TV
Spotify allows all Free and Premium users to see lyrics across iOS and Android devices, desktops, gaming consoles, and TVs. But the lyrics feature is only available on Android TV. If you want to see Spotify lyrics on your Apple TV while listening to music, you can make use of the Screen Mirroring feature on your iPhone, iPad, or Mac.
Step 1. Tap the Now Playing bar at the bottom of the screen in Spotify.
Step 2. Tap Lyrics, then tap it again for a full-screen view.
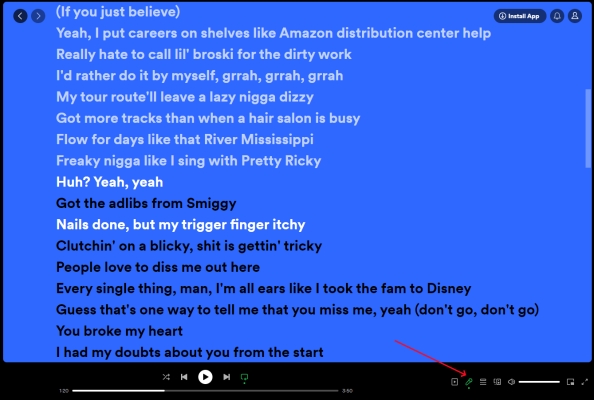
Step 3. Open Control Center on your iPhone and tap the Screen Mirroring button.

Step 4. From the device list, select your Apple TV. Now you’ll see Spotify lyrics on your Apple TV.
Part 3. How to Cast Spotify to Apple TV [1st, 2nd, 3rd Generation]
It is quick and painless to use Spotify if you have an Apple TV 4K or Apple TV HD. But if you have an older Apple TV like 1st, 2nd, or 3rd generation, you cannot use the Spotify for Apple TV app. It doesn’t matter. You can make Spotify play on Apple TV by using Spotify Connect or Apple AirPlay. Now you can follow the below steps to get Spotify to play on Apple TV.
Apple AirPlay: How to Cast Spotify to Apple TV from iPhone/Mac
With Apple’s AirPlay technology, you can share Spotify music on your Apple TV. And it doesn’t have any limit to your devices. It is used for Mac, iPhone, iPad, and iPod touch. But before casting Spotify music to Apple TV, make sure your device with the Spotify app and Apple TV are on the same internet network. Here you can stream Spotify to Apple TV from iPhone or Mac.
Step 1. If you have the Spotify app installed on your iPhone or Mac, just turn on your Apple TV.
Step 2. Open Spotify on your device, then open Control Center by clicking it in the menu bar on your Mac or swiping up from the bottom of the iPhone’s screen.
Step 3. After ensuring that your WiFi and Bluetooth are enabled, tap the AirPlay button and choose your Apple TV.
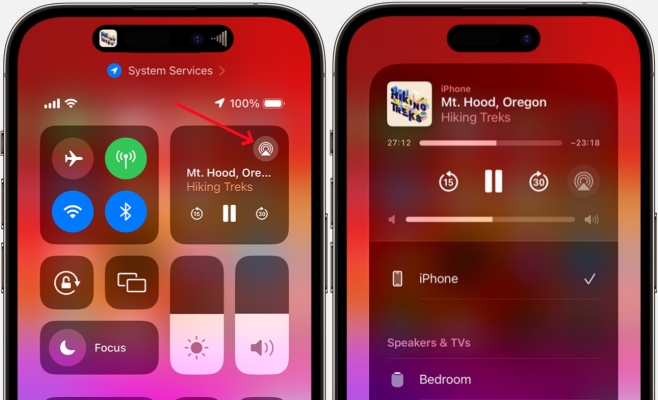
Step 4. Now your device is synced with your TV, and you can access and play Spotify music on the TV.
Step 5. Search for Spotify songs you wish to listen to on the TV, and the Spotify music you select will then be sent to the TV.
Spotify Connect: How to Stream Spotify to Apple TV from Android/PC
Unlike iPhone and Mac, you cannot cast Spotify to Apple TV from your Android device or Windows PC as the AirPlay feature is not available. To make Spotify play on Apple TV, you can use the Spotify Connect feature. Provided that your device and Apple TV are under the same WiFi network, you can find your Apple TV from the list in the Spotify app. So, you can stream Spotify to Apple TV from Android or PC via Spotify Connect.
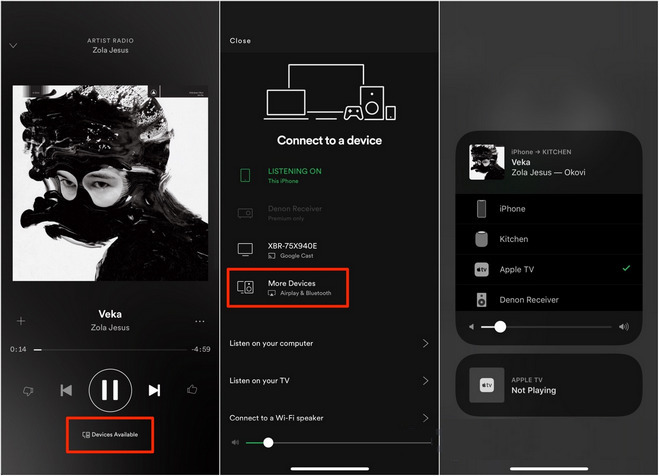
Step 1. Make sure that your device and Apple TV are connected to the same WiFi network, then turn on Bluetooth.
Step 2. Launch Spotify on your Android device or Windows PC and select any music to play.
Step 3. Press the Connect to a Device icon at the bottom of the screen on your Android device or click it at the bottom right corner of the Spotify app on your Windows PC.
Step 4. From the device list, pick your Apple TV to play your Spotify music. Now you can listen to Spotify music on the TV.
Part 4. Alternative Way to Stream Spotify to Apple TV
You may have tried the above options but still, find that you can’t play Spotify on Apple TV for unknown reasons. If it has not worked yet and still asking the question “How can I play Spotify on Apple TV”, worry no more. You only need to tackle what’s hindering the play. All the music from Spotify is encoded in the format of OGG Vorbis, which means you have to remove the DRM protection before streaming to other devices, including Apple TV.
However, there is no better way to do this than to use a popular Spotify DRM removal tool. Here we would like to recommend Tunelf Spotify Music Converter to you. It can download and convert Spotify music to several popular audio formats, such as MP3, AAC, FLAC, WAV, M4A, and M4B. This app will also retain ID3 tags and metadata information of your converted music with lossless audio quality. Now follow the below steps to download Spotify music for playing on Apple TV.

Key Features of Tunelf Spotify Music Converter
- Download Spotify playlists, songs, and albums with free accounts easily
- Convert Spotify music to MP3, WAV, FLAC, and other audio formats
- Keep Spotify music tracks with lossless audio quality and ID3 tags
- Remove ads and DRM protection from Spotify music at a 5× faster speed
Step 1 Add Spotify Music to Tunelf Software

Launch Tunelf Spotify Music Converter on your computer, and it should automatically load the Spotify app. Then log into your Spotify account, head to the Library tab, and select Spotify songs that you want to listen to on your Apple TV. Drag and drop Spotify songs or playlists to the main interface of the converter. You can also copy and paste the music link into the search bar on the converter, then click the Add button to load the music.
Step 2 Set the Output Format and Preferences

Once you add the selected music from Spotify to the converter, you can customize the output parameters. Simply click the menu option, choose the Preference category, and lastly switch to the Convert tab to set the output format. Here you can set MP3 or AAC as the output audio format. You can also set the bit rate, sample rate, and channel according to your own demand. After setting the parameters, click the OK button to save the settings.
Step 3 Download Music from Spotify to MP3

Once you are done with the settings setup, you can click the Convert button at the bottom right corner. Then Tunelf Spotify Music Converter will start downloading music from Spotify to MP3. Likewise, it will save your converted Spotify music to your computer. You can find these converted Spotify music tracks in the converted list by clicking the Converted button. You can find the converted folder by clicking the Search button.
Step 4 Start to Play Spotify Music on Apple TV
You’ve removed the DRM protection from Spotify songs. You can now play Spotify on Apple TV without limits. Before playing Spotify music, you have to transfer Spotify music to iTunes. After that, you can listen to Spotify music via Home Sharing.
1) In iTunes, click the File button from the menu bar, then select Home Sharing.
2) Continue to click Turn On Home Sharing and enter your Apple ID credentials.

3) On Apple TV, go to Settings > Accounts > Home Sharing, and enter your credentials to turn on Home Sharing.

4) Now you can start to stream Spotify music to your Apple TV even though your TV is in offline mode.
Part 5. Troubleshooting: Spotify Not Working on Apple TV
As with any technological endeavor, issues may arise. Fear not! This section is a troubleshooting haven, addressing common problems users encounter and offering effective solutions to ensure uninterrupted Spotify playback on Apple TV.
Problem 1. Spotify Not Working on Apple TV
If your Spotify TV app is not working on your Apple TV, you can troubleshoot the issue first, and then resolve the issue with the below solutions.
Checklist:
- Make sure your Apple TV is connected to the internet.
- Check any updates to the Spotify app in the App Store on your TV.
- Check the software of your Apple TV is up-to-date.
Fixes:
- Restart the Spotify app or your Apple TV.
- Remove the Spotify app, then install it on your Apple TV again.
- Disconnect your WiFi and connect your Apple TV to a different WiFi.
Problem 2. Spotify Not Connecting to Apple TV
In addition to Spotify not working on Apple TV, some users encountered the Spotify not connecting to Apple TV issue. Troubleshoot the issue and then fix it by using the below solutions.
Checklist:
- Make sure your Spotify account is active.
- Check the WiFi network on your Apple TV.
- Check your Spotify and Apple TV are up-to-date.
Fixes:
- Remove your Apple TV from the list and try connecting it again.
- Sign out everywhere on your account page.
- Delete the Spotify app on your device and reinstall it.
Conclusion
If you were bothered about whether you can play Spotify on Apple TV, then this article has shown you possible ways. You can either use the AirPlay feature to play Spotify music or use the Home Sharing feature to first transfer your music to Apple TV before you can play it. Nonetheless, Tunelf Spotify Music Converter will make it easy for you. It has a cutting-edge ability to save Spotify music to various formats like MP3. With this converter, the music originality won’t be degraded, and you can also play it on any device, including Apple TV.
Get this product now:
Get this product now:








