Music is an integral part of our life. For those who rely on the Amazon Music app for music streaming, adding a widget to the home screen cannot be better. Widget means a small pop-up that lets you access your favorite apps and get some basic controls without launching them. Now, follow this guide to adding the Amazon Music widget to your phone’s screen, and then you can have instant access to the music you like. This post also offers a possible method to let you acquire an Amazon Music widget on your desktop. Want to know more detailed information? Let’s check it together in the following parts.
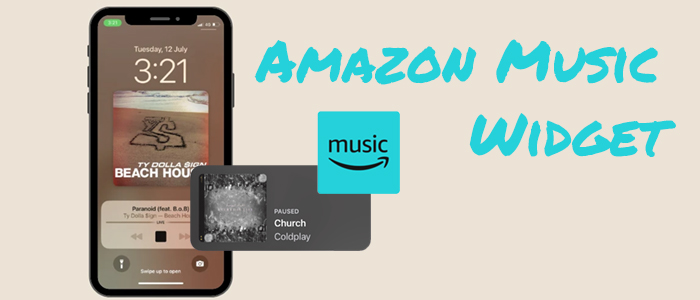
Part 1. How to Get Amazon Music Widget on Android
Generally, it is a breeze to add the Amazon Music widget to the Home screen. The widget for Android will show you what song you’re playing including the name of the artist. Follow the steps below:
Step 1. Press and hold your finger down on any empty space on your Android’s Home screen.
Step 2. Select Widgets when the option appears.
Step 3. Swipe left to locate the Amazon Music widget, then tap on it.
Step 4. This 4 x 1 Amazon Music widget Android will be added to the Home screen immediately.
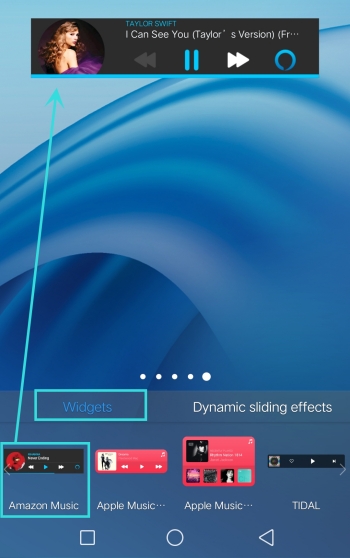
Step 5. You can drag and drop it in the spot you want.
Note that there is no way to add widgets to Android’s lock screen. If you want to get Amazon Music show on the lock screen, just allow Amazon Music notifications and then start playing Amazon Music. After that, the Amazon Music mini player will appear on the lock screen for you to control and get quicker access.
Part 2. How to Get Amazon Music Widget on iPhone
If you are an iOS 16 user, then you can directly customize the Spotify widget on the lock screen. However, the situation is not the same as Amazon Music. When try to do the same to add the widget either on the Home screen or lock screen, you will find the it not working. Hence, you need the Shortcuts app to achieve your goal.
Step 1. On Amazon Music, find your favorite playlist or album.
Step 2. Share Amazon Music playlist or album by tapping the Share button and copying the URL link.
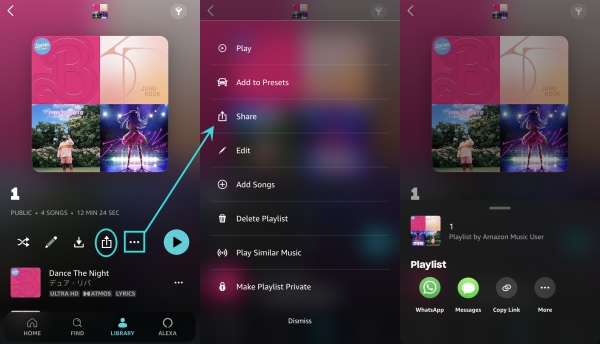
Step 3. Open the Shortcuts app and tap + in the upper-right corner to create a new shortcut for Amazon Music.
Step 4. You’d better rename this new shortcut as Amazon Music.
Step 5. Tap Add Action and search for URL.
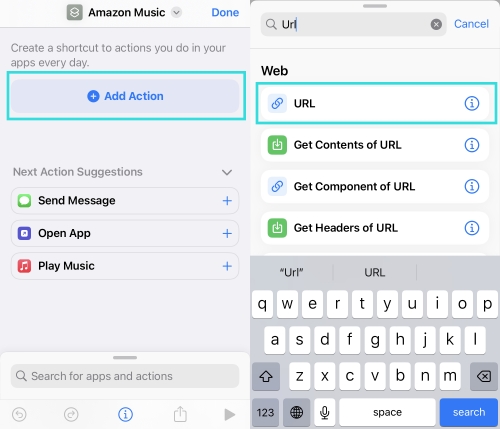
Step 6. Paste the copied URL link and change the information after ? to ‘do=play‘.
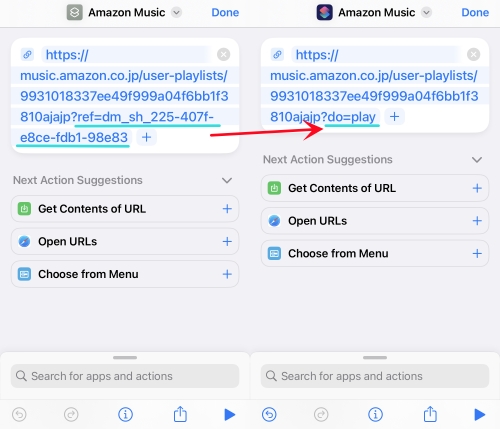
Step 7. After that, select Open URLs under the link to finish the action.
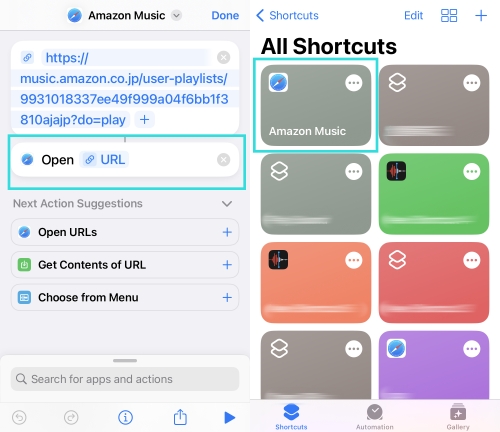
Step 8. Press and hold the Home screen.
Step 9. Tap + and select Shortcuts.
Step 10. Locate the shortcut widget and hit Add Widget.
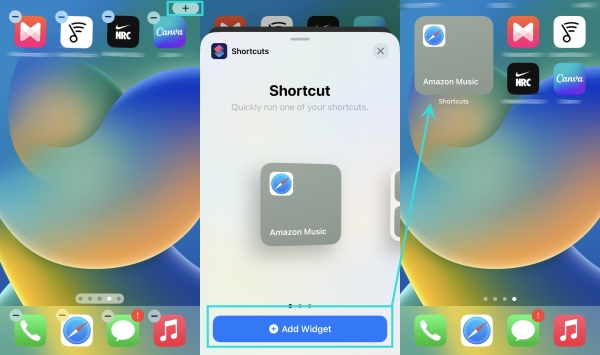
Step 11. This time, when you touch the Amazon Music Shortcuts widgets on the Home screen, it will automatically start playing your copied Amazon Music playlist.
Pay attention that this thing on iPhone will redirect you to the Amazon Music app. Similarly, you cannot add the widget to the lock screen on iPhone since iOS doesn’t support it as well as the shortcut widget. Once you start listening on Amazon Music, you can get control every time you bring up the lock screen.
Part 3. Feasible Way to Get Desktop Widget
See! You’ve known how to add the widget to Android and iPhone’s Home screens and get control of the lock screen. But if you want to get the widget on your desktop, there is no direct method to let you do so. The alternative method is to download Amazon Music as DRM-free local files first with Tunelf Amazon Music Converter. It is a definitely powerful assistant to help you download Amazon Music to MP3, FLAC, WAV, AAC, M4A, and M4B while removing DRM. After that, you can easily import Amazon Music to the default media player for quick access and pin the mini player to the Home screen. Let’s see how to.

Key Features of Tunelf Amazon Music Converter
- Download songs from Amazon Music Prime, Music Unlimited, and HD Music
- Convert Amazon Music songs to MP3, AAC, FLAC, WAV, M4A, and M4B
- Handle the audio conversion of Amazon Music at a faster speed of 5×
- Ensure the output audio quality while retaining ID3 tags and metadata
Step 1 Add songs from Amazon Music to Tunelf

Open Tunelf Amazon Music Converter and Amazon Music will be launched automatically. On Amazon Music, share the song to obtain the URL link of a track, playlist, album, or artist and copy it to Tunelf’s search bar. After that, click the + icon to proceed with the uploading process.
Step 2 Set the output formats and preferences

Go to the Menu button featuring three lines at the top-right corner. Then select Preferences and switch to the Convert tab. Here, you are able to change the output format, sample rate, bit rate, and channel. We suggest you keep the default MP3 format. If you make other adjustments, don’t forget to click OK. Moreover, you are able to click the Output panel to change the output location.
Step 3 Download and save Amazon Music locally

Once everything is ready, click the Convert button to start the conversion. When done, all selected Amazon Music songs are saved to your computer. To browse all the downloaded Amazon songs, go to the Converted page at the bottom. You can also use the search icon to locate all converted songs in the local drive.
Part 4. How to Set Amazon Music Widget Windows/Mac
Now, converted songs are saved to your PC locally. You can set one Amazon Music Widget on your Windows and Mac computer by trying the methods in this part.
Add Amazon Music Widget for Windows PC
As you may know, Windows PC sets Windows Media Player as the default music player where the mini player lets you pin it over the Home screen.
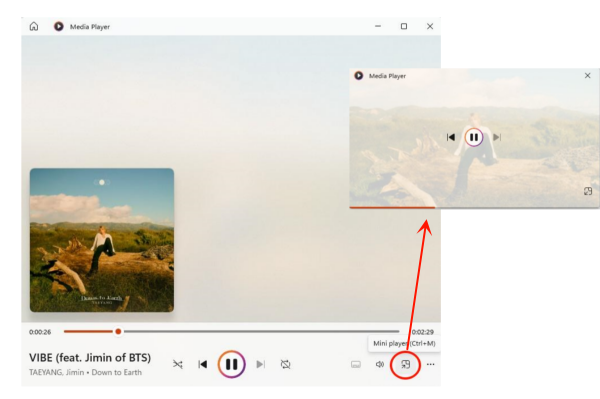
1. Open Windows Media Player and go to Music Library.
2. Select Add folders to add all converted Amazon Music songs.
3. Then pick any music to start playing.
4. From the Now Playing bar, hit the Mini Player button.
5. Then the Amazon Music widget will display on the screen. When you hover the cursor on it, you can control the playback effortlessly.
Add Amazon Music Widget for Mac
If you are using a Mac, then the built-in Music mini player is the quickest way to meet your needs after you input Amazon Music into the Music app. The Music mini-player takes up very little space on your screen and still lets you adjust the volume, search for songs, choose which songs play next, and more.
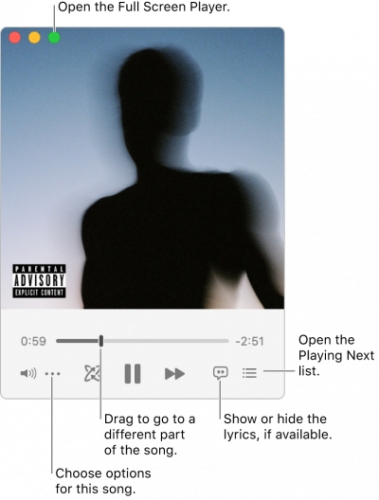
1. On the Music app, select File from the Apple menu.
2. Choose Import to open Finder and find the Amazon Music files for uploading.
3. After adding, start playing your wanted Amazon Music track.
4. From the Apple menu, click Window > Switch to Mini Player.
5. Now, the Amazon Music widget is displayed on the Home screen and you can access it while using other apps.
Part 5. Troubleshooting: Amazon Music Widget Issues
Sometimes, you may encounter issues while utilizing the Amazon Music widget. These problems can manifest in various ways, such as the widget disappearing from the desktop or ceasing to function altogether. These issues can be frustrating. To help you troubleshoot such issues, we’ve collected some possible solutions.
Amazon Music widget disappeared
1. Enable notifications on your Amazon Music app. Go to Settings> Apps > Amazon Music > Notifications and turn it on.
2. Update the Amazon Music app to the newest version.
3. Close Amazon Music and make sure it doesn’t run in the background. Then, wait for several minutes and restart it.
4. If you are using an iPhone, you can go to Settings > Add Widget. Then, scroll down to the More Widget section and find Amazon Music by clicking the add icon next to it.
Amazon Music widget not working
1. Delete the Amazon Music widget from your home screen and add it again.
2. Set Amazon Music as the preferred music player. You can go to App Settings > General Settings > Preferred Music Players to finish the settings.
3. Force-stop your device and reboot it.
If you find the widget not showing on the lock screen of your mobile device, you can read this post to try to fix this issue.
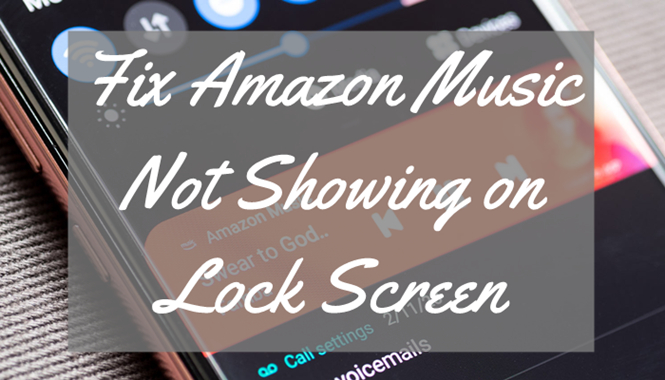
Amazon Music not showing on lock screen? If you are still stuck in this problem, this post will help you fix it.
Part 6. Conclusion
Amazon Music widget undoubtedly offers great convenience for all of us, but getting an iOS widget is not an easy process. We hope this guide helped you get the Amazon Music widget on the home screen of your smartphone. Don’t forget to give Tunelf Amazon Music Converter a try if you wish to access the Amazon Music mini player or widget on the desktop.
Get the product now:
Get the product now:







